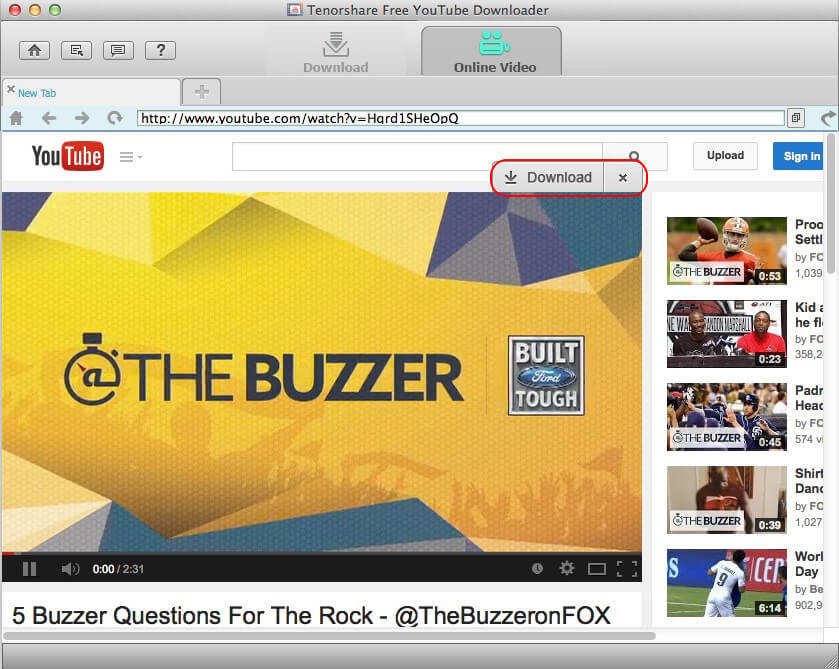Google Chromeでキャッシュ、履歴、その他のブラウザデータを削除する2つの方法
たぶんあなたはあなたにあまり注意を払っていないキャッシュ、クッキー、その他のブラウザデータ、そしてそれをクリアするべきかどうかもわからない。 Chromeの膨大な量のキャッシュ、履歴などにより、ディスク容量が不足し、コンピュータの速度が低下する可能性があります。さらに悪いことに、これらのブラウザデータもプライバシーの漏洩を引き起こします。そのため、Google Chromeのキャッシュ、Cookie、閲覧履歴を定期的に削除して、プライバシーをより安全にし、ブラウザの動作を良くすることをお勧めします。
関連記事:アップグレード後に遅いWindows 10 PCを高速化する方法
この投稿では、Google Chromeでキャッシュ、履歴、その他のブラウザデータを簡単に消去できるようにするための最も一般的な2つの方法を紹介します。
- 方法1:Chromeの閲覧履歴、ダウンロード履歴、キャッシュ、Cookieを手動で削除する
- 方法2:PCクリーナーを使用してGoogle Chromeのキャッシュ、履歴、その他のブラウザデータを消去する
方法1:Chromeの閲覧履歴、ダウンロード履歴、キャッシュ、Cookieを手動で削除する
ステップ1:Chromeの右上隅にある[Chrome]メニューをクリックします。

ステップ2:[ツール]を開き、[閲覧履歴データの消去]をクリックします。

ステップ3:するとポップアップウィンドウが表示されます。 削除したいブラウザデータを選択します。キャッシュ、履歴を完全にクリアするには、「次の項目を除外する」から「時間の始まり」を選択することをお勧めします。
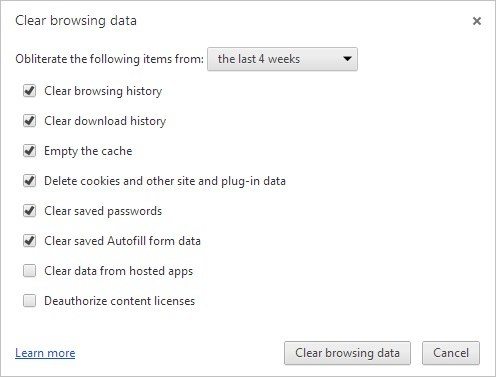
ステップ4:上記の操作が完了したら、[閲覧履歴の消去]をクリックします。これらのブラウザデータを空にするのにかかる時間は、削除するファイルの量によって異なります。一杯のコーヒーを飲んで辛抱強く待ってください。
方法2:Windows 10 / 8.1 / 8/7でPCクリーナーを使ってGoogle Chromeのキャッシュ、履歴、その他のブラウザデータを消去する
Windows Care Geniusでは、キャッシュ内のすべてのキャッシュ、Cookie、閲覧履歴などをChromeで検索し、ワンクリックでそれらを削除することができます。
ステップ1:下のボタンから無料体験版をダウンロードしてください。あなたのWindows 10、8.1、8、7、XP、Vistaコンピュータにプログラムをインストールしてください。
ステップ2:クリーンアップツールを開き、[システムクリーナー]> [共通クリーナー]の順に選択します。スキャンをタップしてコンピュータのスキャンを開始します。
ステップ3:スキャンした後、それが見つけたがらくたファイルを削除するために「クリーン」をクリックしてください。このツールは、Googleクロムだけでなく、IE、Firefox、Edgeからも履歴、トレース、キャッシュ、クッキーをクリアします。
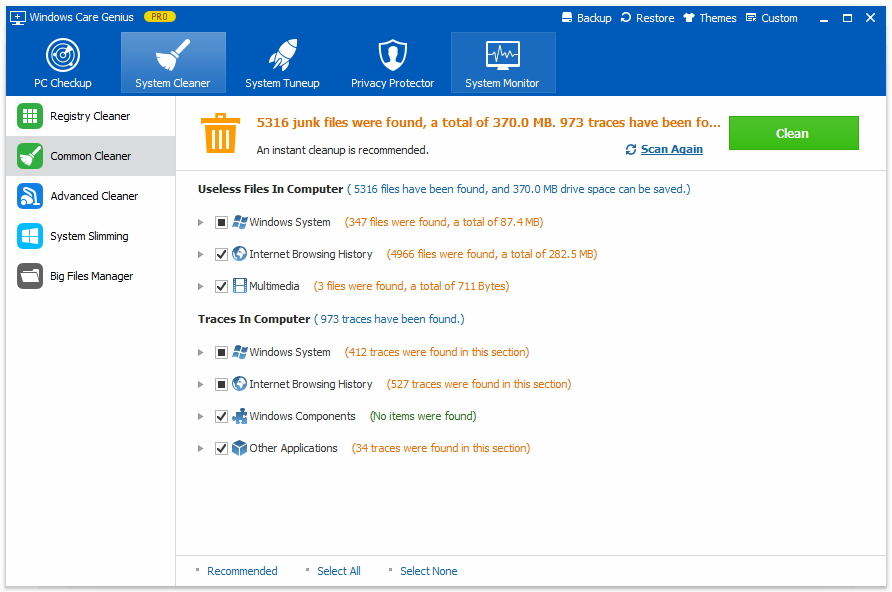
Google Chromeからキャッシュ、履歴、その他のブラウザデータを消去する方法については、これですべてです。より適切であると思うものを選択して、ブラウザをより速く、より安全に、そしてよりスムーズに動作させてください。