iTunesの購入履歴と追加のヒントを確認する方法
「おい、ジェーン」 「購入したiTunesを確認する方法を探していますか?技術に詳しい人ではないので、どんな助けでも大歓迎です。」
こんにちはジェーン。 私たちに連絡してくれてありがとう、私たちは「あなたや他の人々を助けて喜んで」技術に苦労しています。したがって、私たちはあなたのクエリであなたを助けるためにこの投稿を特に起草しました iTunesの購入履歴を確認する方法。 今日の投稿では、iPhoneまたは他のデバイスでiTunesの購入履歴を手間をかけずに確認する方法について、トップ3の方法を紹介しました。今すぐ探検しましょう。
- 解決策1:iPhone / iPadで購入したiTunesを確認する
- 解決策2:Windows PC / MacでiTunesの購入履歴を確認する
- Solution3:iTunesなしでiTunesの購入を確認する方法
- 追加のヒント:iTunesを修正する方法が購入履歴を表示しない
解決策1:iPhone / iPadで購入したiTunesを確認する
さて、私たちがもたらした最初のソリューションiTunesの購入を確認するには、iPhone / iPad自体を使用します。 iPhone(すべてのバリアント)またはiPad(すべてのバリアント)がある場合、心配する必要はありません。すべてのデバイスでiTunesの購入を確認する方法に関するチュートリアルは同じです。それを確認するために、段階的なプロセスを明らかにしましょう。
ステップ1 – iDeviceを入手してiTunesを起動しますiDeviceにアプリを保存します。次に、サインインボタンを押して、iTunesの購入履歴を確認したいApple IDアカウントにログインします。

ステップ2 –希望のログイン後すぐにApple ID、次の画面から「詳細」オプションを選択し、「購入済み」ボタンを押す必要があります。次に、利用可能なオプションから「音楽」を選択する必要がある新しい画面にリダイレクトされます。次に、完了したiTunesの購入リストが表示されます。「最近の購入」を選択できます」または要件に応じて「すべて」や「このiPhoneにない」などの他のフィルターを使用します。

解決策2:Windows PC / MacでiTunesの購入履歴を確認する
議論する次の方法iTunesで購入したものをWindows PCまたはMacベースのコンピューター経由でチェックしています。この方法は、iTunesの購入を確認する最も効果的な方法です。これは、iTunesのデスクトップアプリケーションを使用して、購入したiTunesのリスト全体にアクセスできるためです。他のすべての方法で休憩し、購入したiTunesの一部のみを表示します。こちらがあなたがする必要があることです。
ステップ1 – iTunesデスクトップアプリケーションを起動するお使いのコンピューターで、MacでもWindowsでも。 iTunesの購入履歴にアクセスしたいApple IDに既にサインインしていることを確認してください。
ステップ2 –次に、上部のナビゲーションバーにある[アカウント]タブをクリックして、ドロップダウンメニューから[アカウントの表示]オプションをクリックします。

ステップ3 – iTunesがパンチインを要求しますパスワードを使用して、アクションを確認します。正しい資格情報を入力すると、「アカウント情報」ページにリダイレクトされます。ページをスクロールして「購入履歴」と書かれているセクションまでスクロールし、「すべて表示」ボタンをクリックしてリスト全体をロードします。
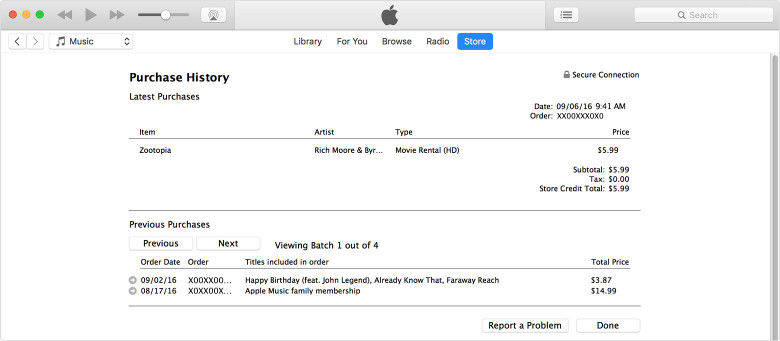
Solution3:iTunesなしでiTunesの購入を確認する方法
「コンピュータにアクセスできず、iTunesなしでiTunesの購入履歴を確認したい場合に備えて、このソリューションは確かに目的を果たすのに役立ちます。
ステップ1-デバイスでブラウザーを起動し、公式リンク(https://reportaproblem.apple.com)にアクセスします
ステップ2 –次に、Apple IDにサインインする必要があります。正しい資格情報を入力すると、それで「iTunes」の購入履歴を表示するページが表示されます。

追加のヒント:iTunesを修正する方法が購入履歴を表示しない
また、ユーザーは、iTunesの手順を正しく実行しても、iTunesアプリケーションのiTunes Purchase Historyにアクセスできませんでした。iTunesエラーはいつでも発生する可能性があり、そのようなエラーが発生した理由はわかりません。 iTunesでエラーが発生した場合は、ほとんどすべてのiTunesエラー(この強力なツールを使用すると、iTunesの問題を修正できるだけでなく、iTunesアプリケーションのパフォーマンスと効率を最適化することもできます。履歴を確認するには、以下の手順を実行し、数分以内にiTunesを修正してください。
ステップ1-ダウンロードしてプロセスを開始し、Tenorshare Tunescareをコンピューターにインストールします。これで、ソフトウェアのホーム画面から「すべてのiTunesの問題を修正」バーを押すと、ソフトウェアはiTunesのすべての根本的な問題を分析します。
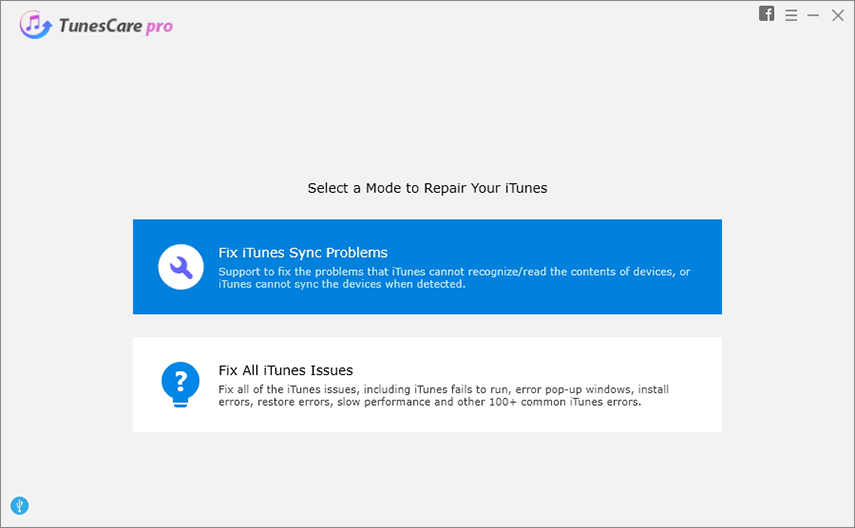
ステップ2 –次の次の画面から、ソフトウェアは、iTunesの根本的な問題をすべて修復するプロセスを開始するよう確認を求めます。 「iTunesの修復」を押すと、すべてがソートされます。
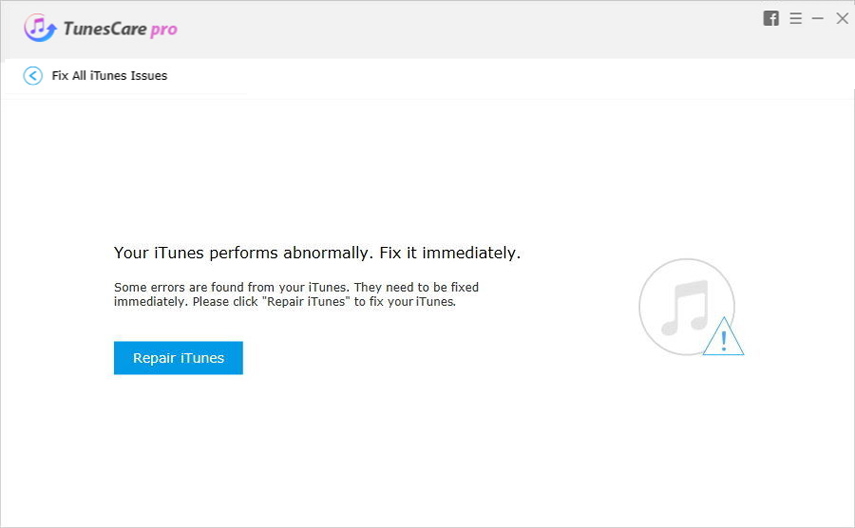
ステップ3 – iTunesが正常に修復されるまでのプロセスを短時間で完了させます。

結論
したがって、これらはiTunesの購入を簡単に確認できる上位3つの方法であり、万が一iTunesエラーが発生した場合に備えて、最も効果的な方法があります。 Tenorshare Tunescare そのようなエラーを除外し、手間をかけずに作業を完了させます!









