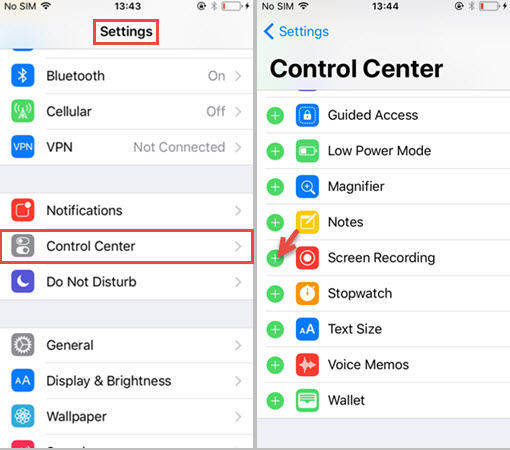トップ3のiPhoneスクリーンレコーダーのアプリ2019
iPhoneの画面を記録すると、作成することができます視聴者向けのビデオチュートリアル。つまり、iPhoneの画面で発生しているすべてのアクティビティをコンピューターで記録でき、記録したファイルを互換性のあるビデオ形式で保存できるということです。
これまでずっと見てきた動画YouTubeでiPhoneの画面を表示するには、以下の方法のいずれかを使用します。興味があり、iPhoneの画面を録画する方法を学びたい場合は、次の3つの方法があります。
トップ1:QuickTime Playerを使用してiPhone画面を記録する
これは、iPhoneの画面を記録する最も簡単な方法で、このアプリはすべてのMacに組み込まれています。
- 1.コンピューターでQuickTimeアプリを起動します。 Macでは、DockのLaunchpadをクリックし、QuickTimeを検索してクリックすることでこれを実行できます。
- 2. QuickTimeアプリが起動したら、上部の[ファイル]メニューをクリックし、[新しいムービーの録画]を選択します。
- 3. iPhoneがコンピューターに接続されていることを確認します。
- 4.録画ボタンの近くにあるアイコンをクリックして、リストからiPhoneを選択します。これまでに行ったことは、QuickTimeのビデオのソースとしてiPhoneを選択したことです。
- 5. [録画]ボタンをクリックして、ビデオの録画を開始します。


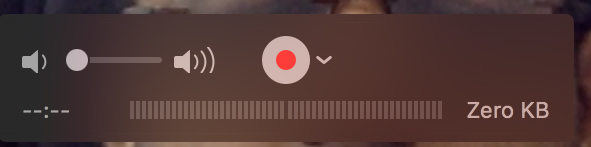
これは、QuickTimeを使用してiPhoneの画面を記録する方法です。
トップ2:ScreenFlowを使用してiPhone画面を記録する
ScreenFlowは、iPhoneの画面を記録するのに役立つもう1つのツールです。
- 1.互換性のあるケーブルを使用して、iPhoneをコンピューターに接続します。
- 2.コンピューターにScreenFlowアプリをインストールして開きます。
- 3。 アプリが開いたら、「新規録画」というオプションをクリックします。次に、[画面を記録する]チェックボックスをオンにして、ドロップダウンメニューからiPhoneを選択します。録画ボタンを押して、iPhone画面の録画を開始します。

これは、ScreenFlowを使用してiPhoneの画面を記録する方法です。
Top 3:Voilaを使用してiPhone画面を記録する
Voilaは、iPhoneの画面を記録するのに役立つ素晴らしいアプリでもあります。
- 1. VoilaのWebサイトにアクセスして、アプリをダウンロードしてコンピューターにインストールします。
- 2.互換性のあるケーブルを使用して、iPhoneをコンピューターに接続します。
- 3.コンピューターでVoilaアプリを起動します。アプリの[録音]オプションをクリックし、iPhoneを選択すると、録音プロセスが開始されます。

以上で完了です。
「iPhoneを記録できなかった場合」奇妙な振る舞いをしていて問題が残っていたので、次のツールを使用する必要があります-Tenorshare ReiBootを使用してこれらの問題を取り除き、画面をよりスムーズに記録します。
これで、iPhoneの画面を記録するのに役立ついくつかの解決策がわかりました。iPhoneの画面を記録する他の推奨ソフトウェアがある場合は、以下のコメントでご意見をお聞かせください。