iOS 11でiPhoneの画面を記録する方法
iOS 11パブリックベータ版が利用可能であるため、多くのユーザーは iOS 11のスクリーンレコーダー 本当に楽になります。 これで、QuickTime、Airplay、またはサードパーティのアプリなしでiPhoneの画面を記録できます。この新機能はiPhone Control Centerにあり、SnapchatやInstagramの写真やビデオも含め、画面に表示されるすべてのものをキャプチャできます。写真またはビデオが記録されると、それらはカメラロールに保存されます。

iOS 11でiPhoneの画面をキャプチャする方法
iOS 11では、ジェイルブレイクやコンピューターを使用せずに、iPhoneの画面をiPhoneに直接簡単に記録できます。手順に従って、そのシンプルさを確認してください。
[設定]-> [コントロールセンター]に移動します。リストを下にスクロールし、「+」をタップして画面録画を追加します

ホーム画面に戻り、ディスプレイの下部から上にスワイプします。画面記録ボタンをタップして、画面に表示されている他のものを記録します

画面の記録中、画面の上部に青いバーが表示されます。
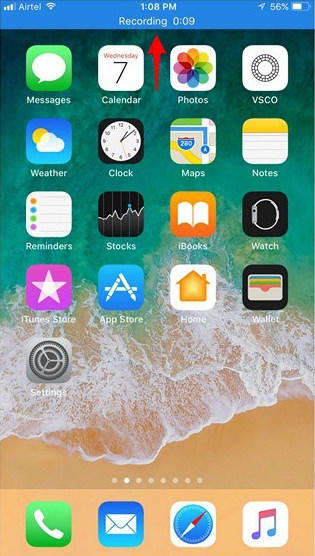
録画を停止するには、画面上部のステータスバーをタップし、ポップアップが表示されたら[停止]をタップします。

iPhoneの画面に音声を録音するには、コントロールセンターで3Dタッチ機能を有効にしてから、トグルを強制的にタッチして、マイクの音声が同時に音声を録音できるようにします。

iOS 11のスクリーンレコーダーのヒント
- 画面録画機能を使用すると、iPhoneで画面録画を編集できるため、iPhone画面を頻繁に録画する人には朗報です
- オンラインで共有するものに注意してください。 iOS 11のこの新しい機能により、Snapchat、Instagram、その他のソーシャルメディアで行うすべての操作を簡単にキャプチャできます
- プッシュ通知が気に入らない場合は、[邪魔しないでください]をオンにして、録画の視覚的な中断を停止します。
- ディスプレイ上にあるものだけをキャプチャできますが、音声は含まれません。マイクの音声から音声オプションを有効にできます。
- キャプチャされたビデオはすべてフォトアプリに保存されます。アプリを開いて視聴、編集、共有できます。
- もし iOS 11の画面録画がiPhoneで機能しない、デバイスを再起動してからもう一度起動してみてください。
さて、iOS 11スクリーンレコーダーの良い面画面に表示されるものをすべて共有し、アプリの使用方法や問題の修正方法などを指示するための段階的な指示を記録することができます。ただし、これはiOS 11ベータ版のみです。正式なiOS 11バージョンで作成できますが、この秋にしか見ることができません。









