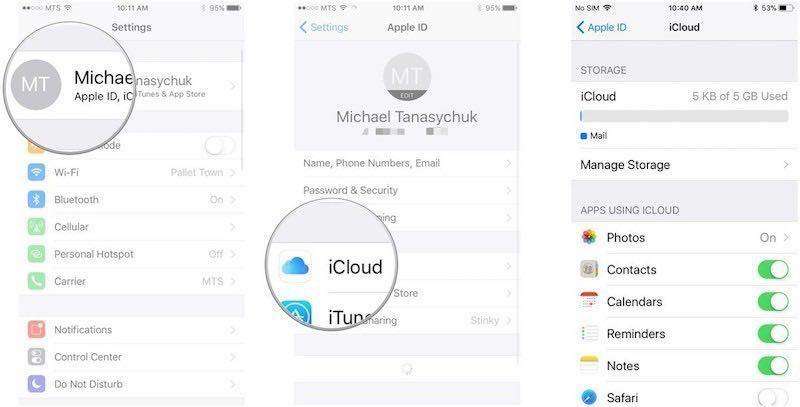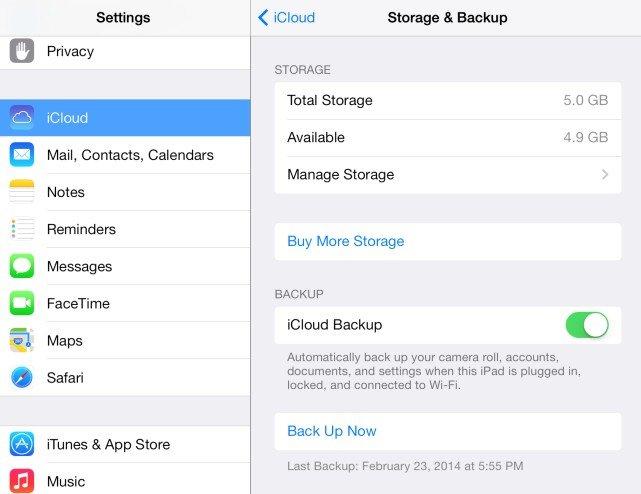古いiCloudバックアップを削除してストレージスペースを解放する方法
iPhoneまたはiPadに迷惑なメッセージが表示されますかiCloudにデバイスのバックアップを続けるのに十分なスペースがないことiOSデバイス上のすべてのデータをiCloudにバックアップするには、5GBの空き容量では不十分なようです。この投稿では、次の2つの簡単な方法を提供しています。 iCloudバックアップを削除する:
- 方法1:コンピューターからiCloudバックアップを削除する(WindowsおよびMac)
- 方法2:iOSデバイスを使用してiCloudバックアップを削除する
- iCloudバックアップからデータを表示および復元する方法--iOS 12サポート

コンピューターからiCloudバックアップを削除する(WindowsおよびMac)
コンピューターからiCloudバックアップを削除する手順は、WindowsユーザーとOS Xユーザーで若干異なります。
Windowsユーザーの場合:
- 1. iCloud for Windowsを開き、[ストレージ]をクリックします。
- 2.左側の[バックアップ]をクリックし、右側でバックアップが不要なiOSデバイスを選択して、[削除]をクリックします。

Macユーザーの場合:
- 1. MacでiCloud設定を開き、iCloudインターフェイスの下部にある[管理]をクリックします。
- 2.左側の[バックアップ]をクリックし、保持したくないバックアップを選択します。
- 3. [削除]をクリックして、削除を確認します。

「左側にバックアップが表示されない場合、iOSデバイスにはiCloudバックアップがありません。詳細については、「iOSデバイスをiCloudにバックアップする」を参照してください。
iOSデバイスを使用したiCloudバックアップの削除
- 1. iPhone、iPad、またはiPodのホーム画面から、[設定]> [iCloud]> [ストレージ(iOS 7デバイスのストレージとバックアップ)]に移動します。
- 2.ストレージの管理をタップします。
- 3.バックアップが不要なデバイスの名前をタップし、[バックアップの削除]をタップします。

iOSバックアップの追加のヒント:
- iCloudでバックアップを空にしたくない場合は、iCloudバックアップをコンピューターにダウンロードできます。
- iTunesでバックアップした場合は、古いiTunesバックアップを削除して、コンピューターのスペースを解放することもできます。
- それでもiPhoneでデータが失われる心配はありませんか? iOSバックアップの他の無料の方法をチェックすることもできます。
iCloudバックアップからデータを表示および復元する方法--Tenorshare UltDataがお手伝いします
1. iCloudにログイン

ステップ2:特定のiCloudバックアップを選択する
iCloudアカウントにログインすると、すべてこのApple IDに関連付けられたバックアップがリストされます。各バックアップファイルの詳細(名前、日付、バージョン、サイズ)を確認できます。失われたデータを含むバックアップを選択し、「次へ」ボタンをクリックします。

ステップ3:ダウンロードしてスキャンするファイルの種類を選択する
次のウィンドウで、選択することができますダウンロードおよびスキャン用のファイルタイプ。プロセスを高速化するには、必要なファイルタイプをダウンロードするだけです。 「次へ」ボタンをクリックして、クラウドからこれらのアイテムのダウンロードを開始します。
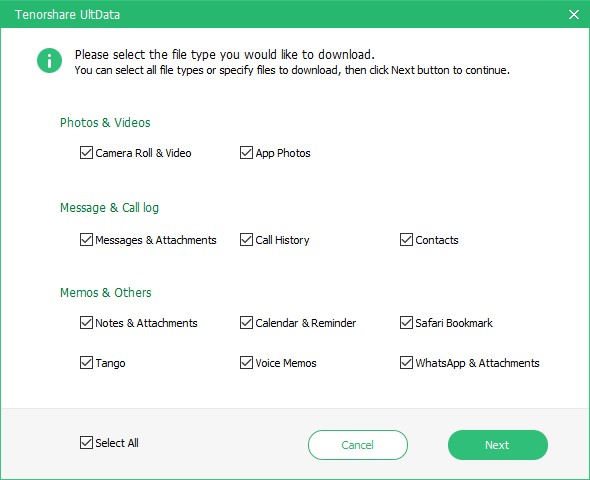
ステップ4.データをプレビューしてから、iCloudバックアップから回復できます
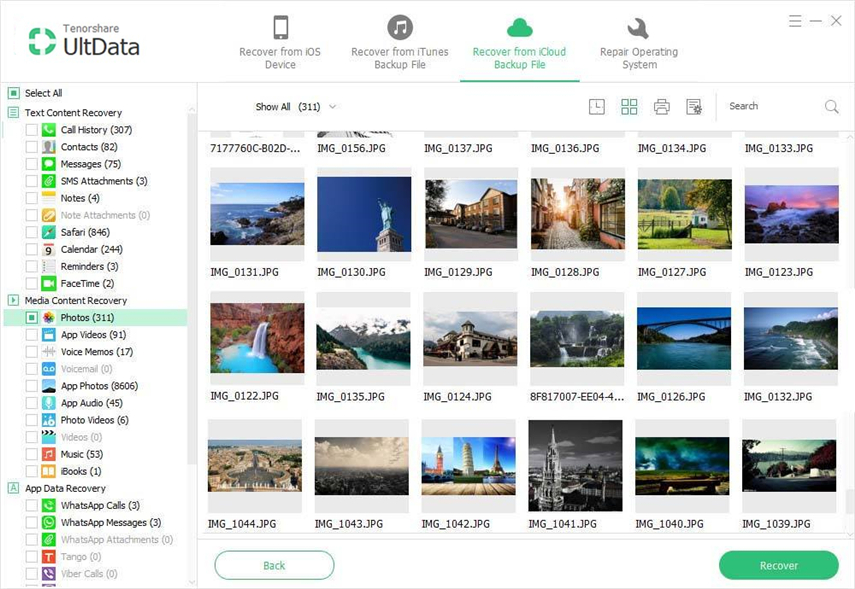

古いバックアップを削除する方法を学習した後、また、icloudバックアップからデータを回復する明確なアイデアがあり、データの損失を心配する必要はもうありません。 Tenorshare UltDataはそれを回復するために3つのモードを提供するためです。