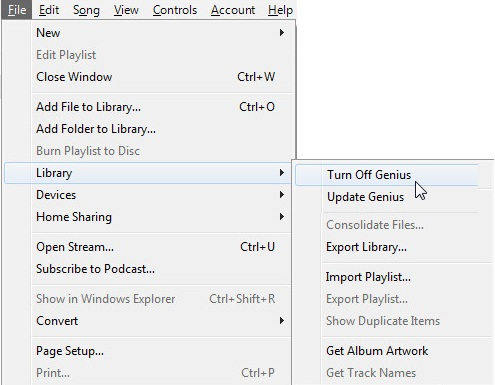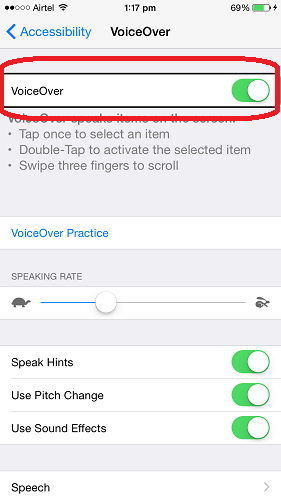オフにする方法のトップ3の方法私のiPhone / iPadを探す
あなたがiPhone / iPadユーザーなら、それはきれいです「iPhoneを探す」機能について知っておく必要があります。この機能は、ユーザーがデバイスを安全に保つのに役立つiDeviceの最高の機能の1つであり、許可されていないアクセスは発生しません。私のiPhone。今日は、さまざまな方法でFind My iPhoneをオフにする方法を紹介します。すべての方法が完璧に機能するため、すべての方法を調べて、自分に合った方法を選択してください。
- Find My iPhoneとは
- Find My iPhoneをオフにする必要がある理由
- 方法1:iCloudを使用してiPhoneの検索をオフにする方法
- 方法2:iPhone / iPadで「iPhoneを探す」をオフにする方法(iOS 12をサポート)
- 方法3:「iPhoneを探す」を無効にする方法
- ボーナスヒント:iCloud / iTunesバックアップなしで削除されたデータを回復する方法
Find My iPhoneとは何ですか?
AppleのFind My iPhoneは、あなたを助けるツールです何が起こっても、iPhone / iPad / iPodを追跡します。 「寝室の片隅で失くしたり、手からすぐに盗まれた」かどうかにかかわらず、Find My iPhoneは非常に便利です。
「iPhoneを探す」をオフにする必要があるのはなぜですか?
次の理由で、「iPhoneを探す」を無効にする必要がある場合があります。
- このアプリがデバイスの位置を追跡すると、iPhoneがhttps://www.tenorshare.com/ios-12/fix-ios-12-draining-battery.htmlのように高速になります。
- パスコードを忘れてしまったため、iPhoneを検索すると、本当にやりたいときにiPhoneを復元できなくなります。
- iPhone上のデータを削除して、友人や親relativeに渡す必要がありますが、「iPhoneを探す」ではワイプできません。
方法1:iCloudを使用してiPhoneの検索をオフにする方法
「Find My iPhone」を保持したくない場合デバイスでオンにした後、簡単にオフにすることができます。知っておく必要があるのは、デバイスに関連付けられているApple IDとパスワードだけで、それに応じて指定されたプロセスに従ってください。数分以内にFind My iPhoneをオフにすることができます。コンピューターがインターネットに接続されていることを確認してください。
iCloudによるコンピューターからのiPhoneの検索をオフにする方法の手順
- 1.最初のタイプ www.iCloud.com WebブラウザーのURLバー。
- 2.次に、iPhoneで使用されているのと同じApple IDとパスワードを入力します。
- 3.次に、画面上部に表示される「すべてのデバイス」オプションを選択し、「iPhoneを検索」機能をオフにするiPhoneを選択します。
- 4.新しいウィンドウ画面に移動し、選択したデバイスとその下にいくつかの機能が表示されます。
- 5.次に、画面上部に表示される「iPhoneの名前」をクリックします。今回は、デバイス名の横に「X」が付いたドロップダウンが表示されます。単に、「X」アイコンをクリックしてください。
- 6.その後、画面に確認メッセージが表示されます。 [削除]オプションをクリックします。
- 7.デバイスから「iPhoneを探す」を正常にオフにしました。





方法2:iPhone / iPadで「iPhoneを探す」をオフにする方法(iOS 12をサポート)
iPhoneに物理的にアクセスできる場合その後、数分でFind My iPhoneをオフにできます。この方法では、iPhoneの検索機能をオフにするiPhoneにリンクされているApple IDとパスワードも必要です。
デバイスでiPad / iPhoneを検索をオフにする手順
- 1.まず、iPhone / iPadの設定に移動します。
- 2.次に、名前(画面の上部に表示されます)をタップし、リストからiCloudオプションをクリックします。
- 3.次に、「iPhoneを探す」が表示されなくなるまで画面を下にスクロールします。
- 4.「iPhoneを探す」をオフにし、Apple IDとパスワードを入力します。
- 5.最後に、[オフにする]オプションをクリックします。

方法3:「iPhoneを探す」を無効にする方法
パスワードがわからなくなった場合お使いのデバイスにリンクされているApple IDであれば、この方法は間違いなく役立ちます。問題に直面せずにFind My iPhoneを無効にする方法を尋ねるユーザーはたくさんいます。あなたがする必要があるのは、厳密に以下に示す手順に従うことであり、プロセスの作業のための手順を見逃さないでください。 iPhoneに十分なバッテリーがあることを確認してください。
パスワードなしでiPhoneを探すをオフにする方法の手順
- 1.最初にiPhoneのロックを解除>>設定に移動して、iCloudをタップします。
- 2.一番下までスクロールし、サインアウトをタップします。確認のためのポップアップボックスはほとんど表示されません。 Apple IDパスワードを要求するポップアップボックスが表示されない限り、画面上のプロセスに従ってください。
- 3. [キャンセル]をタップして、設定メニューの[全般]オプションに戻ります。
- 4.下にスクロールして、[リセット]オプションをクリックします>> [すべての設定をリセット]をクリックします。
- 5.パスコードを入力して、リクエストを確認します。デバイスがオンになるまで時々待ちます。
- 6.ここで、[設定] >> [iCloud]に移動すると、[iPhoneを探す]がオフになっていることがわかります。これは、この機能を無効にしていることを意味します。


ボーナスヒント:iCloud / iTunesバックアップなしで削除されたデータを回復する方法
ほとんどのユーザーは、「一度削除されたデータですが、取り戻したい重要なデータがある場合は、https://www.tenorshare.com/products/iphone-data-recovery.htmlを使用することをお勧めします。このツールは、誤ってまたは何らかの理由で削除したすべての削除済みファイルを回復できます。デバイス、iCloud、iTunesバックアップから直接回復できます。また、iOS 12と互換性があります。
iCloud / iTunesバックアップから削除されたデータを回復する方法の手順
ステップ1 USBシンクロナイザーを使用してiPhoneをPC / Macに接続>> PC / MacでUltDataを起動します。

ステップ2 通常、デバイスはソフトウェアによって検出されますすぐにデバイスが検出されない場合は、デバイスを開いてロックを解除し、画面に表示される[信頼]オプションをタップします。ソフトウェアインターフェイスの上部に4つのオプションがあり、[回復]を選択しますファイルの種類が表示されたら、指定されたオプションのリストから回復するファイルの種類を選択し、[スキャンの開始]をクリックします。

ステップ3 削除されたものもすべて表示できますスキャン処理が完了すると、画面上の既存のファイルとして。必要に応じて、必要なファイルを選択し、プレビューを表示します。次に、「回復」ボタンをクリックして、保存先を選択します。コンピューターとデバイスを選択できます。

結論
Find Myをオフにする方法を学んだことを願っていますさまざまな方法を使用するiPhone。すべての方法は使いやすく、完璧に機能します。あなたに便利な方法を使用してください。これで、「iPhoneを探す」をオフにする方法を誰かに尋ねる必要はありません。また、https:// www .tenorshare.com / whatsapp / how-to-recover-deleted-whatsapp-messages-on-iphone.html。クエリがある場合は、以下にコメントしてください。