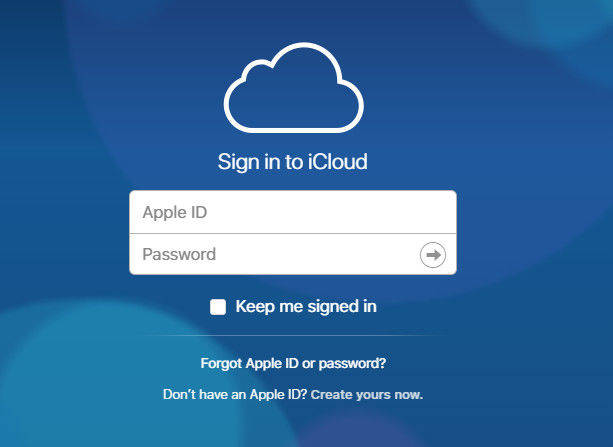[フルガイド] iCloudからiPadを復元する方法
iPadを所有していますか? まあ、もしあなたがiPadユーザーなら、この記事はきっとあなたの人生に役立つでしょう。誰もが知っているように、iCloudは一般的にiDeviceのすべてのデータを保存するために使用され、いつでもどこでも必要に応じて復元するのに役立ちます。さまざまな理由ですべてのデータやその他のコンテンツをiCloudにバックアップするユーザーが多く、ある時点でiCloudからデバイスにバックアップファイルを復元します。しかし、iCloudからiPadを簡単かつ簡単に復元する方法を知らないユーザーがかなりいます。この記事では、皆さんに紹介します iCloudからiPadを復元する方法.
方法1. iPadをiCloudから復元する[従来の方法]
従来の方法を使用してiCloudからiPadを復元することは、古い方法に比べてはるかに便利で信頼性の高い最新の方法が多数ある場合、それほど信頼できません。伝統的な方法であなたがする必要がある iPadのすべてのコンテンツと設定を消去します 復元プロセスを完了します。 最初のステップ(https://www.tenorshare.com/ipad/how-to-erase-ipad.html)が完了しない限り、次のステップに進むことはできません。この方法を使用して、あなたはそれを行うことができます。
注意: iPadは、プロセスの実行中にWi-Fiに接続する必要があります。
iCloudからiPadを復元する手順:
- 1. iPadのロックを解除し、ホームページから[設定]に移動します。
- 2.検索し、[全般] >> [リセット] >> [すべてのコンテンツと設定を消去]をタップします[このプロセスは工場出荷時のリセットプロセスで、iPadを最初からセットアップできます]。
- 3. iPadの電源を入れると、すぐにHello画面が表示されます。画面の指示に従ってさらに進めます。
- 4.これで、[アプリとデータ]画面が表示されます。 画面に表示されるすべてのオプションの中から「iCloudバックアップから復元」オプションをタップします。 Apple IDとパスワードを入力して、iCloudにサインインします。
- 5.画面に、作成したすべてのバックアップが表示されます。 iPadに復元するバックアップを選択します。 [最新のバックアップを選択することをお勧めします]。
- 6.アプリの復元と購入のためにApple IDにサインインするよう求められる場合があります。サインインすることをお勧めします。
- 7. iPadでデータを復元するには少し時間がかかります(プロセスの完了にかかる時間は、インターネットの速度と復元するファイルのサイズによって異なります)。
- 8.最後にセットアッププロセスを完了し、iPadの使用をお楽しみください。

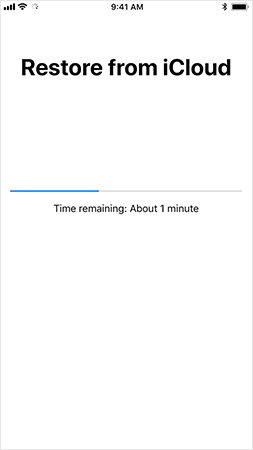
方法2.データを消去せずにiCloudバックアップからiPadを復元する[推奨される方法]
私は望んでいない多くのユーザーがあるとは思わないiPadのデータを消去して、iCloudバックアップからiPadを復元します。データを失うことなく復元プロセスを完了するのに役立つ最良の方法は、https://www.tenorshare.com/products/iphone-data-recovery.htmlを使用することです。このツールは、数回クリックするだけで問題なくすべてのデータを回復します。すべての手順を適切に実行してください。
iCloudバックアップからiPadを復元する方法のプロセス:
ステップ1 最初にTenorshareをダウンロードしてインストールする必要がありますUltData-コンピューター上のiOS。次にコンピューターでソフトウェアを開くと、メインページが開き、4つのオプションが表示されます。 3番目のオプションで、メニューの上部にある「iCloudバックアップファイルから回復」をクリックします。 iCloudサインインページが表示されます。 Apple IDとパスワードを入力して、iCloudアカウントにアクセスします。
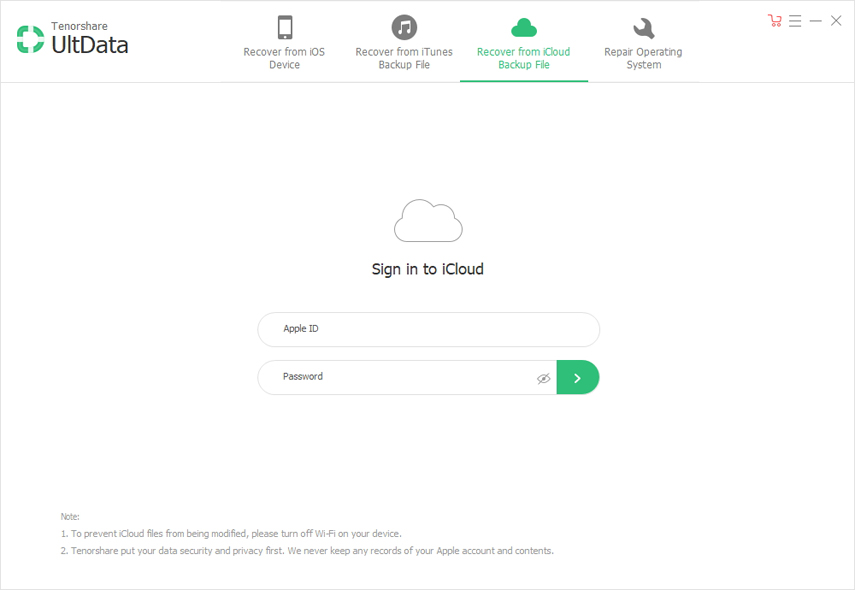
ステップ2 iCloudバックアップページに入ります。Apple IDにリンクされているバックアップデータが画面に表示されます。 iPad用に作成した、復元するバックアップを選択します。 「次へ」ボタンもクリックします。
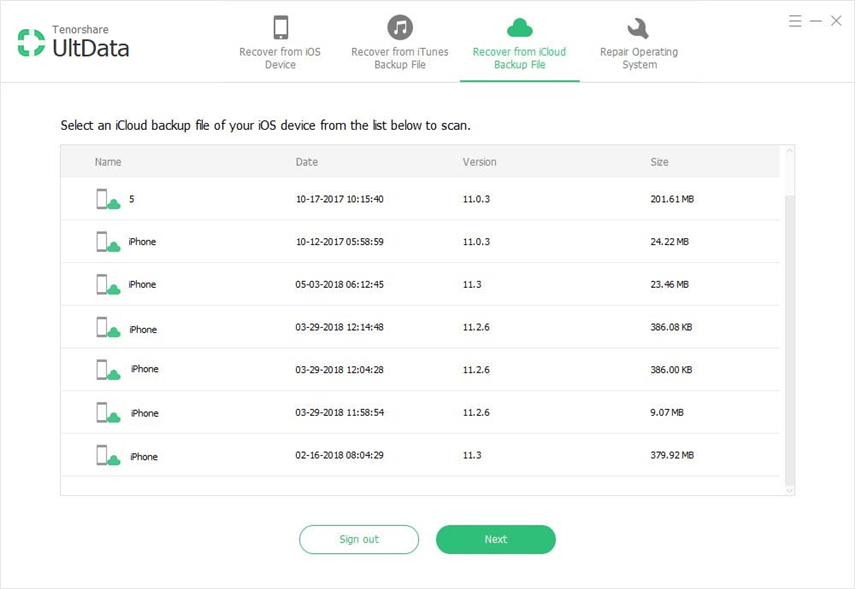
ステップ3 すべてのファイルタイプが画面に表示されます。 復元する特定のファイルタイプを選択するか、単に「すべて選択」オプションにチェックマークを付けてiPad上のすべてのファイルを取得し、「次へ」ボタンをクリックして先に進みます。
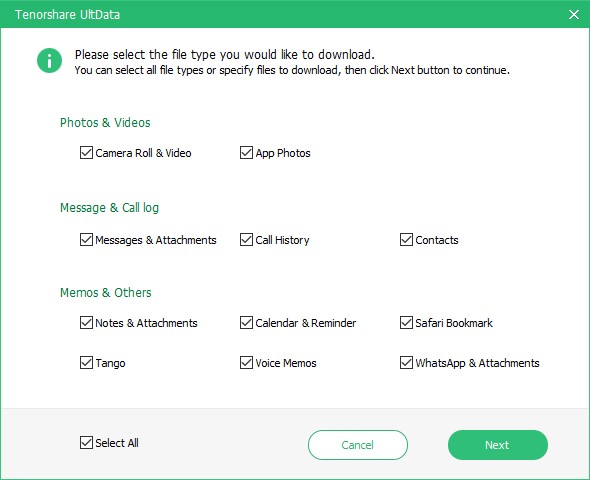
ステップ4 インターネットの速度と同様にファイルのサイズによって、ダウンロードプロセスが完了します。すぐにダウンロードのプロセスが完了し、画面上のすべてのアイテムを見ることができます。特定のアイテムをクリックしてプレビューを表示し、復元する前に確認します。アイテムを選択して、選択して、または一度にすべて回復することもできます。 「復元」ボタンをクリックして、iPadにデータを復元します。
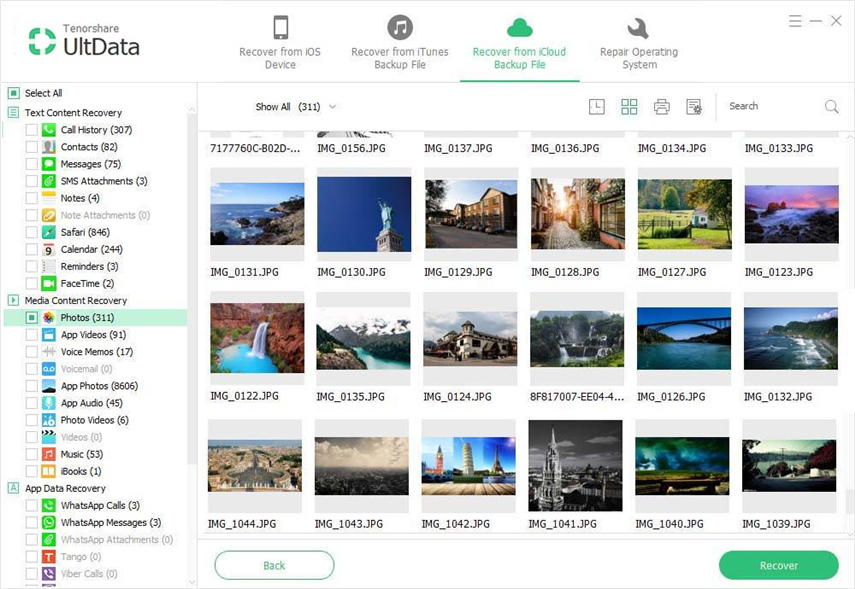
今日、あなたはiPadを復元する方法について知りましたiCloudバックアップから。 iPadを復元する最良の方法は、UltData-iOSを使用することです。このツールは、https://www.tenorshare.com/ios-data-recovery/how-to-get-contacts-back-on-iphone.html、https://www.tenorshareなど、20を超えるファイルタイプをサポートしています。 com / ipad / recover-deleted-imessage-ipad.html、https://www.tenorshare.com/iphone-recovery/recover-deleted-call-history-on-iphone.html、https://www.tenorshare。 com / ios-data-recovery / recover-deleted-notes-on-iphone.html、ビデオ、写真、サファリブックマーク、アプリの写真、アプリのドキュメントと添付ファイル、アプリのビデオ、https://www.tenorshare.comwhatsapp/recover- deleted-whatsapp-pictures.htmlなど。最新のiOSバージョン12、およびiPhone、iPad、iPodのすべてのモデルと互換性があります。すべてのアイテムを選択的に復元することも、一度にすべて復元することもできます。
コメントセクションで、このツールについてどう思いますか、このツールについて気に入った最高の機能を教えてください。


![[フルガイド]どのようにiTunesにiPhoneの音楽を同期させる](/images/transfer-music/full-guide-how-to-sync-iphone-music-to-itunes.jpg)