iPhoto / Photosに表示されないiPhoneの写真を解決する5つの方法
Zlib1。dllは、WindowsコンピューターにあるDLLファイルで、アプリケーションがファイルのデータを圧縮するのを支援します。データ圧縮は、Windows PC上のファイルの主なタスクであり、本当に便利なファイルです。
時々、ファイルが何らかの理由で破損したり、システムから削除されたりします。その場合、このファイルなしでは操作を完了できないため、圧縮タスクにこのファイルに依存しているすべてのアプリケーションがスタックします。
そのような場合、このファイルを使用するすべてのアプリエラーをスローして、Zlib1.dllに問題があり、それらを修正する必要があることを知らせます。このような状況にある場合、PCで頻繁に表示される通常のエラーではないため、間違いなくパニックに陥ります。
パート1:一般的なZlib1.dllエラーメッセージ
Windowsベースのパソコンで見られる最も一般的なzlib1.dllエラー:
- Zlib1.dllが見つかりませんでした。
- ファイルzlib1.dllが見つかりません。
- Zlib1.dllアクセス違反です。
- zlib1.dllを登録できません。
- C:WindowsSystem32zlib1.dllが見つかりません。
- 「Suse Linux 9.2を起動できません。必要なコンポーネントがありません:zlib1.dll。SuseLinux 9.2を再度インストールしてください。」
- 「zlib1.dllが見つからなかったため、このアプリケーションを起動できませんでした。アプリケーションを再インストールすると、この問題が解決する場合があります。」
パート2:Zlib1.dllが見つからない、または見つからないエラーを修正する方法
Windowsコンピューター上のZlib1.dllファイルに関連するエラーを修正するためにできることがいくつかあります。
デフォルトでは、iPhoneをMacに接続すると、iPhotoは自動的に開き、iPhoneのすべての写真をコンピューターと同期するかどうかを確認します。ただし、一部のユーザーがiPhotoがiPhoneからインポートされない、カメラロールがiPhoto / Photosに表示されないなどの問題に遭遇することは珍しくありません。この投稿では、この問題を解決するためのヒントと、iPhone Xs / Xs Max / XR / X / 8/8 Plus / 7/7 Plus / SE / 6 /間で写真を転送するための強力なiPhoto代替ソフトウェアを紹介します6s / 5 / 5sおよびMacを簡単に。
ヒント1:iCloudフォトライブラリまたはマイフォトストリームを有効にしているかどうかを確認する
写真のiCloud設定をオンにしている場合MacとiPhoneの両方で、カメラロールが既にコンピューターにインポートされている可能性があるため、iPhotoがiPhoneからの写真を表示しない可能性があります。
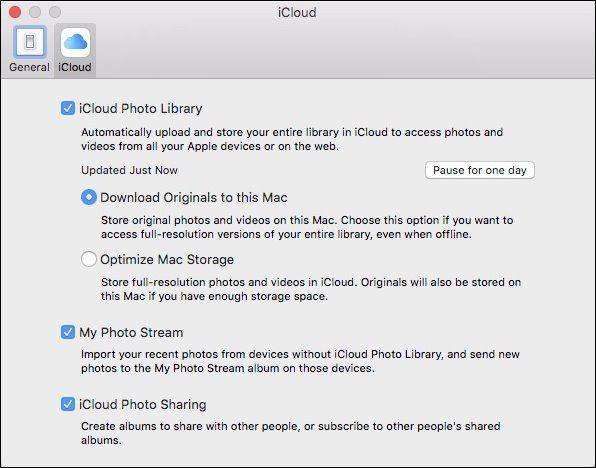
iCloudフォトライブラリオプションの表示方法
- 1. Macの場合:メニューバーから[iPhoto /写真]> [設定]> [全般]> [iCloud]に移動します。
- 2. iOS 12/11 / 10.3を搭載したiPhoneの場合:[設定]> [自分の名前]> [iCloud]> [写真]に移動します。 > iOS 10.2以前の場合:[設定]> [iCloud]> [写真]に移動します。
iPhotoライブラリにアクセスして、写真がすでにインポートされているかどうかを確認する方法?
[iPhoto /写真]> [設定]> [[全般]> [Finderで表示]をクリックし、ファイルを右クリックして[パッケージの内容を表示]を選択して詳細を表示するか、〜Pictures / iPhoto Library / Mastersを開いて指示を呼び出します。

画像がアルバムフォルダーに正確に収まっている場合は、iPhoto / Photosと再度同期する必要はありません。
ヒント2:MacまたはiPhoneを再起動する
iPhotoがロードされていないときにiPhoneを切断するiPhoneから写真を撮り、Mac OS Xコンピューターをシャットダウンし、必要に応じてiOSデバイスも再起動します。 2回目の接続時に、このコンピューターを信頼するように求めるプロンプトがiPhoneに表示される場合があります。 [信頼]をタップして続行します。また、写真をiPhoneからiPhoto / Photosアプリに正常にインポートするために、ロックを解除する必要がある場合があります。
ヒント3:新しい写真を撮って、iPhotoが正常に読み取れるかどうかを確認する
iPhoneが接続されている場合サムネイルがインターフェイスに表示されていないか、部分的に表示されている間にiPhoto / Photosアプリを使用して、すぐに新しい写真を撮るか、ホームボタンとスリープ/スリープ解除ボタンを同時に押してスクリーンショットを保存します。プログラムが破損していない場合、iPhotoがiPhoneからインポートできないという問題は解決する必要があります。
ヒント4:Mac OS Xバージョンと写真管理ソフトウェアを更新する
それでもiPhoneカメラロールをMacにインポートできない、またはiPhotoが一部の写真しか認識しない場合、効果的な解決策はシステムを更新することです。
- Mac OSシステム(Mac OS Mojave)の最新バージョンを入手してください。
- 必要に応じてiPhotoをPhotos Appに更新します。後者はMac OS X 10.10 Yosemite以降で動作します。
- iPhone X / 8/8 Plus / 7/7 Plus / 6/6 Plus / 6s / 5でiOS 12/11のアップデートを確認してください。
ヒント5:表示されないインポートされた写真を解決するためにiPhotoサムネイルを再構築する
フォトストリームがiPhotoライブラリにエクスポートされているが、iPhotoアプリケーションの起動時に表示されない場合は、以下の手順に従って修正できます。
- データが失われた場合に備えて、iPhoto Libraryのバックアップを作成します。
- 進行中の場合はiPhotoを終了し、[Finder]> [アプリケーション]に移動して、iPhotoを開かずに選択します。
- 次のようなフォトライブラリの応急処置ウィンドウが表示されるまで、Command + Optionキーを押します。 iPhotoバージョン9.2以前では、インターフェースは異なって見えますが、ほとんど同じです。
- [サムネイルの再構築]を選択します。ライブラリが大規模になると、時間がかかる場合があります。その後、iPhotoを再起動し、不足している写真を探します。

最高のiPhoto代替ツール:Tenorshare iCareFoneでiPhoneの写真を管理および転送
上記の方法でiPhotoを解決できない場合iPhoneからのすべての写真をスムーズに表示するために、Mac用のTenorshare iCareFoneを試してこの作業を簡単に行うことを強くお勧めします。数回クリックするだけで、カメラロール、フォトストリーム、作成した他のアルバムなどのすべての写真がコンピューターに表示されます。また、必要に応じて他のiOSデバイスに写真を転送できます。
iPhone / iPadからMacに写真を追加するには、このiOS転送ソフトウェアをMacにインストールして開きます。 [ファイルマネージャー]> [写真]に移動します。移行が必要な画像を選択し、「エクスポート」をクリックします。
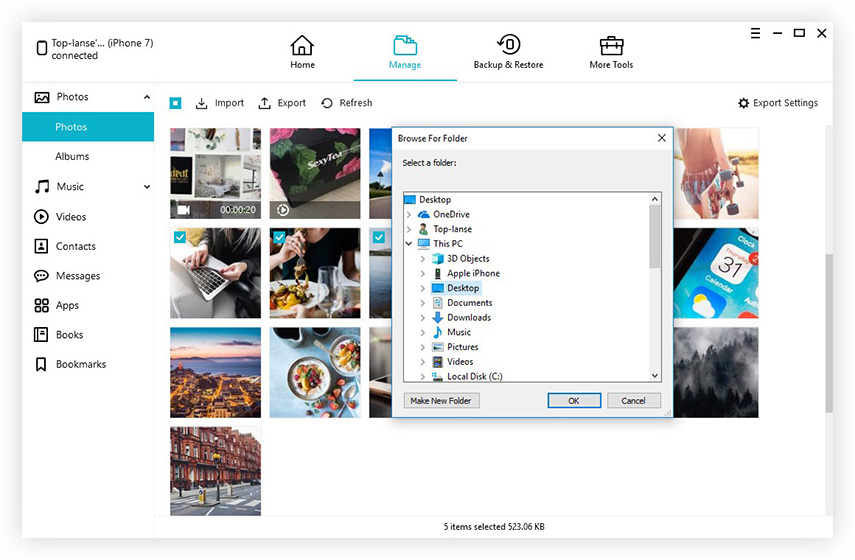
それはあなたがする必要があるすべてです。 バイアスなしで言いたいのは、iPhotoやPhotosを使用するよりも本当に簡単だということです。あなたがコンピューター初心者であっても、自分で作成することができます。 iCareFoneを使用して、写真、音楽、ビデオ、連絡先、iBook、メモなどをコンピューターに転送します。
方法1:Zlib1.dllファイルを使用するアプリケーションを再インストールする
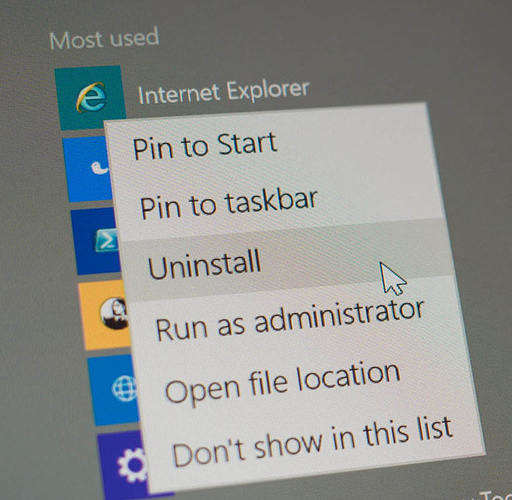
これは、最も簡単な解決策の1つです。問題。コンピューター上のこのファイルのエラーを示すプログラムをアンインストールしてから、それらを再インストールしてください。これを行うと、それらのアプリに関連するすべてのファイルがコンピューターから削除され、アプリの再インストール時にそれらのファイルの新しいコピーがインストールされます。
これで、Windowsコンピューター上のZlib1.dllに関連する問題が解決するはずです。
方法2:Windows PCのメインレジストリを修正する

時々、問題はレジストリに関係しているコンピューターの。コンピューターのレジストリは、その上にある多くのアプリの値を保持しており、それを修復すると、コンピューターで直面しているエラーの解決に役立つはずです。
手動でレジストリを修正することはできません手動で修正できないさまざまなアプリの何万ものエントリが含まれています。また、技術的な専門家でない場合は、どの値を変更し、何を変更しないかはわかりません。
あなたを助けるために、いくつかのレジストリがありますインターネットからダウンロードできる修正。 Googleでレジストリフィクサーを簡単に検索すると、多くのアプリが得られます。これらのアプリをダウンロードして、PCのレジストリエラーを修正するために使用できます。
レジストリが修正されたら、コンピューターを再起動するとエラーが消えます。
方法3:Zlib1.dllファイルをダウンロードする

Zlib1.dll関連の問題を解決するためにできることの1つは、コンピューターにこのファイルを再ダウンロードできることです。これにより、問題のないファイルの新しいコピーが取得されます。
それを行うには、Googleに移動して検索しますZlib1.dllを信頼できるWebサイトからダウンロードします。 Webサイトがこれらのファイルのコピーに感染していることが何度もあり、これがシステムに悪影響を及ぼす可能性があるため、知っているWebサイトまたは信頼されているWebサイトからのみ取得してください。
信頼できるWebサイトからファイルをダウンロードしたら、それをコピーして、 C:/ Windows / System32 / コンピューターのディレクトリに貼り付けます。既存のファイルを上書きします。ファイルを貼り付けたら、CMDウィンドウを開いて入力します regsvr32 zlib1.dll Enterキーを押して、ファイルをレジストリに登録します。
方法4:手間のかからないソリューションにWindows Care Geniusを使用する

あなたがあまりオタクではないなら、あなたは数回クリックするだけですべてのエラーを解決したい場合は、Windows Care Geniusが必要です。お使いのコンピューターのレジストリは、zlib1.dllエラーを含む膨大な量のWindows問題の巨大な原因であるため、アプリはレジストリをクリーンアップすることでzlib1.dllエラーを修正できます。
それを得るために必要なのは、Windows Care Genius Webサイトを開き、コンピューターにアプリをダウンロードしてインストールします。インストールしたら、デスクトップから起動して、実行したいタスクを選択します。オタクにならずにすべてを完了することができるように、アプリは各ステップでガイドする必要があります。









