iPhoneからラップトップに写真を転送する最良の方法
あなたがiPhoneユーザーである場合、それは不可欠です多くの写真を撮るには、世界クラスのカメラを使用する必要があります。しかし、このような携帯電話に拡張可能なメモリが付属していないのは残念です。そのため、新しい写真を撮るには、時々詰まったメモリを解放する必要があります。言うまでもなく、すべてのiPhoneユーザーがこのシステムを通過します。多くの人が尋ねる iPhoneからラップトップに写真をダウンロードする方法 .
この記事では、いくつかの効果的なあなたが試すことができる方法。それは非常に簡単なプロセスであり、Windows PCまたはMacのどちらを所有しているかは関係ありません。写真をダウンロードするには、さまざまなテクニックを使用するだけです。それでは始めましょう。
パート1:PCへのiPhone写真のダウンロード
あなたがMacユーザーなら、あなたはそれを非常によく知っているデバイス間の互換性はありますが、それはWindowsで使用できないという意味ではありません。正しいトリックを知っているだけです。 「iPhoneからラップトップに写真をダウンロードできますか?」と思われる場合は、簡単な答えはYesです! iPhoneの写真をWindows PCに直接ダウンロードする方法をいくつか紹介します。
方法1:USB接続でiPhoneからラップトップに写真をダウンロードする
これが転送の基本的な方法ですiPhone X、8、7、7 Plus、6s、6s Plus、6、6 Plus、SE、5s、5c、5などからラップトップWindows 10/8/7への画像。したがって、これらの方法を使用する場合は、まずPCにiTunesをダウンロードしてインストールする必要があります。
Windows 10/8の場合:
Windows 10/8 PCを使用している場合は、写真アプリを使用します。方法は次のとおりです。
- 次に、PCをiPhoneに接続する必要があります。30ピンケーブルまたは稲妻ケーブルを使用できます。
- 写真アプリは自動的に起動するはずですが、起動しない場合は、プログラムを検索して手動で起動する必要があります。プロセスを完了するには、携帯電話のロックを解除する必要がある場合があります。
- 写真アプリでは、パネルの右上隅にある[インポート]ボタンが表示されます。タップするだけ!次に、携帯電話からダウンロードする写真を選択する必要があります。
- 選択後、左下隅にある[続行]をクリックして、プロセス全体を完了します。

ポップアップが開き、写真をインポートした後に自動的に削除するかどうかを尋ねられます。それを選択するか、写真をPCにインポートするだけです。
Windows 7の場合:
Windows 7 PCを使用している場合は、自動再生機能を使用する必要があります。使用方法は次のとおりです。
- まず、両方のデバイスをUSB経由で接続します。
- 次に、iPhoneでカメラを開きます。
- これにより、コンピューター画面の[自動再生]ダイアログボックスが開きます。
- ここで、「写真とビデオのインポート」オプションをタップして、すべての写真をWindows 7ラップトップにインポートします。
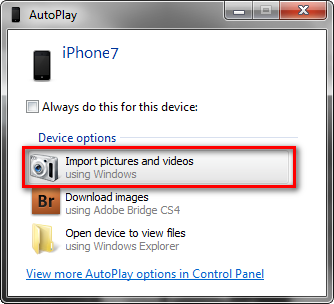
方法2:iPhoneの写真をiCloudフォトライブラリと同期する
「では、どのようにしてiPhoneから写真をダウンロードしますかまず、この方法を使用して写真をダウンロードする場合は、PCにiCloud for Windowsをダウンロードしてインストールし、Appleデバイスの同じソフトウェアが最新であることを確認する必要があります。
この後、同じApple IDで両方のデバイスのiCloudアカウントにログインし、Wi-Fiまたはインターネットデータがオンになっていることを確認する必要があります。
iPhoneにアクセスして、手順に従ってください。
- 「設定」に進み、名前を入力して「iCloud」と入力します。次に、「写真」に移動して、「iCloud Photo Library」トグルスイッチをオンにする必要があります。
- 次に、PCに移動し、iCloud for Windowsを使用してiCloudにサインインすると、写真オプションが表示されます。 「iCloud Photo Library」オプションを選択します。


これで、写真が両方で同期されましたiPhoneをPCに接続すると、写真が自動的にダウンロードされます。すべての写真をiCloudのPhotosフォルダーに入れます。エクスプローラーを使用してそこにアクセスできます。 「ダウンロード」フォルダを開いて写真をダウンロードするだけです。
パート2:MacへのiPhone写真のダウンロード
Macを使用していて、iPhoneからラップトップに写真をダウンロードする方法がわからない場合は、以下の手順に従ってください。以下の手順に従ってください。
方法1:iPhoneから写真アプリからラップトップに写真をダウンロードする
Appleデバイスの存在そのものから、同社はデバイスからデバイスにファイルを転送する非常に具体的な方法を導入しました。以降、プロセスは変更されていません。
- まず、MacラップトップをiPhoneに接続します。 30ピンケーブルまたは稲妻ケーブルを使用できます。写真アプリは自動的に起動しますが、起動しない場合は、起動パッドで手動で起動できます。
- 写真アプリパネルに、青色の[インポート]ボタンが表示されます。それをタップし、インポートしたい写真を選択します。これにより、選択したすべての写真がインポートされます。
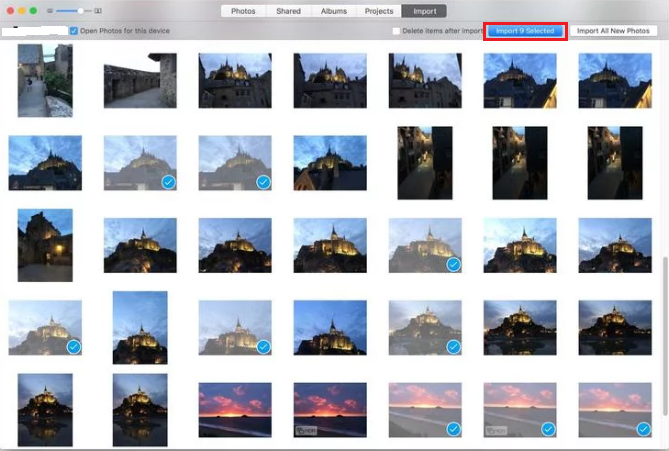
必要に応じて、オプションを選択することもできますインポート後に写真を自動的に削除して、スペースを節約します。プロセスが完了したら、[最後のインポート]オプションを選択して、最後にインポートされた画像も表示できます。
方法2:Image Captureを使用してiPhoneからMacに写真をインポートする
これは写真をダウンロードするかなり簡単な方法ですiPhoneからMacへ。この方法はほとんど前の方法と似ていますが、写真アプリを使用する代わりに、画像キャプチャを使用して写真を転送します。これは、写真アプリの代替です。画像キャプチャの使用方法は次のとおりです。
- まず、USBケーブルでiPhoneをMacラップトップに接続します。
- 次に、Image Captureアプリケーションを実行します。
- これで、インターフェースで、デバイスのリストを表示できるようになります。 iPhoneオプションが選択されていない場合は選択します。
- この後、ダウンロードした画像を保存するフォルダーをMacに作成するだけです。
- iPhoneからMacに写真を送信するには、[インポート]をクリックするだけです。
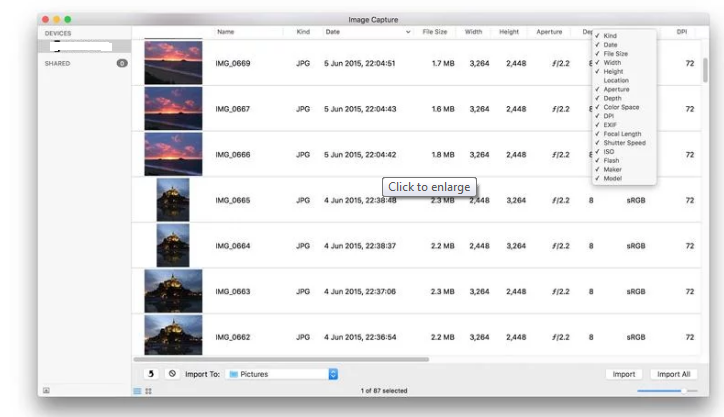
パート3:iPhone写真をWindowsとMacの両方のラップトップに転送する
iPhoneから写真をダウンロードする場合ラップトップ、手間のかからない方法、それがWindowsまたはMac PCであっても、私たちはTenorshare iCareFoneを強くお勧めします。これは、WindowsとMacの両方をサポートするオーダーメイドのソリューションです。すべての写真を転送するのに数秒しかかからないため、これは基本的にiTunesまたはiCloudの優れた代替手段です。
Tenorshare iCareFoneはオールインワンツールであり、iPhoneからラップトップにあらゆる種類のファイルを取得できます。また、すべてのファイルを転送したり、使いやすいインターフェースから必要なファイルを簡単に選択したりできます。方法は次のとおりです。
- 最初に、Mac / Windowsラップトップにソフトウェアをダウンロードする必要があります。両方のバージョンが利用可能です。
- 次に、ラップトップでソフトウェアを起動し、USBケーブルを介してiPhoneを接続します。
- 次に、メインインターフェイスで[ファイルマネージャー]を見つけてタップします。
- 「写真」に移動してクリックします。これで、すべての写真が表示されます。
- これで、転送する画像を選択したり、すべての写真を一括して転送したりできます。
- 選択後、「エクスポート」をタップするだけです。写真がラップトップに正常に転送されます。
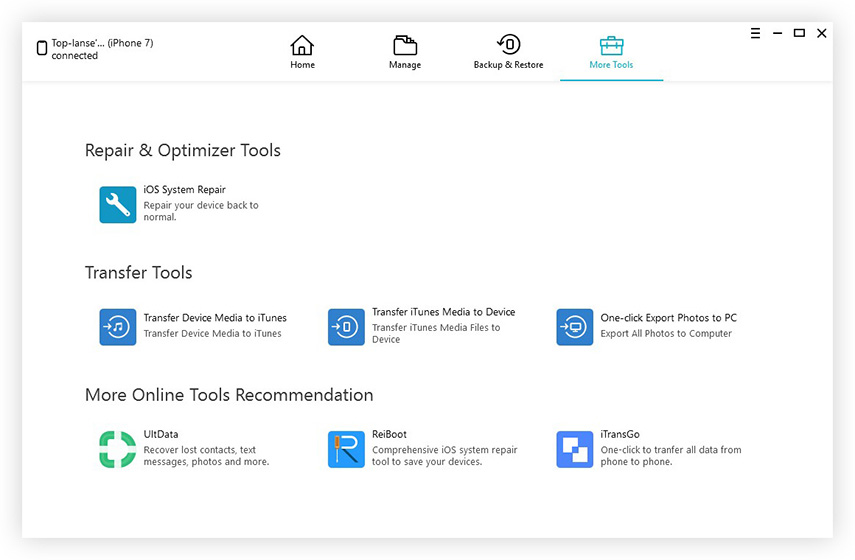

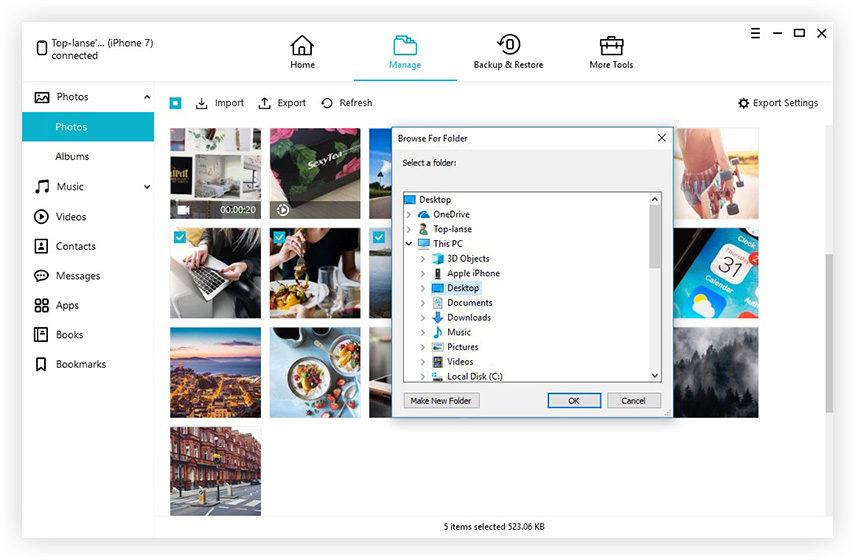
画像転送とは別に、このソフトウェアはまた、連絡先、ビデオ、通話履歴、音楽など、あらゆる種類のデータを転送します。ファイルマネージャーとして機能し、オペレーティングシステムを修復し、ファイルをバックアップおよび復元し、デバイスの高速化とクリーニングを行うこともできます。
全体として、これらはいくつかの完全な証明方法です。iPhoneからラップトップに写真を取得するためのヘルプ。 iPhoneからラップトップに写真をダウンロードするためのスムーズなエクスペリエンスと、他の多くの機能のサポートが必要な場合は、単にTenorshare iCareFoneを選択してください。









