ラップトップの電源が入らないのを修正する方法
ラップトップのジレンマから抜け出す電源を入れる準備ができていないだけでなく、明らかにブートは子供の遊びではありません。そして今日の技術の世界では、非稼働のラップトップは大きなトラブルです!ラップトップは私たちのすべての仕事の鍵です。オフィスでの仕事でも、個人的な仕事でも構いません。あなたの場合 ラップトップがオンにならない、「ラップトップ画面がオンにならない理由」問題の完璧な解決策を見つけることができる正確な場所に到着しました。私のラップトップが「オンにならない」ための最良のソリューションを見てみましょう。
方法1:電源に接続する
ラップトップが単独で実行されている場合バッテリー電源のみ、ACアダプターを接続することをお勧めします。ラップトップのバッテリーが切れている可能性があります。バッテリーが切れていることが、ラップトップの電源が入らない問題の原因です。アダプターのコードが正しく接続され、両端に差し込まれていることを確認してください。運が良ければ、ラップトップがプラグインされたアダプターで動作し始めたら、ラップトップのバッテリーが完全に消耗したか、欠陥があると確信します。

方法2:ドッキングステーションからラップトップを切断する
ラップトップが起動しない他の理由ドッキングステーションにすることができます。デバイスにドッキングステーションが接続されている場合は、単に切断します。次に、ラップトップの電源を入れて、ドッキングステーションが原因であり、ラップトップの電源を入れているときに問題を引き起こしていたかどうかを確認します。

方法3:すべての外部周辺機器を切断する
あなたの理由に対する答えの1つは私のラップトップではありません質問をオンにするには、ラップトップに接続された外部周辺機器を使用します。 「ラップトップが「完全にオンにならない」問題を解決するには、ラップトップに外部接続されているすべてのデバイス/周辺機器を単に外します。ラップトップの電源を入れると問題なく接続できます。

方法4:バッテリーを取り外して再接続する
「ラップトップが起動しない」理由の1つ問題は、ラップトップが起動プロセスを適切に電源状態にできないことです。これを解決するには、ラップトップの電源ケーブルを外し、バッテリーを取り外してみてください。電源ケーブルとバッテリーを1分ほど切断した状態にします。ラップトップにバッテリーを戻し、電源ケーブルも接続します。ラップトップの電源を入れます。

方法5:ラップトップ全体を空にする
時々、いくらかの残りの電荷が保持されますラップトップの電源が入りません。単に電気ブロックと呼ぶことができます。以下の手順に従って、電気ブロックからラップトップを効果的に排出し、新たなスタートを切ります。これにより、ラップトップの電源が入ります。

ステップ1:最初に、ラップトップのACアダプターを取り外し、ラップトップのバッテリーを取り外します。ラップトップの電源ボタンを15秒ほど押します。
ステップ2:バッテリーをラップトップに戻し、ACアダプターを差し込みます。電源ボタンを押してラップトップの電源を入れます。
方法6:ハードウェアの問題
上記のすべての方法で問題を解決できない場合「ラップトップ画面が「オンにならない」問題であり、ラップトップがまだオンにならない場合、ハードウェアの問題がすべての問題を引き起こしている可能性が高いです。解決策を見つけてラップトップを修理するためのさらなる推奨事項については、ラップトップのメーカーの助けを借りることをお勧めします。それ以外の場合は、問題を診断し、正確な解決策が提供されるため、ラップトップを最寄りの修理店に持ち込むことができます。
方法7:ラップトップに最適な解決策は、ディスプレイの問題をオンにしない
この問題を解決する究極のソリューションは、Windows Boot Geniusです。素晴らしいツールはあなたの問題を簡単な方法で解決します。ツールを使用するには、以下の手順に従ってください。
ステップ1: コンピューターで、究極のソリューションソルバーであるWindows Boot Geniusを実行します。ブート可能なディスクは、以降のプロセスに必須であるため、準備する必要があります。これを行う1つの方法は、準備済みのDVD / CD /フラッシュドライブを使用することです。 CD / DVDの場合、CD-Romドライバーにディスクを入れます。フラッシュドライブの場合、USBポート経由でペンドライブを接続します。修復ディスクの書き込みを開始するには、[書き込み]オプションをクリックします。
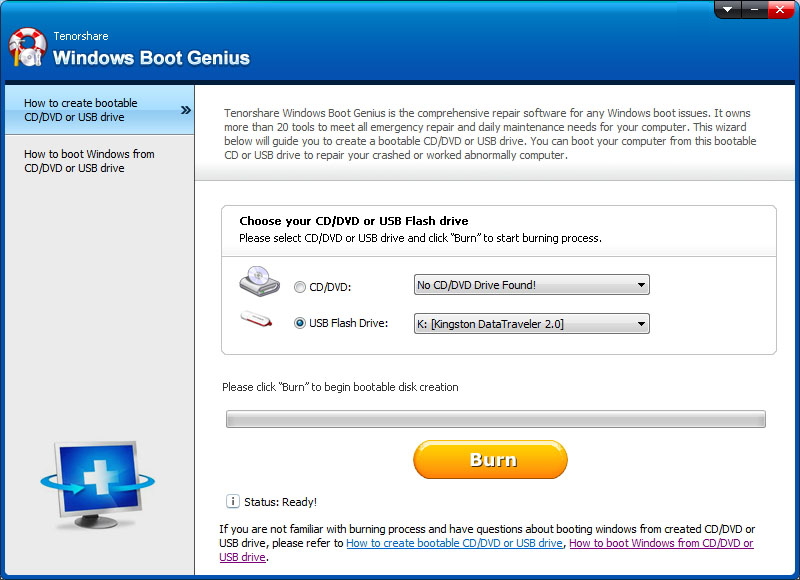
ステップ2:このCDを、動作していないラップトップに入れます。 CD / USBを使用してラップトップを起動するには、F12キーを押し続けます。 Enterをクリックして統合プログラムページを表示します。
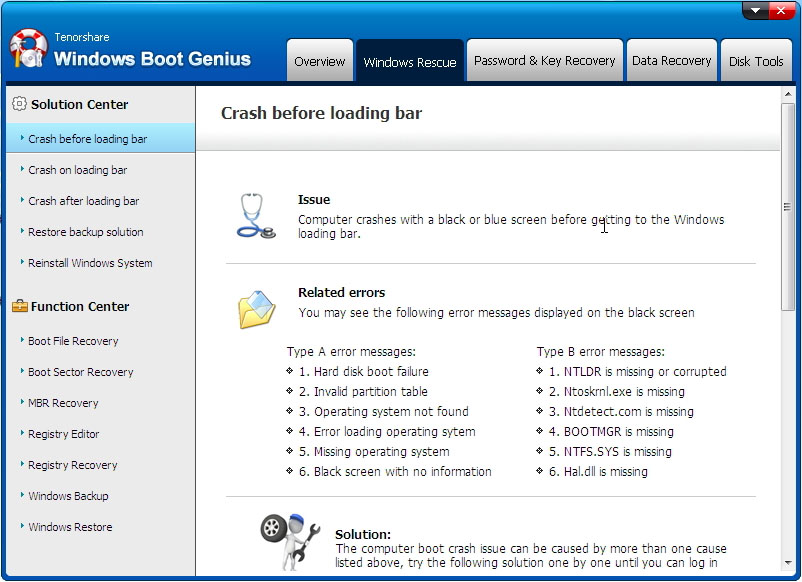
手順3:コンピューターがUSB / CDから起動すると、ソフトウェアインターフェイスが表示されます。左側のメニューから問題の適切な原因を選択します。次に、画面上の指示に従う必要があります。
上記の記事では、最高の「ラップトップが表示されない」問題を解決する簡単な方法。ソリューションがあなたにとって大きな助けになることを願っています。以下のコメントセクションでフィードバックを共有してください。









