1クリックしてDellラップトップのパフォーマンスの低下を修正します
デルのラップトップがどれだけ速くても、光沢があってもそれらが新しいときである可能性があり、必然的にそれらはすべて時間が経つにつれて遅くなるでしょう。プログラムを開くのに時間がかかる、Windowsが起動時にスタックする、ファイルの破損など、パフォーマンスが遅いため、多くの問題が続きます。これらはすべて、日々の仕事と生活に深刻な影響を与えています。実際、過剰なプログラムのインストール、膨大な量のジャンクや潜在的なマルウェアのダウンロードなど、Dellラップトップの動作を遅くする多くの理由があります。原因が何であれ、ここにWindows 10 / 8.1 / 8/7を搭載したDell Inspiron / XPS / Alienwareのパフォーマンス低下を修正するソリューションがあります。
Dellノートブックのパフォーマンスが遅い場合のトラブルシューティング方法
遅いパフォーマンスを最適化する前にデルのラップトップで最初に試すべきことは、Windowsに組み込まれているパフォーマンストラブルシューティングツールです。これは、いくつかの基本的な低速の問題を自動的に検出して修正できます。現在コンピューターにログオンしているユーザーの数や、複数のプログラムが同時に実行されているかどうかなど、ラップトップのパフォーマンスを低下させる可能性のある問題を確認できます。
クリック 開始 ボタンをクリックしてクリック コントロールパネル >タイプ トラブルシューティング 検索バーでクリックします トラブルシューティング >クリック パフォーマンスの問題を確認する 下 システムとセキュリティ >クリック 次.
デルのパフォーマンス低下を解決する前に必要なもの
実際に組み込まれているパフォーマンストラブルシューティングツールデルのラップトップで遅い/遅れ/遅れた応答を修正するとき、小さな役割しか果たしません。最高のパフォーマンスを得るために、22の強力な機能を備えたオールインワンのプロフェッショナルなWindowsオプティマイザーであるWindows Care Geniusを試してみることを心からお勧めします。 遅いDellラップトップを最適化する 新品のように高速に実行します。下の[ダウンロード]ボタンをクリックして試してください。
ワンクリックでDellノートパソコンのパフォーマンスを低下させる方法
ステップ1。プログラムを実行してクリック 掃除。お使いのコンピュータは自動的に検出され、そのヒース状態に応じて10-0の範囲で評価されます。

ステップ2。クリック 修正する ワンクリックですべての問題を解決するために。その後、再クリックできます 調べる その健康状態をチェックする。

ステップ3。スイッチをつける コンピュータを定期的にクリーンアップする インタフェースの左下隅にある サイレントモード。ここでは、バックグラウンドでコンピュータを自動的にチェックアップおよびクリーンアップする時間を設定できます。
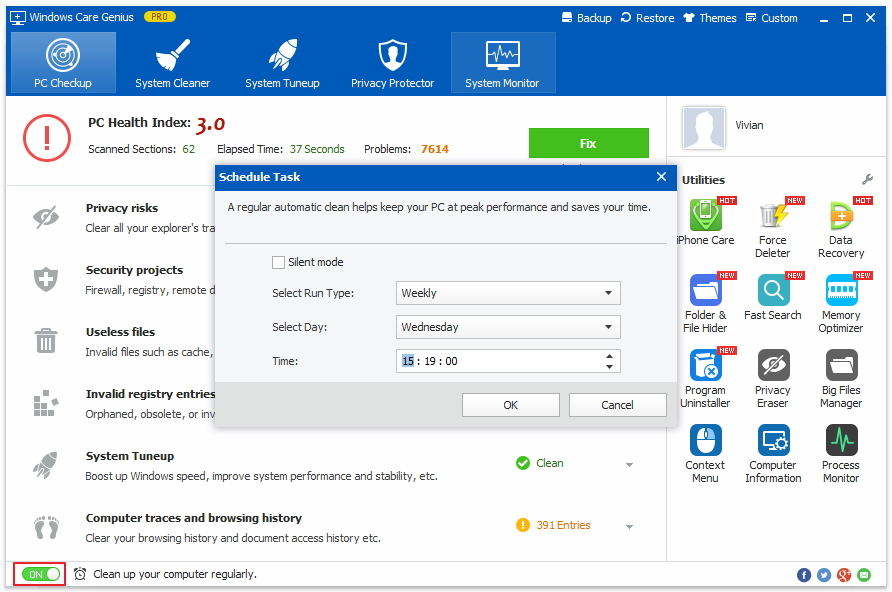
完了!!! Windows 10/8を修正しました。dellラップトップのパフォーマンスが1/8/7遅い。さらに、インターフェイスの[システムクリーナー]をクリックして、無効なレジストリエントリ、不要なジャンクファイル、コンピューターから履歴をダウンロードすることもできます。プライバシープロテクターを使用すると、閲覧した写真、映画を視聴したページ、およびページにアクセスして、プライバシーをスパイから保護することができます。
ところで、Windowsブートの問題を修正する必要がある場合は、Tenoshare Windows Boot Geniusが最適なオプションです。ご質問があれば、コメント欄に残してください。









![Windows 10の上でデルから失われた写真/ビデオ/ドキュメント/オーディオを[解決しよう]](/images/data-recovery/solved-recover-lost-picturesvideosdocumentsaudios-from-dell-on-windows-10.jpg)