[修正] Top 7 iOS 12 / 12.1スクリーンタイムの問題と解決策
Screen TimeはiOS 12デバイスの機能です。携帯電話の使用状況に関する情報を提供します。これにより、ユーザーは自分の時間を効果的に管理できます。 Screen Timeを使って、iPhoneの設定からiCloudを介してリモートでデバイスのアプリケーションに制限を加えることができます。たとえば、これは、アプリの制限を追加することによって、子供がiOSデバイスを使用することを制限したい親によって使用されることがあります。 iOS 12 / 12.1スクリーンタイムのバグ 最も一般的なiOS 12 Screen Timeの問題を修正しました。
- 問題1:iOS 12 / 12.1の画面時間にアクセスできない、設定でクラッシュする
- 問題2:iOS 12 / 12.1の画面時間が更新されない
- 問題3:iOS 12 / 12.1の画面時間が報告されない、または誤った使用法が表示される
- 問題4:iOS 12 / 12.1の画面時間がグレーアウトする
- 問題5:iOS 12 / 12.1の画面時間が開かない
- 問題6:iOS 12 / 12.1スクリーンタイムパスコードが機能しない
- 問題7:サンドタイマーがスクリーンタイムを閉じた後に消えない
- 包括的な解決策:データを失わずにすべての画面時間の問題を解決する
問題1:iOS 12 / 12.1の画面時間にアクセスできない、設定でクラッシュする
Screen Timeは、すべてのiOSデバイスで次の方法でアクセスできます。「設定」に行き、次に「画面時間」をクリックします。しかし、最新のiOS 12デバイスでは、 "Screen Time"をクリックすると、Screen TimeのiOS 12 Screen Timeエラーにまったくアクセスできないことに気付くでしょう。 iOS 12 Screen Timeがクラッシュした場合は、iOSデバイスを強制的に再起動するか、iOSシステムを完全に修復することで解決できます。
考えられる解決策:
iPhoneを強制的に再起動して修正する
iPhone 6/5 / iPad:電源ボタンとホームボタンの両方を同時に押し続けます。 Appleのロゴ画面が表示されるまでリリースしないでください。
iPhone 7/7 Plus: デバイスの右側または上部に、電源ボタンがあります。それを押し続けてください。お使いの携帯電話の左側には音量ダウンボタンがあります。同時にこれを押して、Apple ogoが表示されるまで押し続けます。
iPhone XS / XSマックス/ XR / X / 8/8プラス:音量アップキーを押して放し、音量ダウンキーを押して放します。サイドキーを同時に押しながら、画面にアップルのロゴが表示されるまで押し続けます。

電話が再起動され、今すぐScreen Timeにアクセスしてみることができます。
問題2:iOS 12 / 12.1の画面時間が更新されない
iOS 12 Screen Timeが更新されないという問題に対する非常に簡単な修正があります。あなたはこの問題を解決するために下記のガイドラインに従うことができます。
考えられる解決策:
画面時間をオフにしてオンにする
ステップ1:「設定」の下のリストから、「スクリーンタイム」をクリックしてください。
ステップ2:「画面の電源を切る」をクリックします。

ステップ3:ステップ1に従ってください、そして、「スクリーン・タイムをオンにする」を押してください。

iOS 12デバイスは、更新された情報をScreen Timeで表示します。
問題3:iOS 12 / 12.1の画面時間が報告されない、または誤った使用法が表示される
お使いのデバイスでスクリーンタイムをオンにしても、それでもiOS 12スクリーンタイムが報告されないという問題がある場合は、以下の手順に従ってこの問題を解決してください。
考えられる解決策:
利用状況データの消去
ステップ1:電話設定に行って下さい。
ステップ2:「スクリーンタイム」を開きます。
ステップ3:スクリーンタイムがオフになっている場合はオンにします。
ステップ5:Screen Timeセクションを下にスクロールして「Clear Usage Data」をタップします。確認のためにスクリーンタイムのパスコードを入力するように求められます。

これで問題は解決し、Screen Timeで再び録音を始めることができます。
問題4:iOS 12 / 12.1の画面時間がグレーアウトする
あなたができないという問題に直面している場合iOS 12スクリーンタイムのためにスクリーンタイムの「コンテンツ」、プライバシー制限以外の多くのオプションにアクセスするには、これ以上心配しないでください!この問題の解決策は非常に簡単です。
考えられる解決策:
アカウントの保護者特権を取得する
基本的に、あなたがiCloudファミリーアカウントをお持ちの場合そして、あなた以外の誰かが親または保護者としてリストされていて、あなたが家族のiCloudアカウントで情報を共有するのをやめることを選択した場合、あなたはオプションの灰色表示の問題に直面するでしょう。あなたは単にあなたのiCloudファミリーアカウントに親または後見人としてリストされている人に連絡し、あなたにアクセスの許可を与えるか、あなたをiCloudファミリーアカウントの中で親または後見人にするように頼むことができます。彼らがこれをするとすぐに、あなたはそれらの何の問題もグレーアウトすることなしにすべてのスクリーンタイムオプションにアクセスすることができます。
問題5:iOS 12 / 12.1の画面時間が開かない
iOS 12デバイスでScreen Timeが開かずにアクセスできない場合は、次の手順を実行してScreen Timeを開き、そのオプションにアクセスしてください。
考えられる解決策:
修正1. iPhoneを強制的に再起動して修正する
この記事の「問題1」の「方法1」の手順に従って、iOS 12デバイスを強制的に再起動してください。
修正2.画面時間の無効化と有効化
ステップ1:「設定」から「画面時間」を開きます。
ステップ2:画面時間を無効にして再度有効にします。

これにより、画面が開かないという問題が修正されるはずです。
問題6:iOS 12 / 12.1スクリーンタイムパスコードが機能しない
iOS 12の画面時間がうまくいかない場合スクリーンタイムパスワードを紛失したか忘れた場合は、電話機のすべての設定をリセットするしかありません。次のようにしなければなりません。
考えられる解決策:
修正1:すべての内容と設定を消去する
あなたは消去することによってスクリーンタイムパスコードを削除することができますすべてのこととあなたのデバイスを新しいものとしてセットアップすること。バックアップにはパスコードも含まれるため、古いバックアップは使用できません。データを失うことなくScreen Timeパスコードをリセットしたい場合は、4uKey - iPhone Backup Unlockerを試すことができます。
ステップ1:「一般」の下の「設定」に進みます。
ステップ2:「リセット」をタップ
ステップ3:[すべての設定をリセット]および[すべてのコンテンツと設定を消去]オプションを選択します。

修正2:4uKeyを使う - iPhone Backup Unlocker
4uKey - iPhone Backup Unlockerを使用すると、デバイスを消去することなくScreen Timeパスコードを直接削除する最も簡単な方法が得られます。データがまったく失われることはありません。
ステップ1:あなたのiOSデバイスをインストールしてそのコンピュータに接続した後あなたのコンピュータでこのソフトウェアを実行してください。メインインターフェースから、「画面時間パスコードの削除」を選択します。

ステップ2:次に、[スタート]ボタンをクリックしてスクリーンタイムパスコードの削除を開始します。

ステップ3:その後、Screen Timeパスコードは正常に削除されるはずです。
問題7:サンドタイマーがスクリーンタイムを閉じた後に消えない
iOS 12デバイスでScreen Timeを閉じた後でもSand Timerがうまくいかないというシナリオでは、これを実行する必要があります。
考えられる解決策:
アプリ制限から制限を削除
ステップ1:設定から、オプション「Screen Time」を選択してください。
ステップ2:続けるために「App Limits」をタップします。

ステップ3:あなたが制限を削除したいアプリケーションを選択し、「制限の削除」をクリックしてください。

あなたの問題は直されるべきです!
包括的な解決策:データを失わずにすべての画面時間の問題を解決する
どのようなスクリーンタイムの問題に関係なく遭遇している、あなたはシステムの回復を通してそれを修正することができます。最高のiOSシステム回復ソフトウェアの1つはTenorshare ReiBootです。このツールは、Screen Timeが機能しない、データがまったく失われないなど、50種類以上のiOSの異常/エラーを修正することを目的としています。
ステップ1: PC / Macにこのソフトウェアをダウンロードしてインストールした後、このツールのメインインターフェイスで、お使いのデバイスをPCに接続し、それが検出されたら、「オペレーティングシステムの修復」または「すべてのスタックの問題の修正」をクリックしてください。

ステップ2:「今すぐ修正」をクリックした後、あなたはオンラインでファームウェアパッケージをダウンロードすることができます。
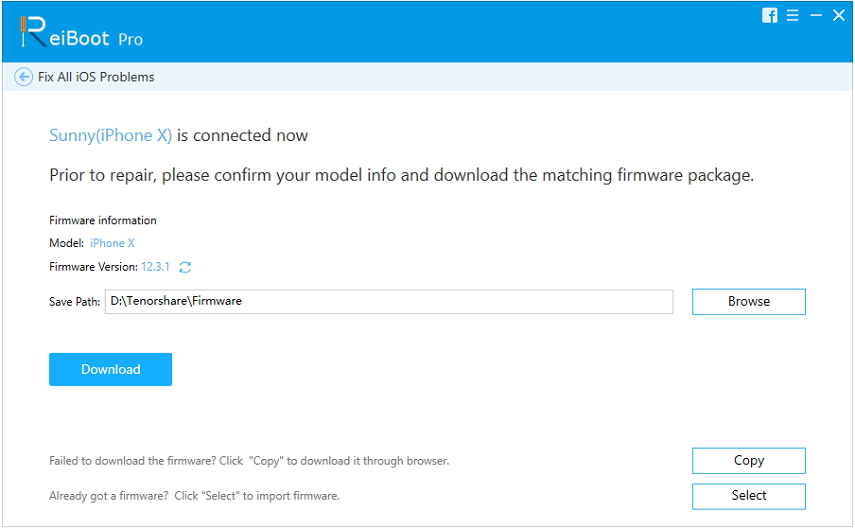
ステップ3:ファームウェアパッケージのダウンロード後、Tenorshare ReiBootはあなたのiOS 12デバイスの修復を開始します。

あなたもディープ修復オプションを使用することができますが、これはあなたのデバイス上のすべてのデータを消去します。
これは、iOS 12 Screen Timeが機能しないという問題を解決するための最も便利な方法です。
結論
iOS 12ソフトウェアアップデートの導入により、Screen Timeに関連した多くの問題が発生しました。これらは、iOS 12 / 12.1 Screen Timeが機能しない場合に直面するいくつかの一般的な問題です。上記の手間のかからない方法を使用することにより、iOS 12上でScreen Timeが機能しないという最も一般的な問題を効率的に解決することができます。 Screen Timeパスコードの問題が発生した場合は、4uKey - iPhone Backup Unlockerを使うと簡単に問題を解決することができます。あなたのスクリーンタイムがシステム上の理由で動作していない場合は、iOSのシステム修復ソフトウェア - Tenorshare ReiBootはあなたにぴったりです。

![[問題修正] iTunes経由でApple MusicにアクセスしようとするとiTunesエラー503が発生する](/images/itunes-tips/issue-fixed-itunes-error-503-when-trying-to-access-apple-music-via-itunes.jpg)
![[問題修正] Windows 10へのiTunesのインストール中にエラーが発生した](/images/itunes-tips/issue-fixed-errors-occurred-during-itunes-installation-on-windows-10.jpg)
![[修正] iPhoneがSIMカードをインストールしていないと言う](/images/iphone-tips/fixed-iphone-says-no-sim-card-installed.jpg)



![[修正] iTunes Storeにサインインしても表示されない](/images/fix-itunes/fixed-sign-in-to-itunes-store-keeps-popping-up.jpg)

