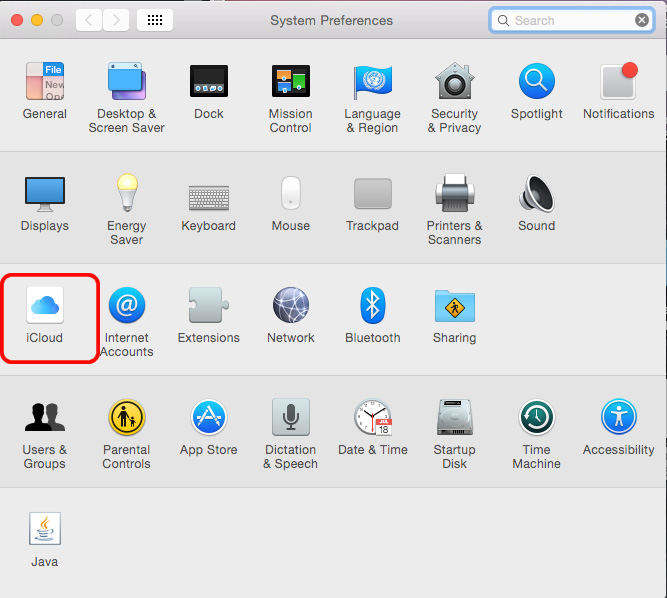[修正] iTunes Storeにサインインしても表示されない
iTunesサービスにアクセスしようとしているときに、次のプロンプトが表示されることがあります。 iTunesストアにサインインしてもポップアップが続く 画面に。 その問題に対する答えはありますか?さて、この種の問題にはさまざまな解決策があります。あなたがそれを初めて使用する場合、どちらを選択するかを解読するのは圧倒的です。ここで最適なものを確認します。
この記事では、iTunesストアへのサインインに対抗するための一連のソリューションをまとめました。詳細を知るために読み続けてください。
解決策1:要求どおりに再入力する
iTunesストアへのサインインが引き続き表示される場合画面に表示される場合は、iTunesからログアウトしている可能性があります。 Apple IDを再入力して、iTunesプロファイルにログインします。ログインできない場合は、次のソリューションに進みます。
解決策2:デバイスを再起動する
最初の方法がサインインの解決に失敗したときiTunesストアで問題が発生し続けます。 iPhoneはいつでも強制的に再起動できます。ほとんどの場合、iOSの問題を修正し、iPhoneをiTunesに完全に接続して同期させます。
iPhone 6 / 6S / SE /古いバージョンを強制的に再起動します–
- Appleロゴが表示されない限り、「ホーム」ボタンと「スリープ/スリープ解除」ボタンを同時に押します。
- ボタンを放し、iPhoneが再起動するのを待ちます。

iPhone 7/7 Plusを強制的に再起動します–
- 「音量を下げる」ボタンとともに「スリープ/スリープ解除/ロック」ボタンをタップします。
- Appleロゴが画面に表示されるまで待ち、iPhoneを再起動します。

iPhone 8/8 Plus / Xを強制的に再起動します–
- すぐに「音量を上げる」ボタンをタップして離します。
- 「音量ダウン」ボタンで同じことを繰り返します。
- Appleロゴが光るまで「スリープ/スリープ解除」ボタンを押し下げます。次に、リリースして、iPhoneを再起動します。
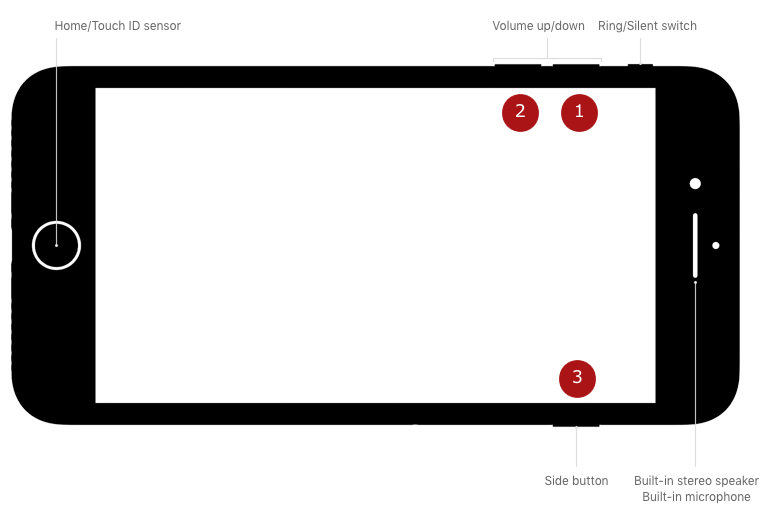
解決策3:App StoreまたはiTunes Storeで一時停止したダウンロードを確認する
- iPhoneでiTunesアプリを起動し、[詳細…]> [ダウンロード]をクリックし、プロンプトが表示されたら[Apple ID]とパスワードを入力します。
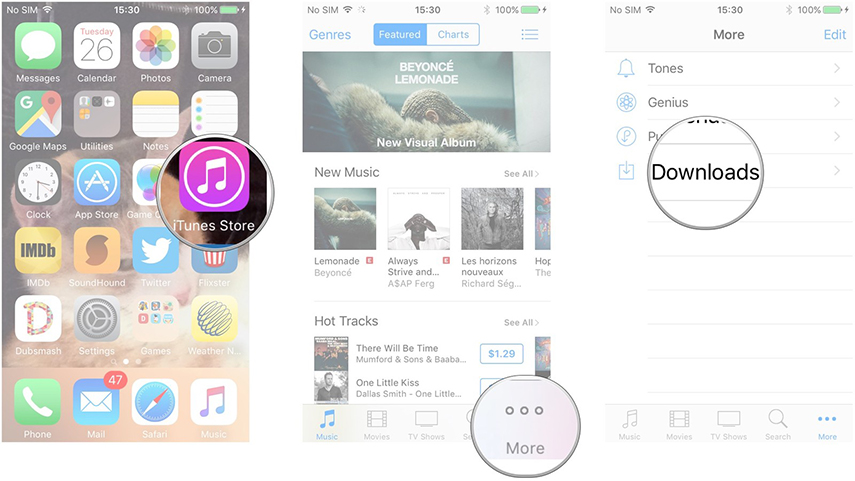
一時停止されたアイテムを選択し、「ダウンロード」アイコンをクリックします。
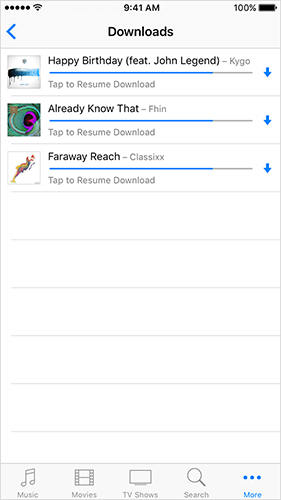
問題が解決しない場合は、Mac / WindowsにアクセスしてiTunesを起動します。
iTunes> [アカウント]> [利用可能なダウンロードの確認]>パスワードのキー入力> [戻る]または[Enter]キーにログインします。
アイテムは自動ダウンロードを開始します。
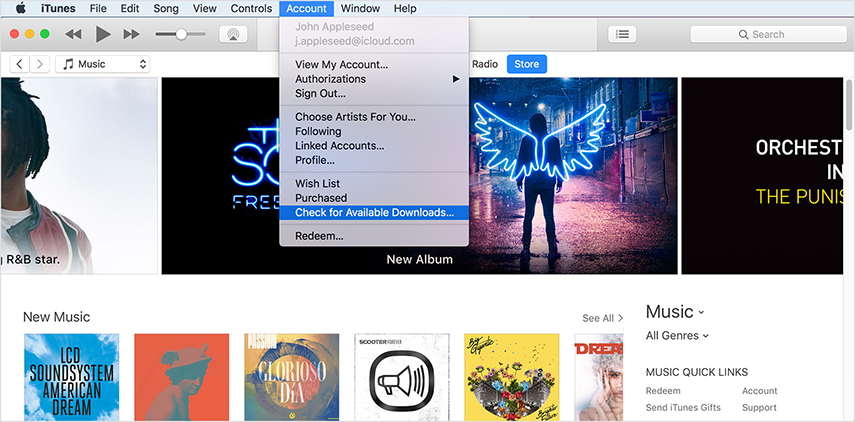
解決策4:iPhone / iPadをリセットする
iTunesストアにサインインしても問題が発生することはありません。これ以上ストレスを感じることはありません。次のようにiPhoneの設定をリセットしてください(工場出荷時のリセットではありません)–
iCloudでバックアップを取り、データが失われないようにします。 iPhoneで[設定]> [全般]> [リセット]> [すべての設定をリセット]を見つけます。
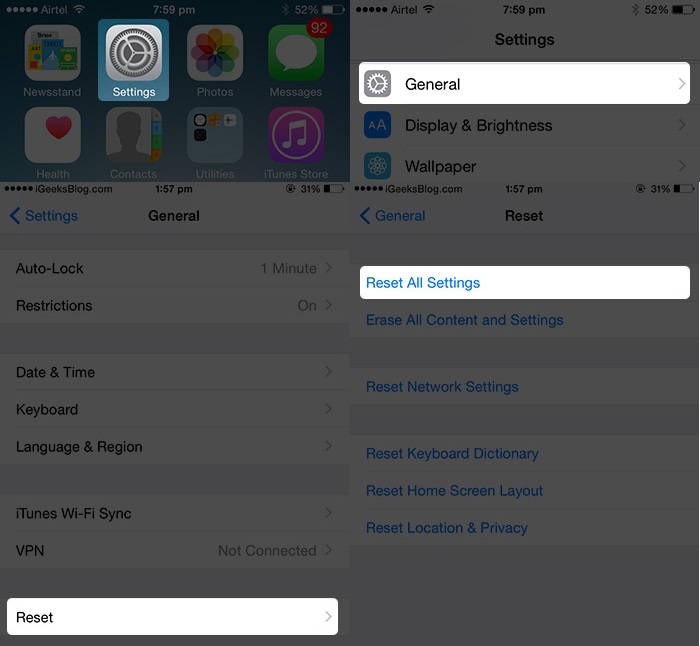
もう一度「リセット」を押してアクションを確認し、要求されたら資格情報を入力します。
ボーナスのヒント:
リセットする前にTenorshare iCareFoneですべてのデータを簡単にバックアップ
上記の方法が次の目標に達していない場合あなたは、iTunesストアにサインインするためのより良い信頼できるソリューションを選択することができます。ただし、その前に、すべてのiPhoneデータをバックアップする必要があります。 Tenorshare iCareFone それを行う究極のツールです。 このツールを使用すると、iPhoneとコンピューター間で問題なくシームレスにファイルを転送できます。 iPhoneを整理するための効率的なファイルマネージャーとして機能します。これは、ファイルをコンピューターと同期するための信頼できるiTunesの代替手段です。ジャンクファイルを削除し、デバイスのパフォーマンスも向上させます。さらに、iOSの一般的な問題からiPhoneを保護します。
Tenorshare iFoneCareでバックアップする方法の詳細なガイドは次のとおりです–
ステップ1: Tenorshare iCareFoneの最新バージョンをコンピューターにインストールし、インストールが完了したら起動してください。その後、稲妻ケーブルでiPhoneとPCを接続します。デバイスがコンピューターに接続されたら、「バックアップと復元」ボタンを押します。
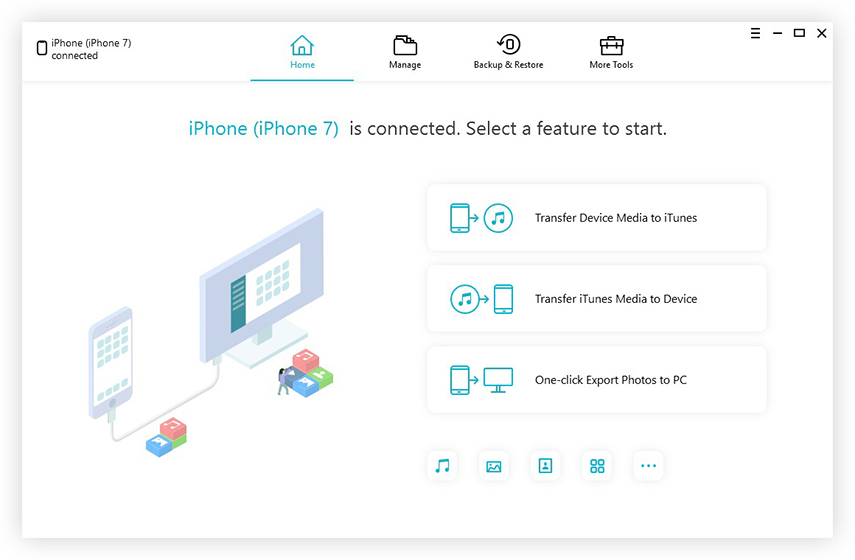
ステップ2: 次に、バックアップしたいデータを選択し、「バックアップ」ボタンをタップします。このプロセスは完了するまで時間がかかります。完了後、選択したデータはコンピューターのバックアップとして保存されます。
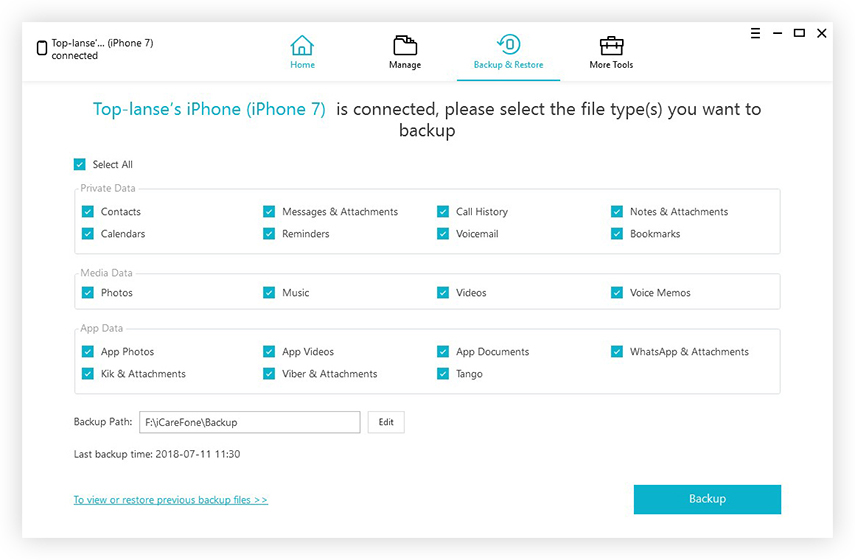
Tenorshare TunesCareでiTunesのすべての問題を修正する
コンピューターでバックアップを作成したので、iPhoneを修正しやすくなりました Tenorshare TunesCare。 iPhoneをバックアップすることをお勧めしますiOSの問題を修正しながら、データの損失がないことを確認してください。このツールは、iTunesがiPhoneコンテンツの読み取りに失敗する、同期セッションが「開始しない」、または「iTunesがiOSデバイスに接続しない」状況で、すべてのiTunes同期の問題を効率的に修正できます。 iTunesの同期の問題、再生の問題、インストールおよび更新のエラーを修復したり、破損したiTunes li / paryを修正したりできます。
ステップ1: Tenorshare TunesCareをコンピューターにインストールして起動します。 USBケーブルを使用して、iPhoneを接続します。ソフトウェアがデバイスを検出するはずです。できない場合は、[iTunesのすべての問題を修正]をタップします。
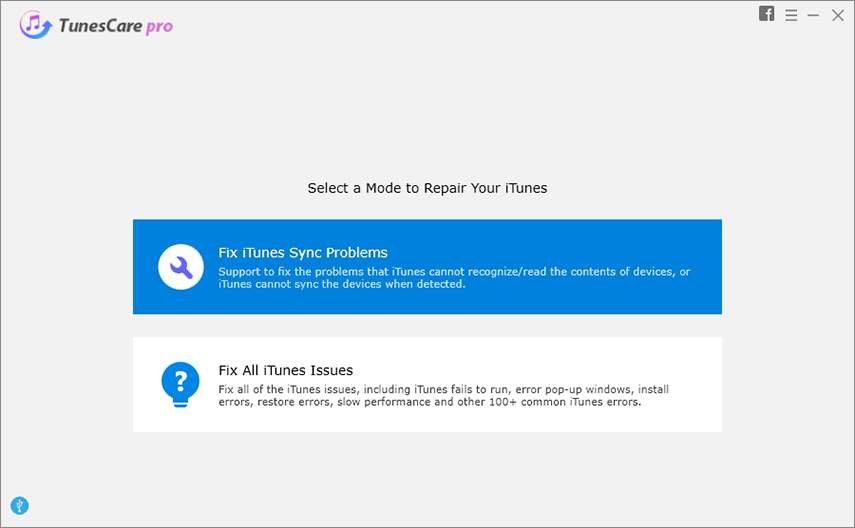
ステップ2:「iTunesの修復」ボタンをタップして、破損したiTunesファイルを自動的に修復します。
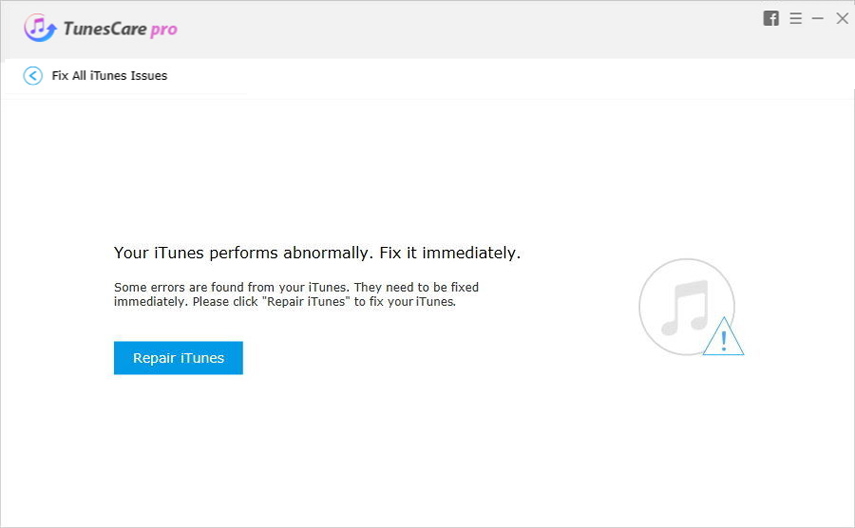
ステップ3:iTunesが正常に修復されたら、iOSデバイスをiTunesと同期するか、データを転送します。
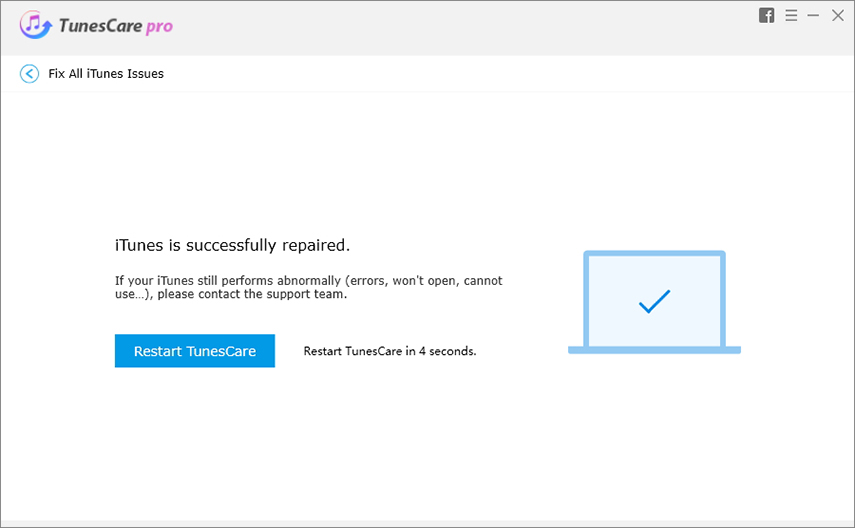
結論
上記の記事から、問題ではないことがわかりましたどのようなiTunesの問題が発生します。 TunesCareではいつでも優位に立つことができます。 Tenorshare iCareFoneを使用すると、データをシームレスにバックアップし、外出先でTenorshare Tunescareを使用してデバイスOSを修復できます。



![[解決しよう] Apple IDの確認があなたのiPhoneで常にポップアップする](/images/iphone-tips/solvedapple-id-verification-constantly-pop-ups-on-your-iphone.jpg)
![[修正] iPhoneがSIMカードをインストールしていないと言う](/images/iphone-tips/fixed-iphone-says-no-sim-card-installed.jpg)