[フルガイド] iCloudから写真をダウンロードする方法に関する5つの最善の方法
iCloudはあなたのハードの拡張と見なされていますドライブ。 iOSデバイス、MacOS、さらにはWindows PCを使用している場合は、ほとんどの人がクラウドストレージに使用しています。写真に関しては、iCloud Photo Library機能は写真を保存するための最良の方法の1つです。この機能は大量の写真をワイヤレスで保存することができますが、ここでの主な問題は、iCloudから写真をダウンロードする方法についてユーザーが考えていないということです。基本的に何も知らずにファイルを保存します。あなたのiPhone XS / XSマックス/ XR / X / 8/7 / 6S / 6 / 5SまたはPCまたはマックからそれらの写真にアクセスすることは非常に簡単です。それでは、始めましょう。
- パート1:iCloudからiPhoneに写真をダウンロードするにはどうすればいいですか?
- パート2:iCloud.comからiCloudから個々の写真をダウンロードする方法
- パート3:iCloud for Windowsを使ってすべてのiCloud写真をPCにダウンロードする方法
- パート4:どのようにしてiCloud写真をMacにダウンロードできますか?
- パート5:iCloudバックアップからPC / Macに写真をダウンロードする最も簡単な方法は?
パート1:iCloudからiPhoneに写真をダウンロードする方法
最も古いiOSアプリの1つ、iCloudは設計されました必要なときにあなたの重要なファイルを保存するために、あなたはそれらを再び必要なときにダウンロードすることもできます。写真について話すとき、iCloudはiCloud Photo Libraryとして知られているその特定の目的のための特別な機能を提供します。基本的には、この機能を使って既存の写真をダウンロードしたり、iCloudが自分のアカウントでアクティブになっている他のデバイスに転送したりすることができます。つまり、iCloudからiPhoneに写真をダウンロードすることも、iCloud Webサイトから直接写真にアクセスすることもできます。次の手順では、iCloudからiPhoneに写真をすばやくダウンロードする方法を説明します。
- まず、iPhoneの設定からフォトライブラリ機能を有効にします。 「設定」、「iCloud」の順に選択してから、もう一度「写真」に進みます。 iCloud Photo Libraryを見つけてアクティブにします。
- 2.今、「ダウンロードしてオリジナルのままにしておく」オプションをタップします。
- 3.その後、iPhoneでPhotosアプリを起動して写真を見ることができます。iCloudPhoto Libraryは自動的にデータを同期します。

iCloudから写真をダウンロードするこの方法はとても簡単ですが効果的です。あなたはダウンロードした写真のコピーを入手することができますが、オリジナルはフォトライブラリに安全です。
パート2:iCloud.comからiCloudから個々の写真をダウンロードする方法
あなたはあなたの中に保存されている1枚以上の写真を持っていますかiCloudアカウントしかし、あなたは安全にiCloudから写真をダウンロードしたいですか? iCloudを使用すると、1枚または複数枚の写真をダウンロードしたり、それらの写真にアクセスしたりできます。ここにあなたがそれをする方法があります:
- まず第一に、この方法は、Mac、PC、またはその他のサポートされているデバイスに適用できます。
- 2.デバイス上でブラウザを開いてwww.icloud.comと入力します。
- 3. Webサイトが開いたら、Apple IDを使ってサインインできます。
- 4.サインインしたら、Webサイトの[写真]アイコンをクリックします。
- 5.ダウンロードしたい写真をクリックします。
- 6.写真が画面にロードされたら、画面の右上隅をクリックして、利用可能なダウンロードボタンがあります。
- あなたがダウンロードしたいすべての写真のためのプロセスを繰り返す必要があります。
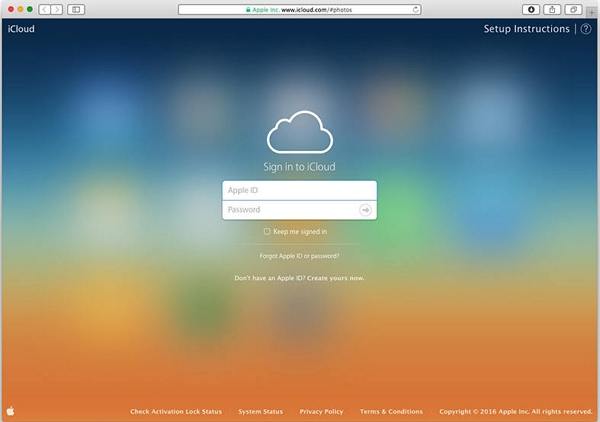


あなたはそれを持っています、あなたがダウンロードすることができますこの方法で直接iCloud.comから写真。手順はどのWebブラウザでも同じなので、どこで写真をダウンロードしているかは問題ではありません。基本的には同じです。
パート3:iCloud for Windowsを使ってすべてのiCloud写真をPCにダウンロードする方法
iCloud Photo Libraryは間違いなく最も安全なものの一つです。あなたの写真を保存する場所ですが、ほとんどのユーザーは自分の最愛の写真に何か問題が発生した場合のために何らかの保険をかけたいと考えています。今、一度にすべての写真を取得する手順は非常に簡単です。見てください:
- 1. iPhoneの[設定]に移動し、次に[iCloud]に移動します。写真を開き、iCloudフォトライブラリをアクティブにします。
- 2. PCにiCloud for Windowsソフトウェアをダウンロードしてインストールします。
- 3.ツールを起動して、Apple IDとパスワードを使ってiCloudアカウントを入力します。
- 4.正常にログインしたら、[写真]の横にある[オプション]を選択します。
- 5. iCloud Photo Libraryをオンにします。
- 6. Windowsエクスプローラに行き、iCloud Photosフォルダを見つけます。
- 7. [写真とビデオのダウンロード]をタップして写真を選択します。
- あなたはすべてを選択するか、それぞれ年を選択することができます。
- 9.すべて選択したら、[ダウンロード]をクリックします。
- 10.これで、iCloud Photosフォルダ内のDownloadsフォルダを開くと、すぐにiCloud写真にアクセスできるようになります。
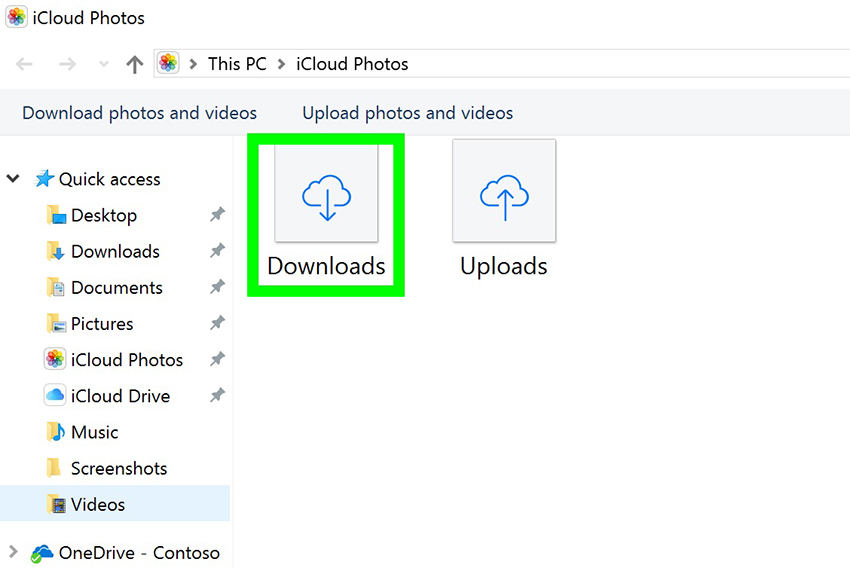
これは簡単なプロセスで、写真はDownloadsフォルダの中にあります。ファイルをダウンロードしているときに場所を変更することもできます。
パート4:どのようにしてMacにiCloud写真をダウンロードできますか
あなたがMacデバイスを操作するなら、あなたの最良の選択肢それは別のサーバーにそれらを転送する前に、そのデバイス上の写真をダウンロードすることです。これにより、フォトライブラリのコピーをMacに保存することもできます。 iCloudからMacに写真を取り込む手順は次のとおりです。
- 1. iPhoneでiCloud Photo Library機能が有効になっているとします。
- 2. Macで写真を開き、[写真]をクリックします。
- 3.その後、Preferencesに移動します。
- 4.今、iCloudに行き、あなたのApple IDとパスワードの助けを借りてiCloudアカウントを入力する。
- 5. iCloud Photo Libraryをアクティブにして、[このMacにオリジナルをダウンロードする]オプションを選択します。
- 6.これで、環境設定を閉じて写真を選択できます。
- あなたはすべての写真を選択するか、単にあなたが望む任意の写真をタップするには、 "Command + A"を押すことができます。
- 8.次にファイルをクリックし、エクスポートをクリックします。
- 9.写真をエクスポートするときは、2つのオプションのうちいずれかを選択できます。変更されていないオリジナルをエクスポートまたはエクスポートアイテムを選択します。
- 10.最後に、保存先フォルダを選択して[エクスポート]をタップします。

これで、すべての写真をiCloudからMacデバイスに簡単にダウンロードできます。実行は簡単ではありませんが、それでも効果的です。
パート5:iCloudバックアップからPC / Macに写真をダウンロードする最も簡単な方法
https://www.tenorsharecom / products / iphone-data-recovery.htmlは、iCloudバックアップを復元するため、さらには削除されたデータを復元するために世界中のユーザーが使用しているサードパーティ製のツールです。このツールの選択的な回復機能は、iCloudのバックアップから写真を取得したいユーザーにとって恩恵です。はい、あなたはそれを正しく聞きました。この優れたソフトウェアは、iCloudバックアップから写真を非常に簡単にダウンロードすることを可能にします。このツールはWindowsとMacの両方でもサポートされています。転送速度は驚くべきものであり、データが失われる可能性はありません。したがって、Windows PCまたはMacをお持ちの場合は、心配しないでください。以下の手順に従ってください。
1.コンピュータにTenorshare UltDataをダウンロードしてインストールし、メインウィンドウの[iCloudバックアップファイルから回復する]をクリックします。それからあなたのApple IDでiCloudにログインする。

2.あなたがログインした後、あなたはあなたの写真を含んでいるバックアップを選択して「次へ」をクリックすることができます。
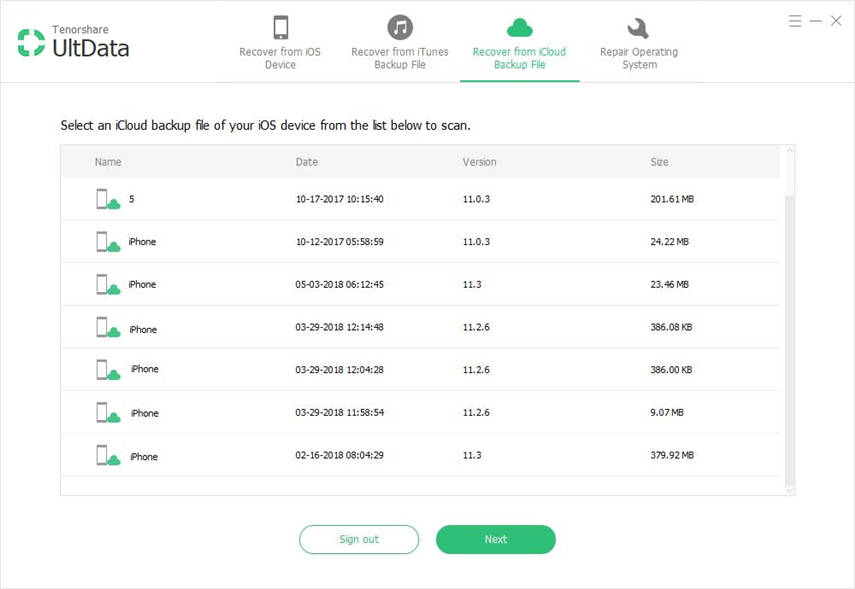
3. [写真とビデオ]タブの[カメラロールとビデオ]オプションと[App Photos]オプションを選択し、[次へ]をクリックしてスキャンとダウンロードを行います。

4.ダウンロードが完了したら、必要な写真を選択して「復元」をタップします。

さて、バックアップから写真をダウンロードするというあなたの目標はここで終わります。はい、それはとても簡単です!選択的な機能は、この素晴らしいソフトウェアへの素晴らしいアドオンです。
結論
全体的に見て、これらはあなたを得るための最良の方法ですあなたのそれぞれのデバイスにiCloudの写真。これらの方法はすべて試行されてテストされており、正しく行われた場合は正常に機能します。あなたの必要性に従って一つを選んで、慎重に指示に従ってください。私たちはそれがあなたを教育し、すべてのあなたのiCloud写真ダウンロード問題を解決することを願っています。
私たちの意見では、あなたが最高を知りたい場合こちらの方法では、Tenorshare UltDataにアクセスすることを強くお勧めします。 UltDataを除いて、ここでのすべての選択肢は無線であり、それはデータ損失と遅い転送速度の一定のリスクを伴います。それで、あなたは最も安全なオプションを選ぶほうがいいです!それはあなたのPCとMacの両方でそれが優れた機能を備えており、最も簡単でありながら効果的なダウンロード方法を提供するのでそれはあなたのiCloud写真を手に入れるための非常に簡単な最善の方法です。



![[フルガイド]どのようにiTunesにiPhoneの音楽を同期させる](/images/transfer-music/full-guide-how-to-sync-iphone-music-to-itunes.jpg)





