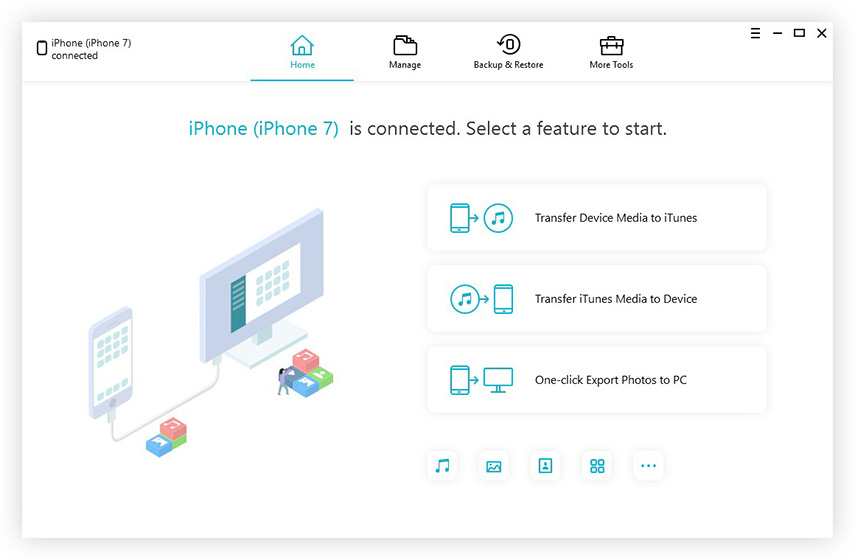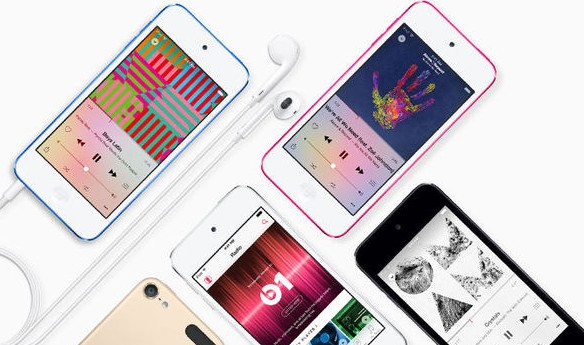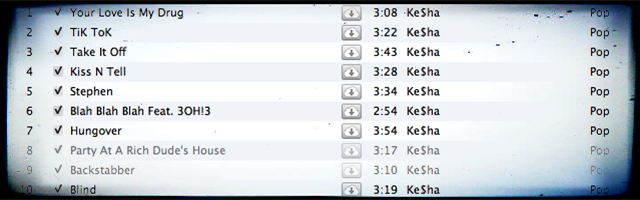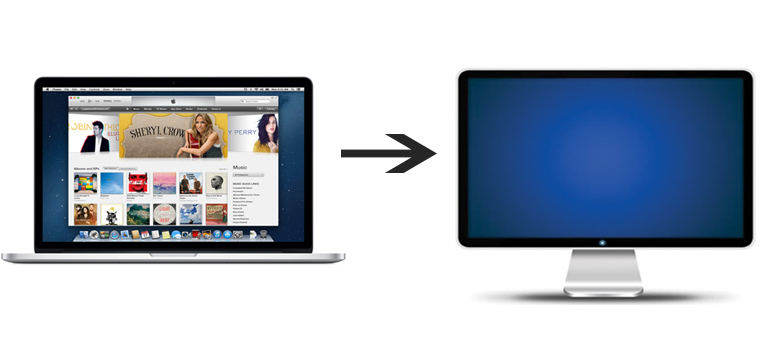So aktivieren Sie iTunes auf dem Computer
Wenn Sie iTunes auf Ihrem autorisieren möchtenComputer aus verschiedenen Gründen und haben keine Ahnung, wie man iTunes autorisiert. Sie sollten überhaupt nicht den Mut verlieren. Wie immer sind wir hier, um Ihnen zu helfen, den Computer für iTunes zu autorisieren.
In diesem Artikel wird nicht nur erläutert, wie Sie iTunes auf Ihrem PC aktivieren, sondern auch deaktivieren können. Und ein Bonus-Tipp für die Bewältigung auftretender Notfälle.
Was ist eine iTunes-Autorisierung?
Wenn Sie iTunes autorisieren, müssen Sie es zulassenFür den Zugriff auf Ihre Apps, Musik, Bücher, Filme usw. können 5 Computer gleichzeitig autorisiert werden, auf denen Sie die Inhalte abspielen können. Ein Computer ist auf diesem System nur über iTunes autorisiert. Es ist nicht möglich, einen Computer mit dem iPhone, iPod Touch oder einem anderen Computer zu autorisieren. Sobald Sie gelernt haben, wie Sie einen Computer für iTunes autorisieren, können Sie heruntergeladene Inhalte aus dem iTunes Store ganz einfach synchronisieren und wiedergeben.
So autorisieren Sie einen Computer
Im Folgenden wird erläutert, wie Computer für iTunes Mac und Windows-Computer autorisiert werden. Stellen Sie sicher, dass Sie die neueste iTunes-Version auf Ihrem Computer installiert haben.
Hier ist der Leitfaden -
- Starten Sie iTunes und melden Sie sich bei Ihrer Apple ID an.
- So autorisieren Sie iTunes auf dem Mac:
Klicken Sie in der Menüleiste Ihres Mac-Systems auf "Konto". Gehen Sie zu "Authorization" und dann zu "Authorize This Computer".
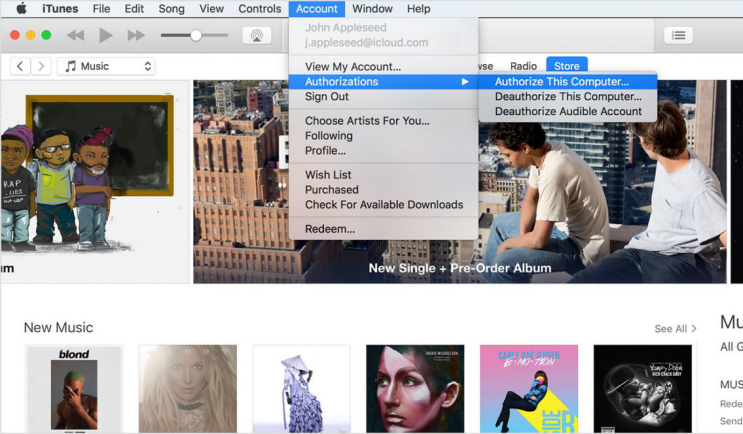
- So autorisieren Sie unter Windows:
Klicken Sie in der Menüleiste des iTunes-Fensters auf "Account" und dann auf "Authorizations". Klicken Sie auf "Authorize This Computer" (Diesen Computer autorisieren) und Sie sind fertig. Alternativ drücken Sie Strg + B, falls die Menüleiste nicht sichtbar ist.

- Geben Sie nun Ihr Passwort ein und tippen Sie auf "Return / Enter" oder drücken Sie "Authorize".
Hinweis: Wenn Sie erneut zur Autorisierung Ihres Computers aufgefordert werden, benötigen Sie keine neue Autorisierung. Dieselbe Autorisierung gilt auch für den Computer.
So deaktivieren Sie den Computer
Nun, es gibt Situationen, in denen Sie es vielleicht brauchenDeaktivieren Sie Ihren Computer. Und es ist wichtig zu wissen, wie man iTunes de-autorisiert, damit Sie es ohne Probleme ausführen können. Ganz gleich, ob Sie Ihren PC verschenken, verkaufen, die Hardware aktualisieren oder an das Servicecenter senden möchten Wenn Sie die Autorisierung deaktivieren, werden alle Musiktitel, Filme, Apps, Fernsehsendungen und Bücher / Pought aus dem App Store / iBooks Store / iTunes Store entfernt Andere.
- Starten Sie iTunes auf Ihrem Computer. Suchen Sie oben auf dem Bildschirm (Mac-System) oder im iTunes-Fenster (Windows) nach der Menüleiste.
- Wählen Sie "Account"> "Authorization"> "Deauthorize This Computer".
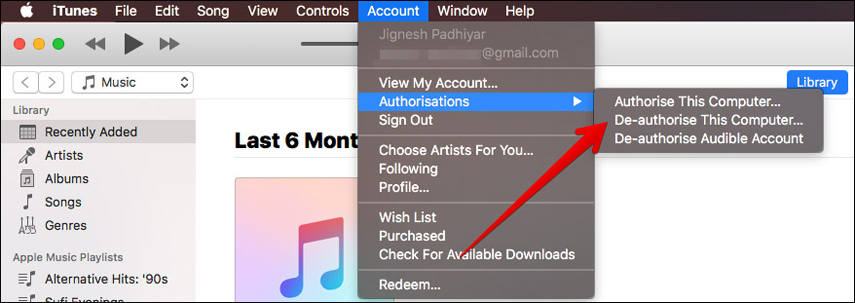
- Geben Sie nach Aufforderung Ihre Apple-Konto-Anmeldeinformationen ein und tippen Sie auf "Deaktivieren".
Hinweis: Führen Sie für Windows-Benutzer die Schritte 2 und 3 aus, um iTunes auf Windows-Computern zu deaktivieren.
iTunes Alternative - Tenorshare iCareFone
Wenn Ihre von Apple autorisierten Computer oder Windows-PCs, die von iTunes autorisiert sind, in raues Wasser geraten und keine iTunes-bezogenen Vorgänge ausführen können. Wir wissen genau, wohin Sie gehen sollten. Tenorshare iCareFone fungiert als Ritter in glänzender Rüstung, um zu reparierenden ganzen Tag iTunes Probleme. Außerdem können Sie Ihr iOS-Gerät innerhalb kürzester Zeit selektiv wiederherstellen und sichern. Mit diesem Tool können Sie Ihre iOS-Geräte effektiv ohne Datenverlust verwalten. Es verbessert die Leistung Ihres iTunes- und iOS-Geräts und behebt regelmäßige iOS-Probleme. Sie können Mediendateien, SMS und Kontakte unbegrenzt zwischen Computer und iPhone übertragen.
So sichern Sie ein iOS-Gerät mit Tenorshare iCareFone -
- Installieren und starten Sie Tenorshare iCareFone auf Ihrem Computer. Schließen Sie Ihr iPhone an und lassen Sie "Trust This Computer" darauf zu. Tippen Sie nun im Softwarefenster auf die Registerkarte "Backup & Restore".

- Hier können Sie "Alles auswählen" oder nur die gewünschten Dateitypen auswählen und dann auf die Schaltfläche "Sichern" klicken.

- Nach einer Weile wird "Sicherung abgeschlossen" mit der Liste der gesicherten Daten angezeigt. Sie können auf die Option "Sicherungsliste anzeigen" / "Sicherungsdaten anzeigen" klicken, um die Sicherung anzuzeigen.

Nachdem die Daten gesichert wurden, können Sie sie wiederherstellen.
- Schließen Sie ein anderes iPhone an denselben Computer an und starten Sie iCareFone. Klicken Sie auf die Registerkarte "Sichern und Wiederherstellen" und klicken Sie dann auf "So zeigen Sie vorherige Sicherungsdateien an oder stellen sie wieder her", die sich unten links auf dem Bildschirm befinden.
- Wählen Sie aus der Liste der iTunes- oder iCareFone-Sicherungsdateien eine Sicherung aus und klicken Sie auf "Anzeigen".
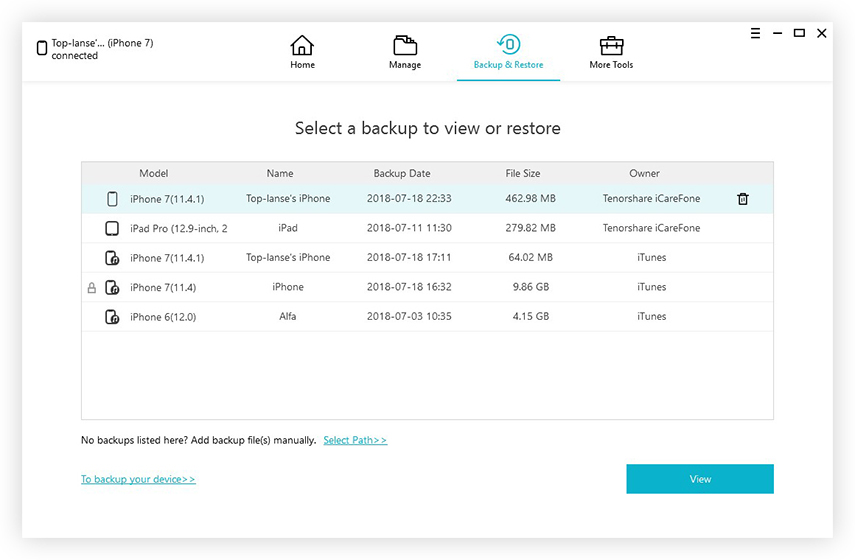
- Wählen Sie nun aus, was Sie wiederherstellen möchten, und klicken Sie auf "Auf Gerät wiederherstellen" oder "Auf Computer exportieren". Die Software kann nur Mediendateien, Lesezeichen und Kontakte direkt auf Ihrem iPhone wiederherstellen.
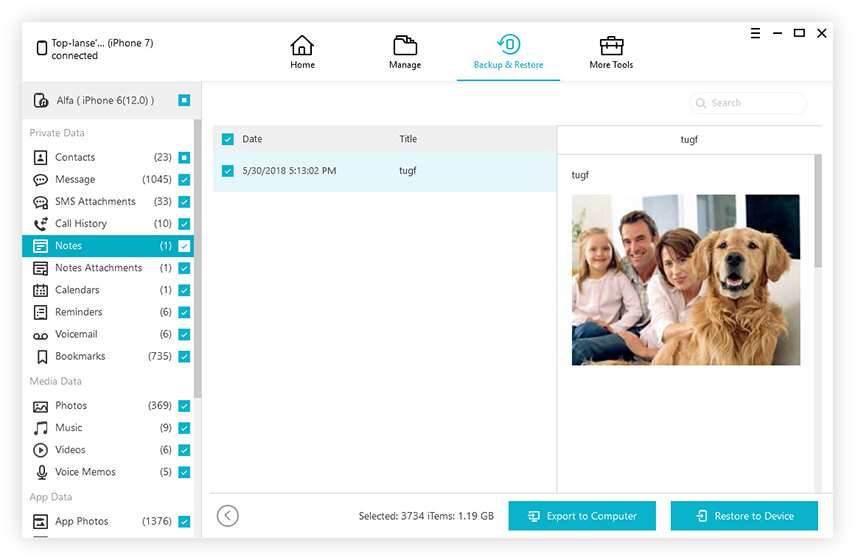
Endgültiges Urteil
Während Sie lernen, wie Sie iTunes autorisieren, wird esEs ist unerlässlich, die Lösungen für verschiedene iTunes-Probleme zu kennen. Und mit iCareFone zur Hand scheint jede Hürde ein Sprungbrett zu sein, um iOS-Probleme effizient zu lösen und den iTunes-Autorisierungsprozess reibungslos zu gestalten.