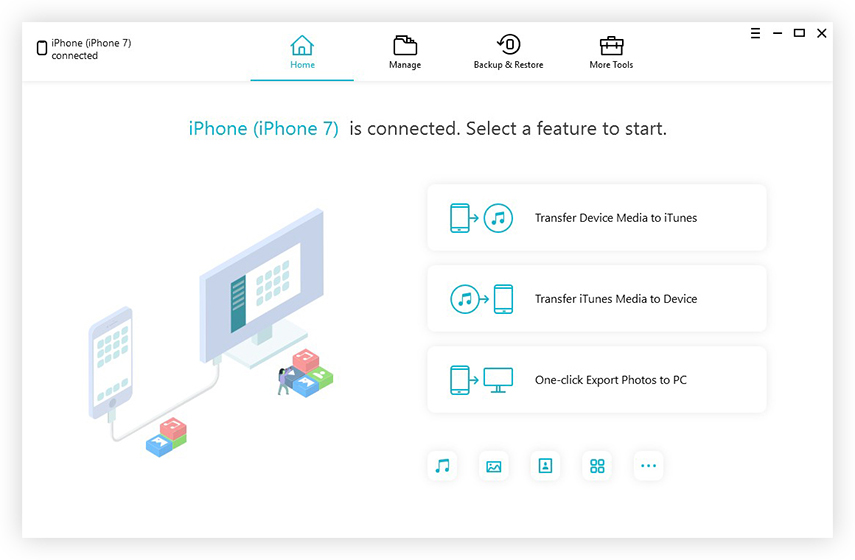Modi più efficaci per trasferire video iPhone su PC Windows
Ci possono essere diversi motivi per cui un iPhonel'utente deve trasferire i video sul proprio PC. In caso di condivisione di video, editing e caricamento video, backup, svuotamento della memoria ecc., È inevitabile che gli utenti scelgano l'opzione di trasferimento. Come PC o Mac offre l'opportunità di fare tutte queste cose senza problemi! Quindi, prima di chiedere come trasferire video da iPhone a PC, siamo qui con metodi dettagliati che possono aiutarti a inviare video sul tuo PC in modo semplice ed efficace. Leggi l'articolo e segui attentamente i passaggi.
- Parte 1: Come trasferire video da iPhone a PC Windows 10/8/7
- Parte 2: Come spostare video da iPhone a PC su Windows 10
- Parte 3: Come importare video da iPhone a PC su Windows 8
- Parte 4: Come copiare video da iPhone a PC su Windows 7
Parte 1: Come trasferire video da iPhone a PC Windows 10/8/7
La nostra prima scelta in questo articolo è https: // www.tenorshare.com/products/icarefone.html. Questo è in cima alla nostra lista in quanto è semplicemente l'opzione migliore da scegliere se vuoi sapere come trasferire foto e video da iPhone a PC. Supporta tutte le versioni di Windows, ovvero Windows 10/8/7 / XP ecc. E persino Mac. Con l'aiuto di questo software, puoi scegliere di gestire i file e selezionare facilmente uno o più video contemporaneamente per il trasferimento. C'è anche un'opzione per il trasferimento di massa. Un altro grande vantaggio dell'utilizzo di questo software è che non vi sono limiti di archiviazione iCloud associati e può anche trasferire video da qualsiasi app come WhatsApp, Kik, Snapchat, iMessage ecc. Puoi anche vedere in anteprima i video prima di trasferirli. Nessun altro metodo offre questi vantaggi.
Ecco come usarlo:
1. Scarica la versione Windows del software Tenorshare iCareFone sul tuo PC. (Disponibile anche la versione per Mac)
2. Installare il software con l'aiuto della procedura guidata.
3. Utilizzare un cavo USB per collegare l'iPhone al PC Windows.
4. Trova e premi "File Manager" dall'interfaccia principale e tocca semplicemente "Video" tra le opzioni presenti.

5. Ora vedrai tutti i tuoi video davanti allo schermo del tuo computer completamente ordinati. Visualizza l'anteprima dei video del tuo iPhone ora.

6.Scegli i video che ti servono dopo l'anteprima e fai semplicemente clic sul pulsante "Esporta". Ecco! Hai fatto! Ora, il software farà il lavoro per te. Trasferirà tutti i video selezionati sul tuo PC in qualsiasi momento! E questo è anche l'unico modo per trasferire video da iPhone a PC senza iTunes.
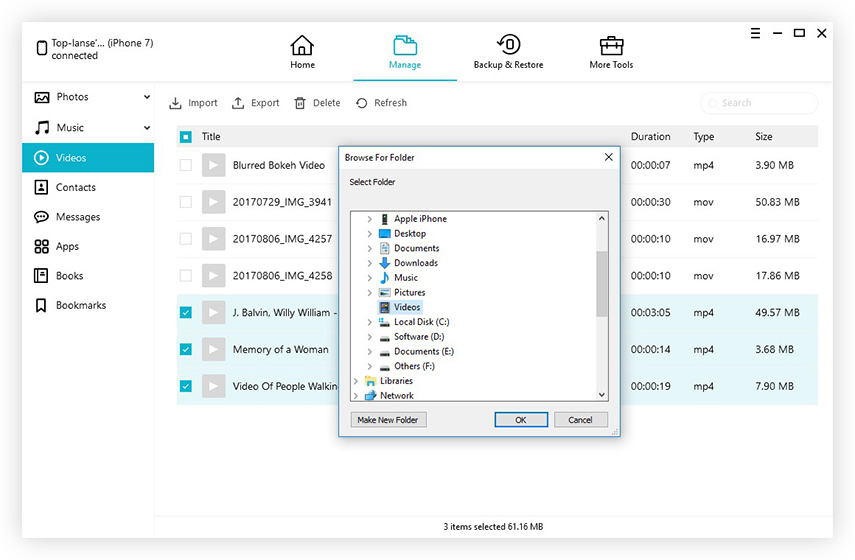
Parte 2: Come spostare video da iPhone a PC su Windows 10
La principale lotta che gli utenti Apple devono affrontare con WindowsIl sistema operativo è che non esistono app o software per supportare il processo di trasferimento. C'è iCloud per Windows per sincronizzare iPhone e computer, ma ciò richiederebbe Wi-Fi, account iCloud, limitazioni di archiviazione e cosa no! Se non vuoi usare i servizi Cloud, non preoccuparti, con le versioni più recenti di Windows come Windows 10 o 8 sei completamente coperto. Poiché Windows 10 viene fornito con un'app Foto integrata che è simile all'app Mac Foto e aiuta a trasferire foto e video. Ma tieni presente che devi installare iTunes per Windows sul tuo PC; in caso contrario, è impossibile per Windows riconoscere il tuo iPhone.
1. Prendi un cavo USB e usalo per collegare entrambi i tuoi dispositivi.
2. Dopo aver stabilito la connessione, l'app Foto verrà avviata automaticamente.
3. Fai clic sull'app Foto e verrà aperta una nuova finestra che mostra tutte le foto e i video archiviati su iPhone.
4. Ora devi fare clic sul pulsante Importa per iniziare a selezionare i video che desideri trasferire.

5. Dopo aver selezionato, fare clic sul pulsante Continua in basso. Tutti i tuoi video verranno importati sul tuo computer.
Quindi, ecco come trasferire video da iPhone aPC Windows 10. L'aggiunta dell'app per foto su Windows 10 ha reso molto facile per qualsiasi utente iPhone condividere foto e video con il proprio computer di casa, altrimenti è stato necessario installare diverse app e passare attraverso diversi processi tipici.
Parte 3: Come importare video da iPhone a PC su Windows 8
Oltre all'app Foto, puoi anche usare WindowsEsplora file in alternativa al trasferimento dei video su un PC Windows 8. L'uso di Esplora file non è un compito difficile ed è anche una funzione integrata fornita da Microsoft a tutte le versioni del sistema operativo Windows. L'uso di Esplora file su Windows 8 è menzionato di seguito ...
1. Prendi un cavo USB e collega iPhone X / 8/7 / 7Plus / 6 / 6S / 5 / 5S / SE con il tuo PC.
2. Dagli qualche istante e poi sblocca il tuo iPhone.
3. Apparirà un pop-up che ti chiederà il permesso di fidarti del computer. Devi toccarlo.
4. Ora, apri Esplora file di Windows sul tuo PC premendo "Windows" ed "E" sulla tastiera.
5. Visita "Questo PC", l'iPhone verrà indicato come dispositivo portatile ora.
6. Fare clic su "Archiviazione interna" e cercare "DCIM".

7. All'interno di "DCIM" troverai tutti i video e i dati. Seleziona i video che ti servono e trasferiscili.
Esplora file è una buona opzione per il trasferimentodati e puoi usarli facilmente. Ma se vuoi andare in un altro modo, puoi anche usare l'app Foto. Ha anche un'opzione integrata ma disponibile solo nelle versioni moderne di Windows.
Parte 4: Come copiare video da iPhone a PC su Windows 7
Come discusso in precedenza, le versioni precedenti diWindows come Windows 7 o XP non ha l'app Foto. Pertanto, l'unico modo per trasferire senza utilizzare iCloud è utilizzare la funzione AutoPlay o Esplora file. AutoPlay è una funzione integrata e un modo fattibile per trasferire dati da iPhone a un PC Windows. L'elaborazione del processo è menzionata di seguito ...
1. Devi installare iTunes per Windows sul tuo PC.
2. Quindi ottenere un cavo USB e collegare i due dispositivi.
3. Dopo che il PC ha riconosciuto l'iPhone, verrà avviata la finestra di dialogo AutoPlay.
4. Il pannello AutoPlay mostrerà alcune opzioni, fare clic su "Importa immagini e video".

5. Ora verrà aperta una nuova finestra che ti consentirà di impostare una destinazione per il trasferimento dei video.
6. Ora, devi solo selezionare le immagini e fare clic su OK per importare i video.
Tutto è fatto! Ora puoi scollegare il cavo.
Quindi, ecco i metodi più efficaci elencaticon i dettagli passo passo di tutto ciò di cui hai bisogno per trasferire video da iPhone a PC. Quindi, se si utilizza un PC Windows autonomo, questa guida all-in-one può fare il lavoro! Tutti questi metodi sono efficaci e possono trasferire facilmente i video, ma se vuoi la nostra opinione, scegli il meglio, Tenorshare iCareFone. Non avrà bisogno del supporto di iTunes e funzionerà da solo dandoti velocità di trasferimento più elevate e molte altre utili funzioni!
Se ti piace questo articolo, non dimenticare di commentare e condividere!