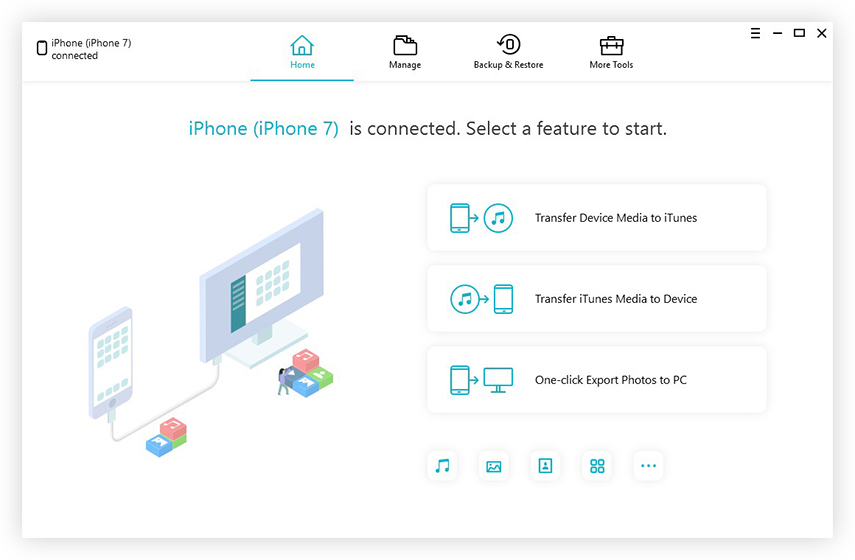4 modi efficaci per importare video da iPhone al computer
Vuoi condividere i tuoi video iPhone quando e quandochi ti piace? Vuoi proteggere quei momenti preziosi? Il modo migliore per farlo è sapere come caricare video da iPhone a computer nel modo giusto. Sappiamo che i tuoi video sono preziosi per te, ma è altrettanto importante tenerlo sicuro e ordinato ed è lì che il tuo PC può venire in tuo soccorso. Quindi, abbiamo compilato un elenco per te contenente tutto ciò che devi sapere sul video trasferimenti da iPhone a computer. Quindi, andiamo avanti ...
- Modo 1: carica video da iPhone a computer con iCloud Photo Library
- Modo 2: importare video da iPhone a Mac con l'app Foto
- Modo 3: sposta i video da iPhone a PC con Esplora file
- Modo 4: trasferire video da iPhone a PC / Mac con lo strumento di terze parti
Modo 1: carica video da iPhone a computer con iCloud Photo Library
Il famoso servizio iCloud è uno dei piùservizi cloud go-to per quasi tutti gli utenti iOS. Vanta molte funzioni che possono aiutarti a archiviare e sincronizzare i dati tra iDevice come iPhone / iPad / Mac ecc. Una di queste funzionalità è la Libreria foto iCloud. Fondamentalmente, può sincronizzare i tuoi video mentre il tuo iPhone e il computer sono connessi alla rete Wi-Fi. iCloud ti offre 5 GB di spazio di archiviazione gratuito e ti addebita denaro se desideri più spazio di archiviazione. Ed è qui che può essere un rompicapo in quanto vi è una sostanziale limitazione di archiviazione associata ad esso. Tuttavia, è un metodo fattibile usato da molti, incluso noi e puoi sempre optare per più spazio di archiviazione quando vuoi pagando un extra. Ecco come caricare video da iPhone a PC usando iCloud Photo Library:
Per attivare la Libreria di foto di iCloud, dovrai configurare sia il tuo iPhone che il tuo computer (Windows / Mac).
Su iPhone:
1. Per gli utenti di iOS 11, tocca "Impostazioni"> Il tuo nome e quindi tocca "iCloud" per ottenere "Foto". Per iOS 10 e precedenti, vai su "Impostazioni"> "iCloud" e tocca "Foto e fotocamera".
2. Attiva l'interruttore a levetta "iCloud Photo Library".

Su PC Windows:
1. Scarica il programma iCloud per Windows dal sito Web e installa il software sul PC seguendo le istruzioni dettagliate della procedura guidata.
2. Esegui iCloud per Windows sul tuo computer Windows e accedi con le credenziali dell'ID Apple.
3. Ora, trova e fai clic su "Opzioni".
4. Seleziona "Libreria foto iCloud" dalla casella di controllo fornita e infine fai clic su "Fine" S

5. Aprire "Esplora file di Windows" dal computer e trovare la cartella "Foto iCloud" in "Preferiti".
6. Toccare "Download" dopo aver selezionato i video desiderati.
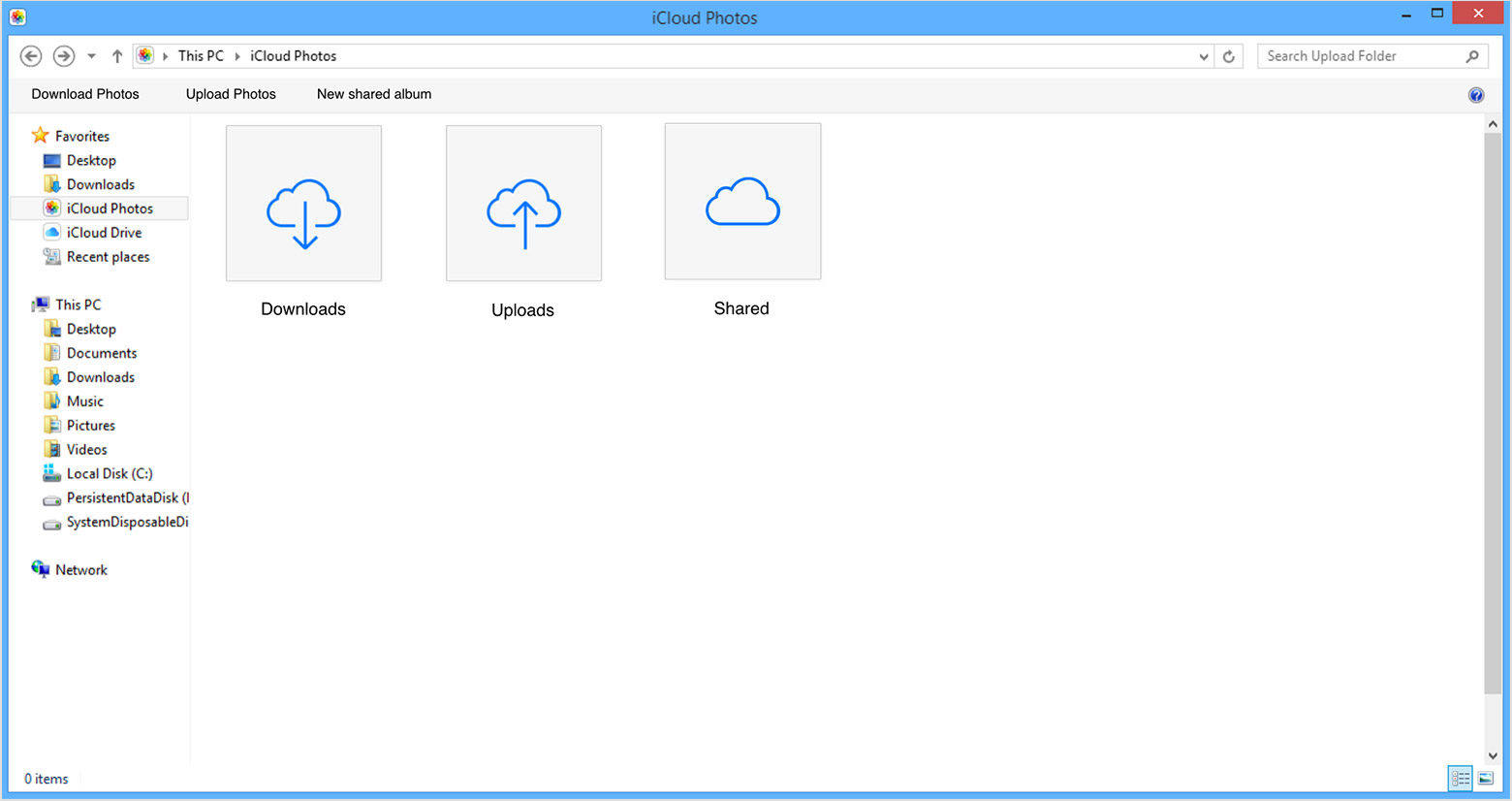
Su Mac:
1. Semplicemente, seleziona "Preferenze di Sistema", quindi premi "iCloud".
2. Ora, fai clic su "Opzioni" e abilita "Libreria foto iCloud" all'interno.
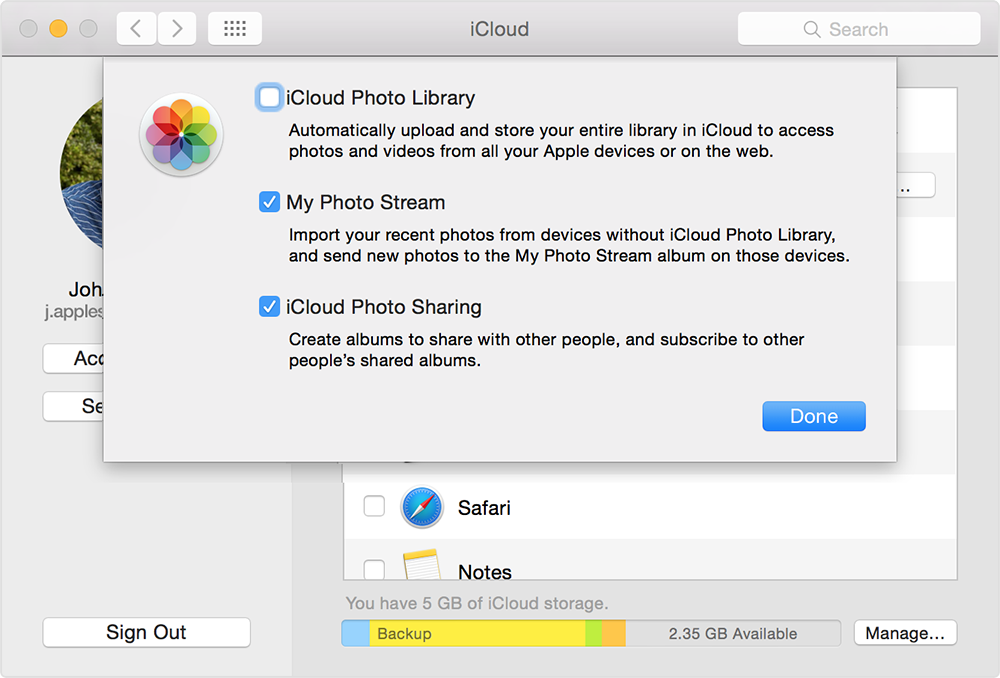
3. Ora apri l'app Foto per ottenere tutti i video sincronizzati di iCloud su Mac.
Ora, ogni volta che il tuo iPhone e computer lo sonoconnesso al Wi-Fi, la sincronizzazione inizierà la sua magia! Quindi, ecco come impostare iCloud Photo Library per trasferire immediatamente tutti i video del tuo iPhone sul tuo computer. Assicurati di avere una connessione Wi-Fi stabile mentre scegli questa opzione.
Modo 2: importare video da iPhone a Mac con l'app Foto
Simile a iPhoto, l'app Foto è stata sviluppata permodifica, condividi e gestisci i dati su Mac con ulteriori vantaggi. Puoi utilizzare l'app Foto per trasferire facilmente video da iPhone a Mac. Per questo, avrai solo bisogno del tuo cavo USB fornito da Apple e dal supporto di iTunes. Quindi, per far funzionare questa opzione, dovrai avere iTunes aggiornato preinstallato su Mac come raccomandato dalla stessa Apple. Tuttavia, non è necessario avviare iTunes. Tuttavia, ecco come utilizzare l'app Foto su Mac per caricare video da iPhone a PC:
1. Innanzitutto, collega il tuo iPhone al tuo Mac usando l'USB originale o il cavo Lightning.
2. L'app Foto verrà avviata automaticamente dopo il rilevamento. In caso contrario, devi farlo manualmente.
3. Ora vedrai tutti i video e le foto del tuo iPhone sull'interfaccia dell'app Foto.
4. Basta scegliere i video necessari e premere il pulsante "Importa" nell'angolo in alto a destra dopo la selezione.

Il processo è completo e i video scelti saranno disponibili sul tuo Mac.
Modo 3: sposta i video da iPhone a PC con Esplora file
In alternativa, se sei un utente Windows e tuvuoi avere i tuoi video iPhone sul computer, il tuo cavo USB può fare solo il trucco! La semplice funzione Esplora file può aiutarti a recuperare video dal tuo iPhone. Questo è un metodo semplice e funziona efficacemente se fatto bene! Anche qui, avrai bisogno di iTunes preinstallato sul tuo personal computer per semplificare le cose. Quindi, ecco come utilizzare la connessione USB per spostare video su PC:
1. Innanzitutto, collega sia il tuo iPhone X / 8/7/6 / 6S / 5 / 5S / SE ecc. Sia il PC Windows 10/8/7 utilizzando il cavo USB originale.
2. Per prendere una scorciatoia, inserisci "Windows" + "E" sulla tastiera per aprire "Esplora file di Windows"
3. Ora, tocca "Fidati di questo computer" sul tuo iPhone se vedi un popup su iPhone.
4. Trova e fai clic sull'opzione "Questo PC" nella sezione dei dispositivi per Windows 10/8 o fai clic su "Risorse del computer" per Windows 7 / XP.
5. Trova e fai doppio clic sulla cartella "Memoria interna" per trovare la cartella DCIM all'interno.

Trova e seleziona i video desiderati per gestirli ogni volta che vuoi dal tuo PC Windows. È possibile copiarli e incollarli nella posizione desiderata per il backup.
Modo 4: trasferire video da iPhone a PC / Mac con lo strumento di terze parti
Di gran lunga, il metodo migliore qui per caricare video daiPhone al computer è il software https://www.tenorshare.com/products/icarefone.html. È uno strumento di trasferimento professionale con una funzionalità di File Manager a tutti gli effetti che può modificare, condividere e gestire qualsiasi tipo di file e che include anche video. Questa è l'opzione ideale da seguire in questo intero articolo per ottenere tutti i tuoi video da iPhone sul tuo computer. Consigliamo vivamente questo software a causa dei vantaggi che offre ai suoi utenti. Eccone alcuni elencati di seguito:
- Interfaccia semplice e facile da usare.
- Video selettivi e di trasferimento di massa.
- Nessuna limitazione sullo spazio di archiviazione
- Non è necessario il Wi-Fi o Internet
- Trasferisci qualsiasi tipo di video indipendentemente dalle dimensioni e dal genere, ad esempio dal rullino fotografico, iMessage, i video di WhatsApp, Kik ecc.
- Anteprima prima di trasferire video.
- Esegui il backup e il ripristino di video, velocizza e pulisci il dispositivo, correggi iOS bloccato, ripara il sistema operativo ecc.
Vediamo come usare Tenorshare iCareFone da soli:
1. Scarica e installa il software Tenorshare iCareFone sul tuo PC.
2. Avvia il programma e usa un cavo USB per collegare subito il tuo iPhone al PC.

3. Ora, trova e apri "File Manager" dall'interfaccia e seleziona l'opzione "Video" dall'elenco.

4. Tutti i tuoi video saranno elencati di fronte a te. Anteprima e selezionare i video desiderati che si desidera inviare al PC.
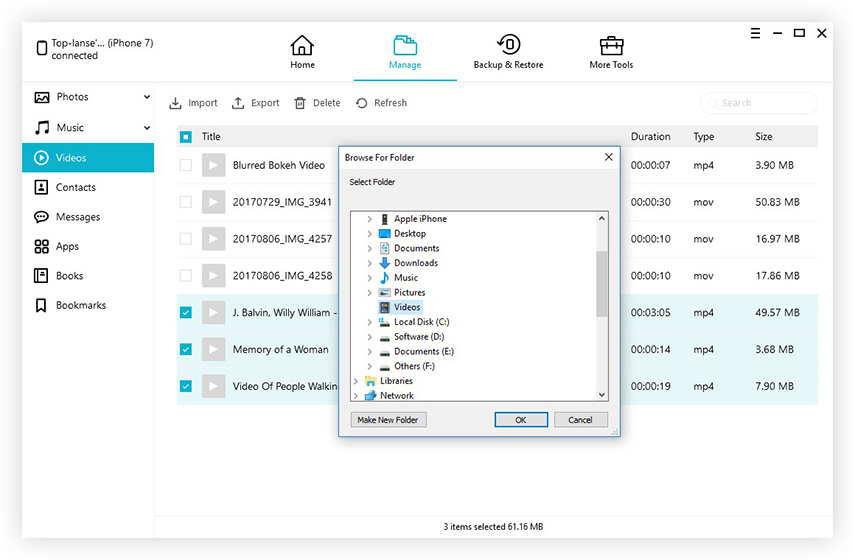
5. Toccare il pulsante "Esporta" per terminare.
Tutti i video selezionati verranno trasferiti sul tuo PC in pochissimo tempo. È così semplice!
Quindi, in questo articolo, ne abbiamo elencati 4 di piùmodi efficaci su come caricare video da iPhone a PC, rispettivamente per Windows e Mac. Ognuno di essi viene provato e testato molte volte. E se vuoi conoscere il nostro verdetto imparziale su quale metodo scegliere, ti consigliamo Tenorshare iCareFone. Lo usiamo noi stessi e nessun altro metodo può offrire tale efficacia per trasferire video. Per non dimenticare la gamma di funzionalità che batte facilmente le altre opzioni a mani basse. Provalo e provalo tu stesso!
Se questo articolo ti è utile, non dimenticare di mettere mi piace, condividere e commentare qui sotto !!