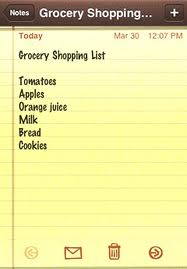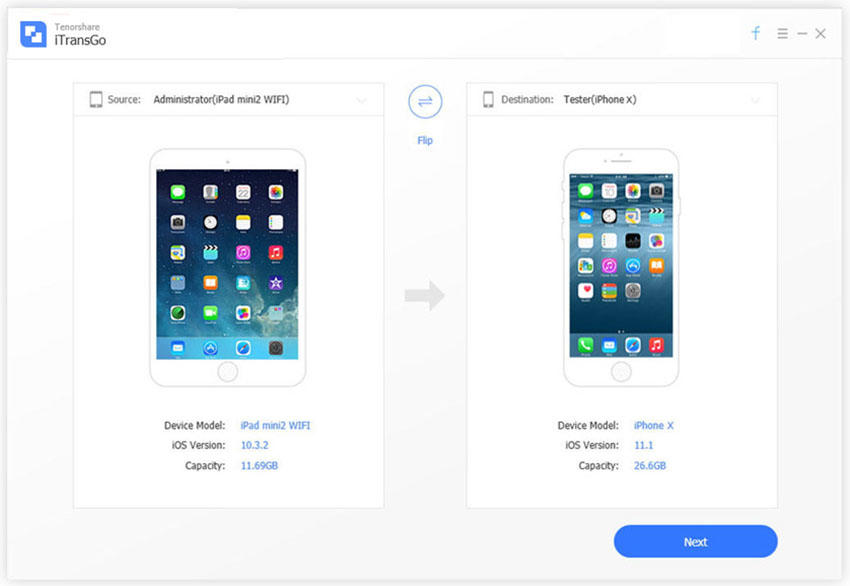Modo efficace per trasferire tutte le note da iPhone a iCloud
Quando si tratta di eseguire il backup dei dati sul tuo iPhoneo iPad, ecc., ha molto senso sincronizzare tutti i tipi di dati come note, contatti, testi, grafica ecc. su iCloud. Non solo salva tutto, ma offre anche la possibilità di ripristinare quei backup sempre e ovunque. Salvare note importanti su iCloud può rendere le cose molto più semplici e sicure. Quindi, come spostare le note su iCloud? Se è quello che stai cercando, sei nel posto giusto. Ecco una guida completa per spostare le tue note su iCloud se stai usando iOS 9 e versioni successive.
Come sincronizzare le note da iPhone a iCloud?
Come sincronizzare le note su iCloud? Prima di tutto, sappiamo tutti che è disponibile un'app Note esclusiva nell'Apple Store. Ma sfortunatamente, è disponibile solo in iOS 9 e versioni successive. All'interno dell'app, ci sono due sezioni: Sul mio iPhone e iCloud. Ecco i passaggi da seguire:
Soluzione 1: abilitazione delle note per iCloud: backup automatico su iCloud
Se vuoi sincronizzare tutte le tue note su iCloud, devi solo abilitare Notes per iCloud. Ecco i passaggi per eseguire il backup automatico delle note:
- Innanzitutto, vai su "Impostazioni" sul tuo iPhone.
- Seleziona il tuo profilo o il banner ID Apple e quindi tocca iCloud.
- Ora inserisci i dettagli per accedere a iCloud (nel caso in cui non hai effettuato l'accesso)
- Attiva o disattiva la sincronizzazione di Notes nell'elenco iCloud.
- Successivamente, basta scrivere le note nella sezione iCloud dell'app Note, quindi le note verranno sincronizzate con l'account iCloud.

Ciò garantirà il backup automatico di tutte le nuove note su iCloud. Questo significa anche che puoi ottenere questi backup su altri dispositivi Apple compatibili ogni volta che vuoi.
Soluzione 2: spostare le note locali dal mio iPhone su iCloud: eseguire il backup manuale delle note locali
Nell'app Note, c'è un'altra sezione definita come Sul mio iPhone. Questa sezione comprende sostanzialmente le note locali sul tuo dispositivo. Queste sono note che sono archiviate completamente localmente. Ecco come sposta le note da On My iPhone a iCloud manualmente:
- Innanzitutto, vai alla cartella / cartelle nella sezione Sul mio iPhone.
- Ora tocca "Modifica". Lo troverai vicino alla sezione in alto a destra del display.
- Noterai che ci sono bolle di selezione prima di ogni nota presente lì. Seleziona le note che desideri spostare su iCloud toccando le bolle.
- Ora tocca "Sposta in". Questo aprirà una schermata per le cartelle. Basta selezionare iCloud o una cartella in iCloud e il gioco è fatto.


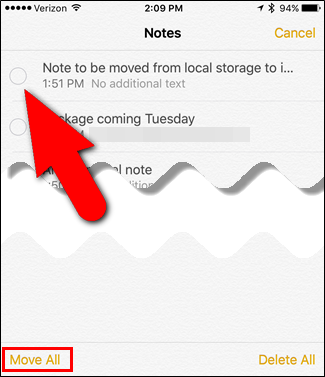

Ora sai come fare copia note da iPhone a iCloud. Nel caso in cui desideri spostare una singola nota, scorri verso sinistra sulla nota e tocca "Sposta". Questo ti dà anche la possibilità di eliminare anche la nota.
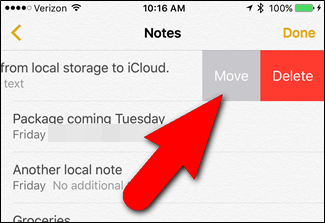
Quindi, se ti stai chiedendo come trasferire le note del mio iPhone su iCloud, quanto sopra è una soluzione graduale allo stesso!
Suggerimento aggiuntivo: trasferire le note tra due dispositivi iOS
Se si desidera trasferire le note in pochi minutitra 2 dispositivi iOS, si consiglia di utilizzare Tenorshare Phone to Phone Transfer. È uno strumento potente che può occuparsi di tutti i tipi di software di trasferimento dati da iPhone a iPhone / iPad / iPod touch.
Ti permette di copiare tutto dal tuotelefono esistente ed esegui la migrazione a uno nuovo senza alcuna perdita di dati. Può trasferire in modo selettivo foto, contatti, musica, video ecc. Tra 2 dispositivi iOS facilmente. Supporta operazioni in 1 clic e clona il tuo dispositivo in modo efficace.

Conclusione
Che "tutto su come spostare le note da Sul mio iPhone a iCloud con un modo di backup automatico e un modo manuale. Se ti piace questo articolo, condividi e commenta qui sotto!