Metodi efficaci per trasferire le foto di iPhone sul computer
"Esistono modi efficaci per trasferire le foto dal mio iPhone al computer? Ne ho già provato uno ma non ha funzionato affatto. Per favore, aiutatemi !!"
Se stai cercando come inviare foto da iPhone al computer e conosci alcuni modi efficaci per farlo, tusono nel posto giusto. Abbiamo fatto un elenco completo di tutte le cose che ti serviranno per trasferire le tue foto dall'iPhone al tuo computer in modo efficace e senza problemi. Quindi iniziamo.
Parte 1: modi comuni per inviare foto da iPhone al computer
Se non sai come inviare foto daiPhone al computer e vuoi spostare le foto da iPhone al computer, in realtà ci sono molti modi per farlo. Ognuno di essi ha i suoi vantaggi e svantaggi. Le opzioni sono elencate di seguito:
Modo 1: inviare foto al computer con e-mail
Potrebbe non pensarci, ma puoi inviarne alcuni via e-maildelle tue foto al tuo indirizzo email e scaricalo sul tuo computer. È un modo molto comune per inviare facilmente i dati attraverso i dispositivi e li usiamo quasi ogni giorno. Ma devi tenere a mente due cose, i caricamenti e il trasferimento dipendono dalla tua connessione Internet e se hai molte foto da trasferire in una volta, questo può essere difficile e non è affatto raccomandato. Dato che non è pensato per farlo! Pertanto, se hai alcune immagini da trasferire, procedi. Ecco come utilizzare la posta elettronica per trasferire foto:
- 1. Apri il Rullino fotografico sul tuo iPhone X / 8/7 / 7Plus / 6 / 6Plus / SE / 5 ecc.
- 2. Ora, scegli le immagini desiderate che desideri trasferire.
- 3. Ora, nella parte inferiore dello schermo, c'è un'icona di condivisione. Toccalo!
- 4. Scegli "Posta" tra le molte opzioni disponibili lì.
- 5. Verrà aperta una nuova pagina di creazione e-mail.
- 6. Ora, inserisci semplicemente il tuo indirizzo e-mail nel rispettivo campo e invia l'e-mail.

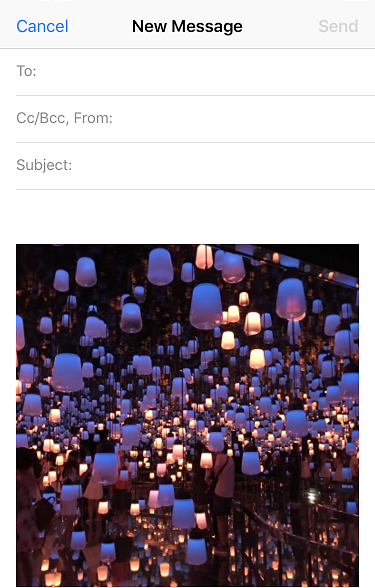
Ora, apri la tua e-mail sul computer di destinazione e scarica semplicemente le immagini selezionate sul tuo computer. Questo è tutto!
Modo 2: trasferire foto con il software di trasferimento iPhone
Se vuoi il modo più efficace per spostare le fotoda iPhone a computer, utilizza semplicemente il software Tenorshare iCareFone. Questo è uno strumento di utilità versatile progettato per trasferire i dati sul tuo computer in pochissimo tempo. Supporta tutte le versioni del sistema operativo, inclusi Windows e Mac.
Vi sono validi motivi per cui consigliamoquesto software stellare per il trasferimento di foto. Innanzitutto, è semplice e intuitivo e offre velocità di trasferimento superiori su tutte le piattaforme di trasferimento. Può funzionare senza alcuna connettività Wi-Fi per trasferire foto selettive e di massa sul tuo computer. Non ci saranno limiti di archiviazione a differenza di iCloud e, soprattutto, a differenza di iTunes, le foto saranno leggibili dopo il trasferimento.
Ora, ecco come utilizzare questo software per trasferire foto sul tuo computer:
- 1. Innanzitutto, scarica la versione Mac / Windows richiesta sul tuo computer.
- 2. Ora, avvia il software seguendo le istruzioni sullo schermo.
- 3. Basta collegare il tuo iPhone e computer utilizzando il cavo USB originale (consigliato)
- 4. Ora vedrai l'interfaccia principale. Basta toccare l'opzione "File Manager".
- 5. Trova e fai clic su "Foto". Ora, tutte le immagini del tuo iPhone verranno ordinate cronologicamente sullo schermo del tuo computer.
- 6. Ora, scegli semplicemente le immagini desiderate per il trasferimento e fai clic sul pulsante "Esporta".
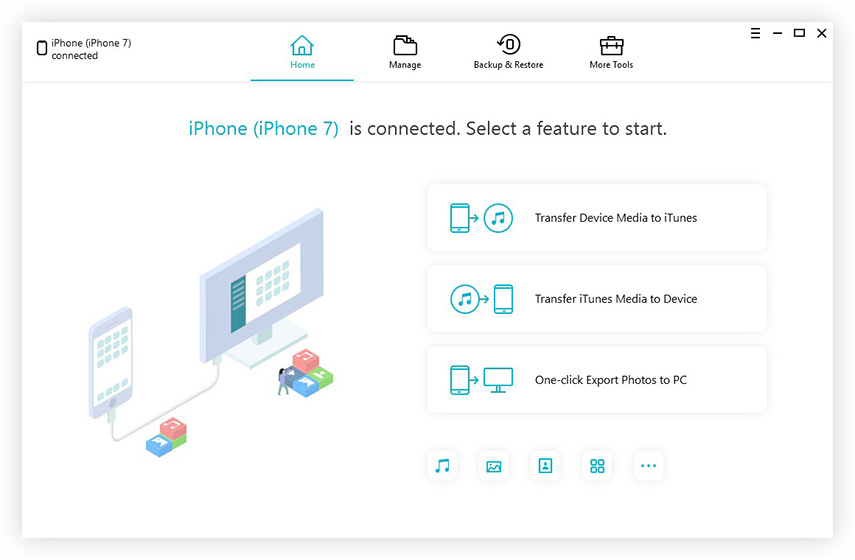
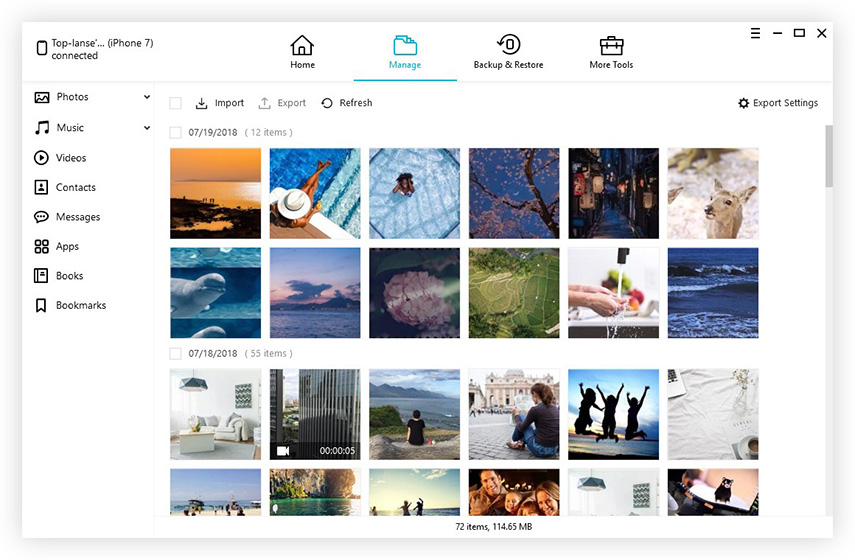
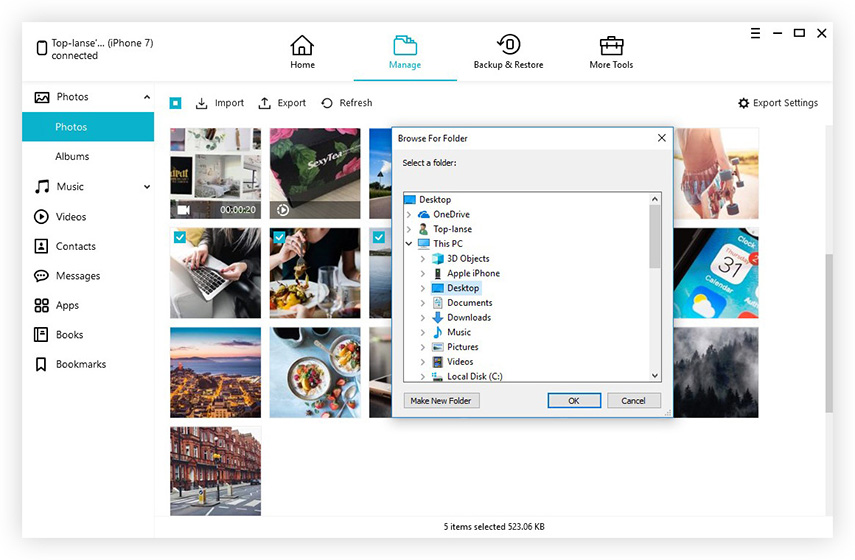
Questo avvierà il processo di trasferimento e lo faraitrova le tue immagini in pochissimo tempo. Può anche gestire i tuoi dati, correggere i problemi del sistema operativo bloccato, eseguire il backup e il ripristino, velocizzare e pulire e offre varie altre utili funzioni.
Non perdere questo software!
Modo 3: scarica le foto sul computer con iCloud
Puoi utilizzare i servizi Apple Cloud per sincronizzare tutti i tuoifoto tra iPhone e computer. In questo modo puoi scaricare le foto sul tuo computer in qualsiasi momento. Il metodo utilizza la funzione Libreria foto iCloud di iCloud sia su iPhone che su computer. Ed è disponibile sia per Windows che per Mac. Ecco come inviare foto da iPhone a laptop utilizzando iCloud:
- 1. Innanzitutto, procurati il tuo iPhone X / 8/7 / 7Plus / 6 / 6Plus / 5 / 5s / SE e tocca “Impostazioni”.
- 2. Ora, seleziona "Foto" per dispositivi iOS 11 e "Foto e fotocamera" per iOS 10 e versioni precedenti.
- 3. Ora, attiva l'opzione "Libreria foto iCloud" con l'interruttore a levetta fornito.

Se si utilizza un computer Windows:
- 1. Avvia iCloud e apri “Foto” accanto a Opzioni e seleziona la casella “Libreria foto iCloud” e tocca “Applica”.
- 2. Ora, per ottenere le foto, apri Esplora file e trova "Foto iCloud" dall'elenco. Apri la cartella "Download" e tocca download quando richiesto.
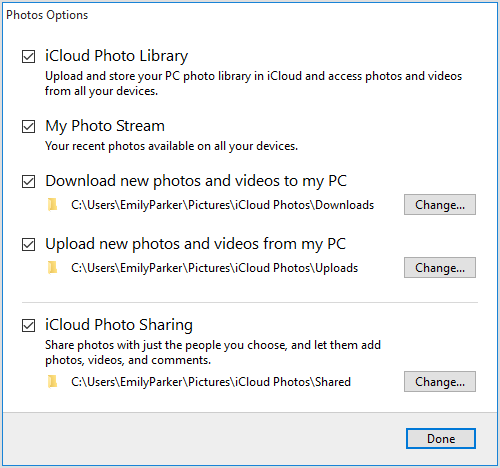
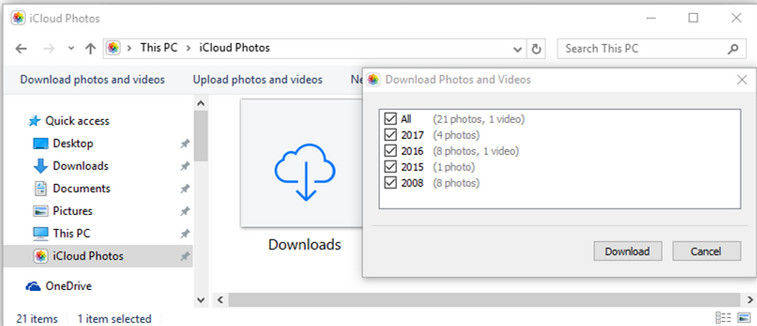
Se stai utilizzando un computer Mac:
- 1. Abilita iCloud Photo Library su Mac, andando su "Preferenze di Sistema", quindi su "iCloud". Ora fai clic su "Opzioni".
- 2. Ora apri l'app Foto per vedere tutte le foto di iCloud.
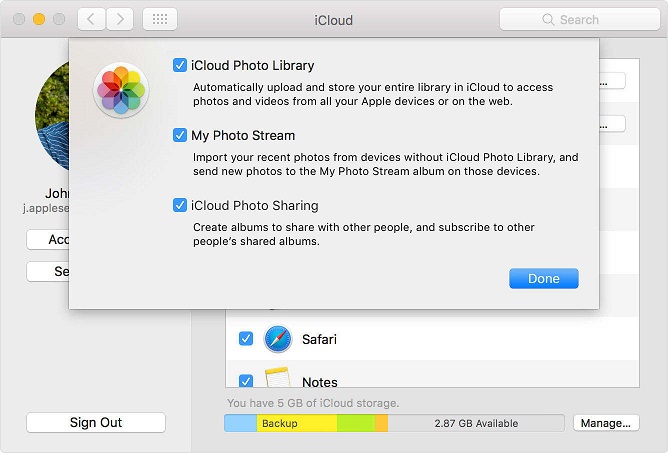
Quindi, ecco come utilizzare iCloud per trasferire tutte le tue foto da iPhone a Windows e Mac.
Parte 2: modi specifici per inviare immagini da iPhone a computer Windows e Mac
Se vuoi conoscere il modo più semplice per inviareimmagini da iPhone a computer sia per Windows che per Mac, puoi utilizzare Esplora file di Windows per PC Windows e Airdrop per Mac. Ognuno di essi è diverso, poiché quest'ultimo è un'opzione di trasferimento foto completamente wireless. Diamo un'occhiata a entrambi:
Modo 1: inviare immagini da iPhone a computer Windows con Esplora file
Puoi semplicemente utilizzare un cavo USB e Esplora file per spostare le foto da iPhone a computer. Ma prima di poter iniziare questo processo, assicurati di avere installato iTunes più recente sul tuo PC Windows.
- 1. Innanzitutto, collega il tuo iPhone al PC.
- 2. Attendere qualche istante, in modo che il computer rilevi il dispositivo.
- 3. Dopo il rilevamento, per gli utenti di Windows 10 / 8.1 / 8, apri Esplora file, passa a "Questo PC", trova il tuo iPhone dall'elenco, apri "Memoria interna" e otterrai la cartella "DCIM".
- 4. Per Windows 7, vai su “Risorse del computer”, apri il tuo iPhone come dispositivo portatile e ottieni la cartella “DCIM” contenente tutte le immagini del tuo iPhone.
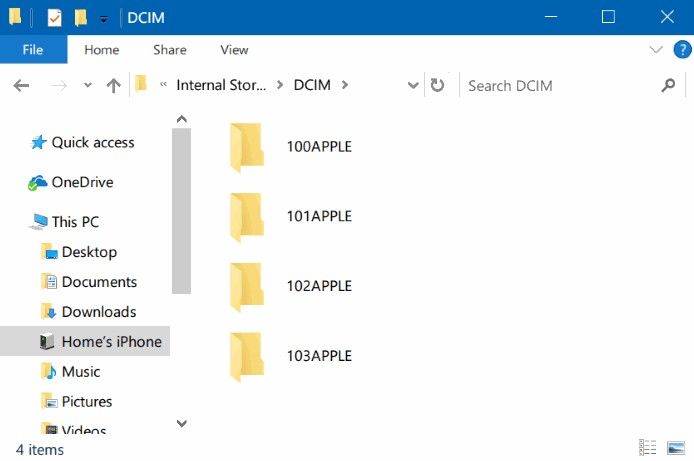
Modo 2: spostare le foto da iPhone a computer Mac con Airdrop
Airdrop è una funzionalità unica sui dispositivi iOSin grado di condividere immagini dal tuo iPhone al Mac in modalità wireless solo tramite la rete Wi-Fi. È supportato con Mac OS X Yosemite / El Capitan / macOS Sierra / macOS High Sierra e completamente dipendente da una connessione cellulare stabile. Ecco come inviare immagini da iPhone al computer utilizzando Airdrop:
- 1. Per iniziare l'intero processo, assicurati che il tuo iPhone e Mac siano connessi al Wi-Fi.
- 2. Ora, per configurare Airdrop, procurati il tuo iPhone e abilita Airdrop e seleziona “Tutti”.
- 3. Avvia il Finder e apri Airdrop. Assicurati che sia pronto per essere scoperto da tutti
- 4. Passa ora al Rullino fotografico e scegli le foto che vuoi AirDrop.
- 5. Ora, fai clic su Condividi e salva semplicemente su Mac.
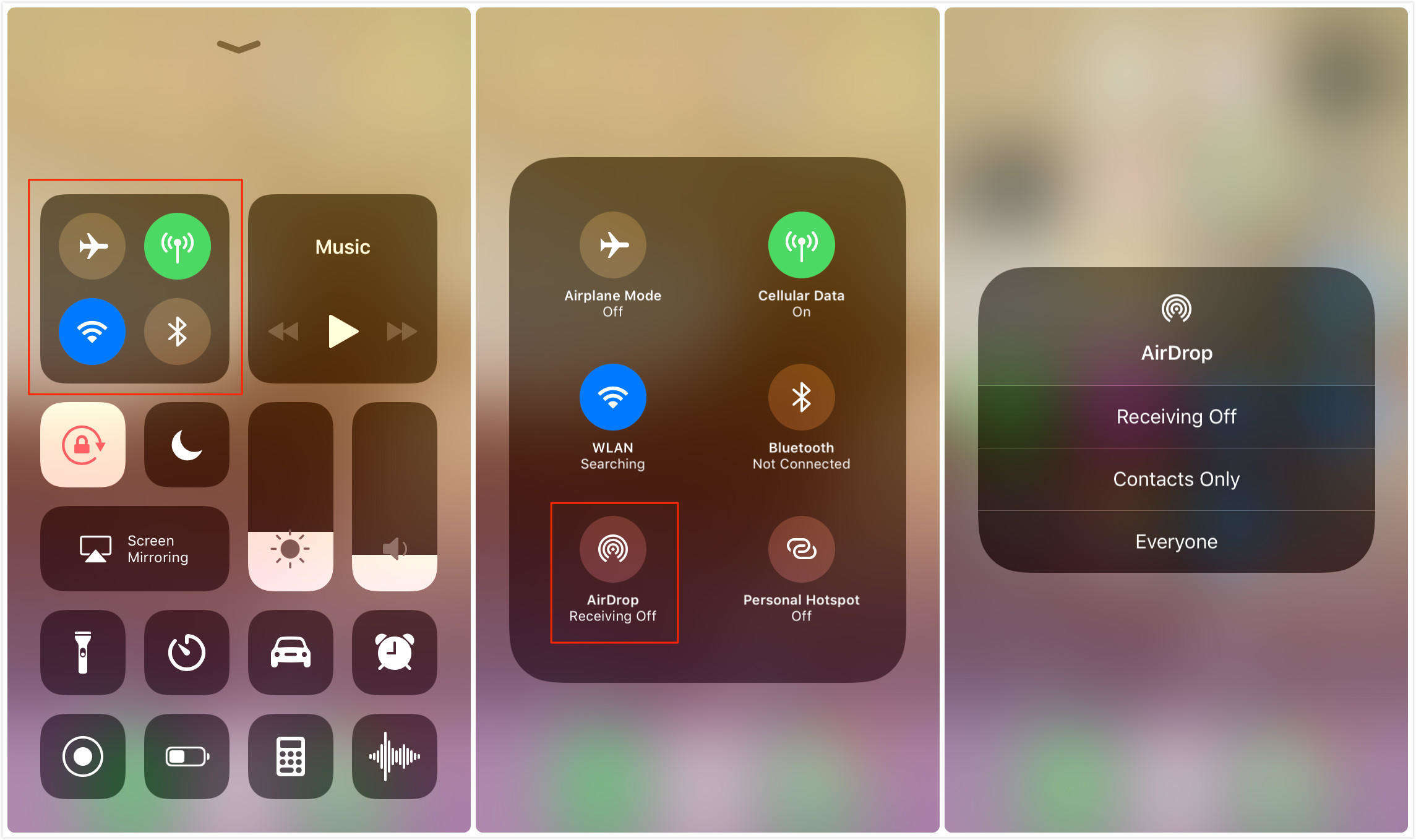
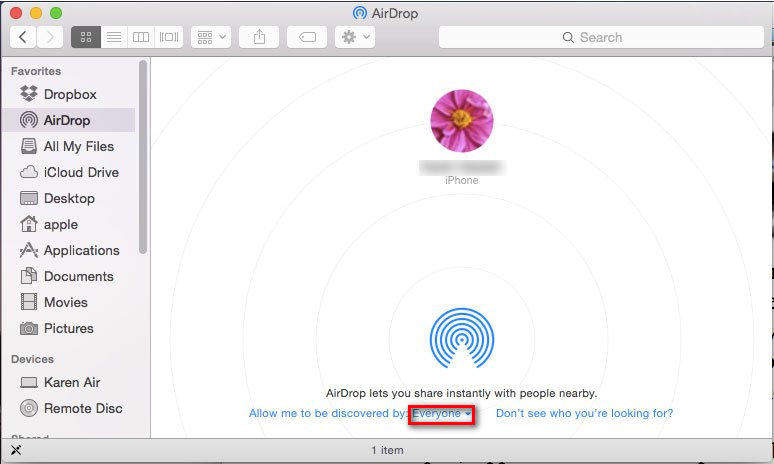

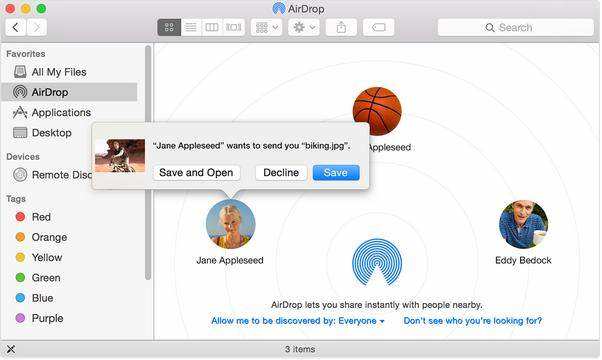
Questo inizierà a sincronizzare tutte le immagini del tuo iPhone sul tuo Mac!
Conclusione
Nel complesso, questi sono alcuni modi efficaci per inviarefoto da iPhone a computer, che si tratti di Windows o Mac. Puoi scegliere quello più adatto alle tue esigenze e necessità. Ma ti consigliamo vivamente di scegliere il meglio e questo è il software Tenorshare iCareFone per tutte le tue esigenze di trasferimento. Provalo e prova la semplicità e l'efficacia di questo straordinario software.
Se trovi utile questo articolo, non dimenticare di mettere mi piace, condividere e commentare qui sotto !!









