I migliori 8 modi per aggiustare MacBook Pro Vinto "t Accendi
Ci sono molti motivi per cui il tuo MacBook Pro non si accende. Forse c'è un problema tecnico nella nuova app che haiinstallato sul tuo Mac o forse un virus ha eliminato i file di sistema importanti del tuo computer. Un Mac che rifiuta di accendersi significa che c'è qualcosa di grave nel sistema e deve essere risolto il prima possibile.
Fortunatamente, ci sono alcuni metodi suggeriti davari utenti che ti consentono di risolvere il MacBook Pro non accenderanno il problema sul tuo computer. Questi metodi risolvono gli strumenti che impediscono al Mac di accendersi. Ognuno di questi metodi ha un approccio unico al problema e devi continuare a provare tutti i metodi fino a quando non ottieni quello che funziona per te.
- Parte 1. Come risolvere un MacBook Pro che non si accende
- Parte 2. Come recuperare i dati da MacBook Pro "Non accendere
Parte 1. Come risolvere un MacBook Pro che non si accende
Come accennato in precedenza, hai diversi metodi percorreggi il MacBook che non accende il problema sul tuo computer. Inizia dal primo metodo e poi scendi verso il basso fino a trovare una gemma che risolva il problema per te.
Modo 1. Controlla i problemi di alimentazione del tuo MacBook
La prima cosa che vorresti indagare èla fonte di alimentazione e il caricabatterie del tuo Mac. Assicurati che la presa di corrente che usi per caricare il tuo Mac funzioni e che abbia effettivamente energia. La seconda cosa da controllare è il caricabatterie. Assicurarsi che il cavo sia integro e che non vi siano danni al caricabatterie.
Spesso le persone hanno strappato i cavi dei loro caricabatterie e si lamentano che il loro Mac non si accende. Dopo aver risolto queste cose, il tuo Mac si accenderà senza problemi.
Modo 2. Eseguire un ciclo di accensione
Se il cavo del caricabatterie del tuo Mac mostra una spia verde indicante che la tua macchina è in carica ma il tuo Mac semplicemente si rifiuta di accendersi, puoi far funzionare la tua macchina in modalità ciclo di accensione per risolvere il problema.
Per portare il tuo Mac in un ciclo di alimentazione, rimuovi il caricabatterie dal Mac. Premere e tenere premuto il tasto Energia per circa dieci secondi e collega il caricabatterie al Mac mentre il tasto è ancora premuto. Attendi altri dieci secondi, quindi avvia il Mac.
Troverai il tuo Mac acceso senza problemi.
Modo 3. Avvia il Mac in modalità provvisoria
MacOS sul tuo Mac viene fornito con una modalità chiamatamodalità provvisoria che ti consente di risolvere vari problemi sul tuo computer. Dato che stai riscontrando problemi con l'avvio del tuo Mac, puoi utilizzare la suddetta modalità per risolvere il problema.
Per avviare il Mac in modalità provvisoria, premi il tasto Energia e Cambio pulsanti insieme per alcuni secondi. Quando viene visualizzata la schermata di accesso, rilasciare il Cambio pulsante e sarai in modalità provvisoria ora. Un messaggio che dice Avvio sicuro apparirà nella parte superiore dello schermo per confermare che sei davvero in modalità sicura.
È quindi possibile indagare sul problema per trovare il colpevole e risolvere il problema.
Modo 4. Ripristina SMC
SMC è l'abbreviazione di System Management Controller e reimpostare lo stesso probabilmente risolverà il problema di avvio che stai affrontando sul tuo Mac.
Per ripristinare SMC su MacBook Pro, tieni premuto il tasto Maiusc + Controllo + Opzione tasti e premere il tasto Energia pulsante. Tieni premuti i tasti per circa dieci secondi e poi rilasciali. premi il Energia per avviare il Mac.
Modo 5. Ripristinare la PRAM / NVRAM
Il ripristino di PRAM / NVRAM aiuta anche a risolvere il problema con il mio Mac che non si accende ed è abbastanza facile farlo sul tuo MacBook Pro.
Passaggio 1. Tranne la tastiera e il mouse, rimuovere eventuali altre periferiche collegate al Mac. Ora reimposta PRAM / NVRAM.
Per ripristinare la NVRAM, premere il tasto Energia tasto, quindi tenere premuto Alt + Comando + R + P i tasti insieme per circa venti secondi. Rilascia i tasti e il tuo Mac si avvierà.
Modo 6. Esegui Utility Disco in modalità di recupero
Se il disco rigido principale presenta un problema, è possibile utilizzare l'Utility disco in modalità di ripristino per riparare il disco sul computer. Quanto segue è come lo fai.
Passaggio 1. Riavvia il Mac e premi Comando + R chiavi insieme quando si sente il suono di avvio.
Passaggio 2. Selezionare Utilità disco quando viene visualizzata la modalità di ripristino.

Passaggio 3. Fare clic sul disco nell'utilità, quindi fare clic sull'opzione che dice Primo soccorso.

Passaggio 4. Fare clic su Correre nella schermata seguente e dovresti essere in grado di riparare il tuo disco.

Una volta che il disco è stato riparato, dovresti essere in grado di avviare normalmente MacBook Pro.
Modo 7. Reinstalla macOS dalla modalità di ripristino
Se c'è un problema serio nel sistema operativo del tuo Mac, puoi installare una versione nuova e intatta di macOS sul tuo Mac.

Per fare ciò, riavvia il Mac e premi Comando + R per avviare in modalità di ripristino. Selezionare Reinstalla macOS in modalità di ripristino e installerà una nuova versione del sistema operativo sul computer.
Modo 8. Porta il tuo MacBook in una barra Apple Genius
Se nessuno dei metodi sopra indicati ti ha aiutato ad accendere il tuo Mac, l'ultima opzione è quella di portare il tuo MacBook Pro in una barra Apple Genius. Dovrebbero essere in grado di rilevare e risolvere il problema sul tuo Mac per te.
Parte 2. Come recuperare i dati da MacBook Pro "Non accendere
Se ci sono dati importanti salvati sul Mac che si rifiuta di accendersi, è possibile utilizzare un metodo di recupero dati per almeno recuperare i dati
Inserisci Tenorshare UltData - Mac, un recupero di datisoftware che consente di recuperare i dati da quasi tutti i casi di perdita di dati sul computer. Di seguito viene descritto come utilizzarlo per recuperare i dati dal disco rigido del Mac non funzionante.
Passo 1 Espelli il disco rigido dal tuo Mac non funzionante, inseriscilo in un case esterno e collegalo a un Mac funzionante.
Passo 2 Scarica e installa il software sopra menzionato sul tuo MacBook Pro. Avviare il software, fare clic sul disco rigido e selezionare Scansione.

Passaggio 3 Al termine della scansione, selezionare i file che si desidera ripristinare e fare clic su Ripristina.

Passaggio 4 Seleziona una cartella in cui salvare i file recuperati.
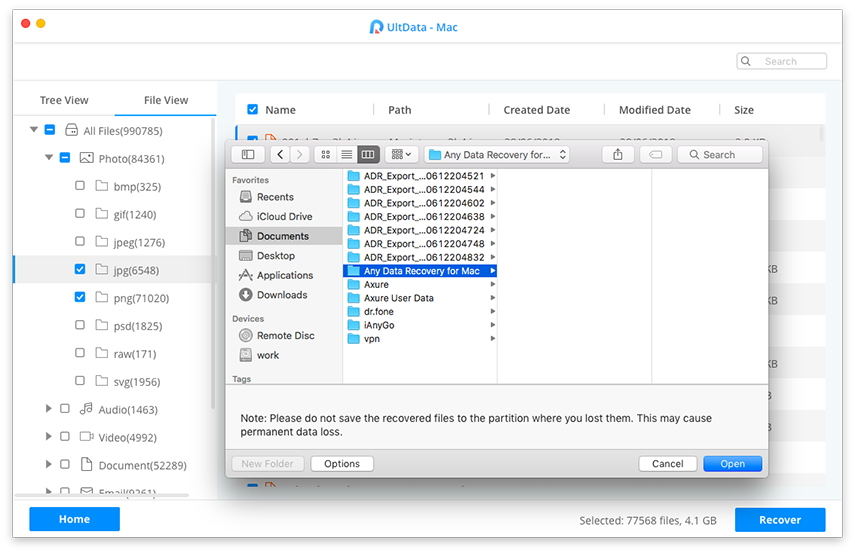
Tutto qui. Hai recuperato con successo i file dal disco rigido del tuo Mac non funzionante.
Conclusione
Se il tuo MacBook Pro non si accende per qualsiasi cosamotivi, la guida sopra ti aiuterà a risolvere il problema usando vari metodi. Mostra anche come è possibile recuperare i dati se i dati si perdono durante l'esecuzione di uno dei metodi.


![[Risolto] La fotocamera FaceTime non funziona su MacBook](/images/os-x/solved-facetime-camera-not-working-on-macbook.jpg)






