Un modo semplice per controllare la memorizzazione su MacBook Air / Pro
Sei mai stato avvisato di spazio di archiviazione insufficientespazio sul tuo MacBook dopo di te hai scaricato molte fantastiche app, giochi e film? Lo spazio di archiviazione è limitato, specialmente ora la maggior parte dei nuovi MacBook con archiviazione basata su flash, la quantità media di spazio diventa più piccola di quanto non fosse in passato. Se ti sei chiesto se lo spazio di archiviazione su MacBook Air / Pro si sta esaurendo o si chiude pericolosamente, ecco cosa puoi provare a controllare lo spazio disponibile sul disco rigido su un Mac.
Parte 1: Come controllare la memoria su MacBook Air / Pro
Passaggio 1: vai innanzitutto al "logo Apple" nella parte superiore dello schermo, quindi tocca l'opzione "Informazioni sul Mac".

Passaggio 2: Successivamente, è possibile selezionare "Ulteriori informazioni" e fare clic sulla scheda "Archiviazione".

Passaggio 3: lì puoi ottenere l'allocazione di archiviazione del tuo libro Mac.
Parte 2: Come liberare spazio di archiviazione sul tuo MacBook Air / Pro
Puoi liberare spazio di archiviazione memorizzando il tuocontenuto nel cloud se si desidera rimuovere i file indesiderati dopo aver verificato la memorizzazione su MacBook Air / Pro. Fai clic sul pulsante Store in iCloud, quindi scegli tra queste opzioni:
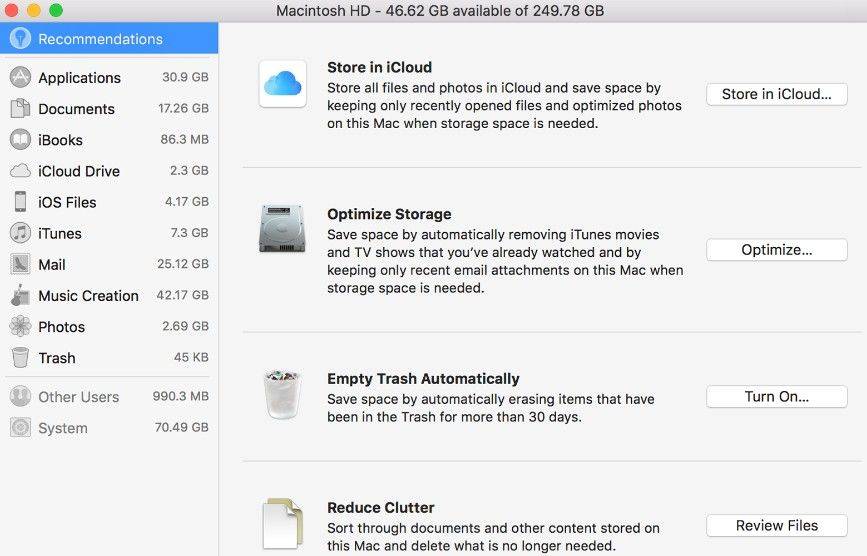
File da desktop e documenti in iCloud Drive. Archivia tutti i file in queste due posizioni in iCloud Drive. Quando è necessario spazio di archiviazione, solo i file aperti di recente vengono mantenuti sul Mac, in modo da poter lavorare facilmente offline. I file memorizzati solo nel cloud mostrano un'icona di download, che è possibile fare doppio clic per scaricare il file originale.

Foto e video nella libreria di foto di iCloud. Tutte le foto e i video originali ad alta risoluzione sono archiviati nella Libreria foto di iCloud. Quando è necessario spazio di archiviazione, sul Mac vengono conservate solo versioni salvate (ottimizzate) delle foto. Per scaricare la foto o il video originale, basta aprirlo.
Parte 3: recuperare i file eliminati con qualsiasi recupero dati per Mac
Se hai eliminato per errore alcuni file significativi,hai ancora la possibilità di recuperarli con l'aiuto di Tenorshare Data Recovery per Mac, è il potente software di recupero file Mac in grado di recuperare file persi, cancellati o formattati da Mac. Ecco come
Passo 1: Scarica e installa questo programma sul tuo computer, quindi seleziona una partizione per scansionare i file cancellati / persi sul tuo Mac nell'interfaccia principale.
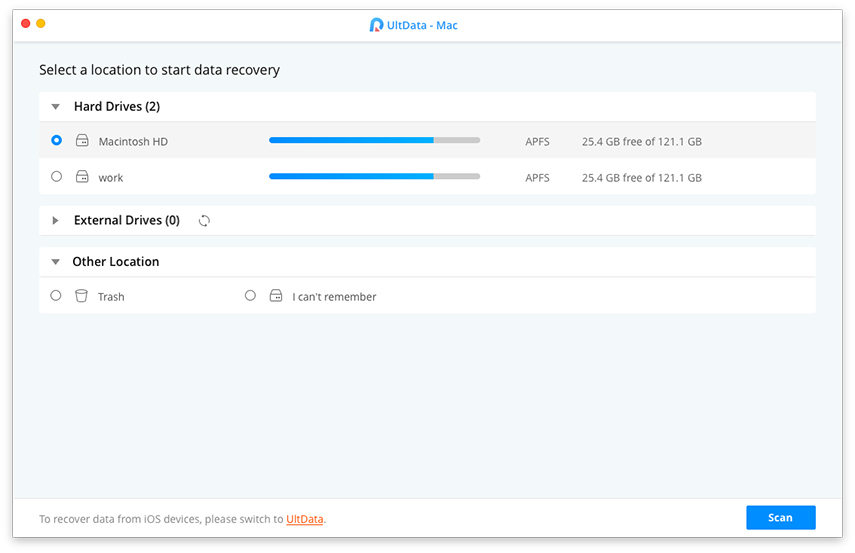
Passo 2: Dopo la scansione, tutti i file recuperabili sonovisualizzato per tipo di file e percorso del file. Controllare i file necessari, quindi fare clic su "Ripristina" per recuperare i file. Prima del ripristino, è possibile visualizzare l'anteprima di foto e audio per verificare se sono effettivamente necessarie.

Passaggio 3: Specifica la posizione in cui salvare i file recuperati. Tieni presente che non puoi "salvarli nella partizione in cui hai perso i file. Altrimenti, i file persi verranno sovrascritti.
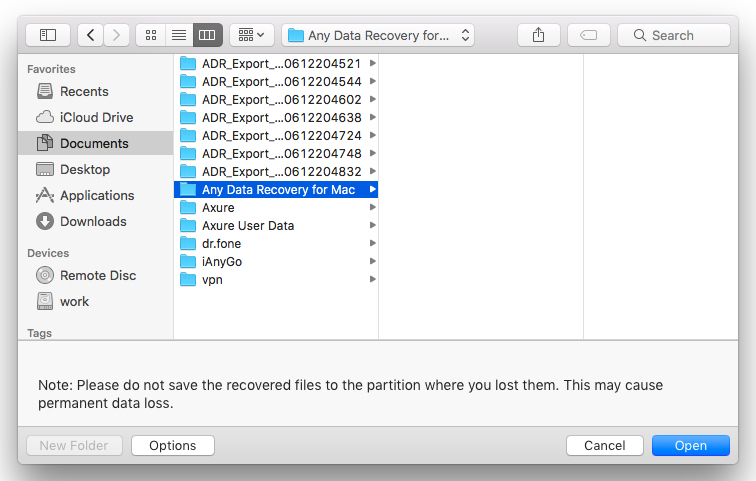
Questa è la guida elaborata per insegnarti come controllare lo spazio di archiviazione, come liberare spazio di archiviazione e come recuperare i file eliminati. Benvenuto feedback e commenti.









