Una guida completa su MacBook Air Recovery
Il MacBook Pro di Apple è uno dei più stabilidispositivi nel mondo e raramente è necessario formattare poiché funziona sempre bene. Tuttavia, se si verificano problemi con la macchina, ad esempio la perdita di file importanti o arresti anomali del sistema. In questo momento, è necessario eseguire un ripristino di MacBook. In questo articolo, ci occuperemo di come recuperare i file di MacBook Air e su come ripristinare il sistema operativo MacBook Air.
- Parte 1. Ripristino dei file di MacBook Air: ripristinare i dati su MacBook Air?
- Parte 2. Ripristino del sistema operativo MacBook Air: ripristina le impostazioni di fabbrica di MacBook Air
Parte 1. Ripristino dei file di MacBook Air: ripristinare i dati su MacBook Air?
Molte volte, succede agli utenti di dimenticarseneeseguono il backup dei loro dati e finiscono per perderli durante il processo di ripristino. Se quello scenario ti sembra familiare, non farti prendere dal panico in quanto esiste un modo per recuperare i file eliminati su MacBook Air.
UltData - Mac Data Recovery è un software cheti aiuta con le situazioni di perdita di dati sul tuo MacBook Air e altri modelli di Mac. Lo scopo principale del software è di aiutarti a recuperare e ripristinare i dati che hai perso sulla tua macchina.
Offre diverse funzionalità come l'anteprima del tuofile prima del ripristino, eseguendo un ripristino selettivo e così via. Quanto segue mostra come recuperare i file cancellati su MacBook Air utilizzando il software summenzionato.
Passaggio 1. Scarica e installa il software sul tuo MacBook Air. Avviare il software, selezionare l'unità in cui si trovavano i dati e fare clic su Scansione pulsante.

Passaggio 2. Se si esegue macOS High Sierra o versione successiva sul computer, disabilitare SIP seguendo i passaggi nell'immagine seguente.

Passaggio 3. I risultati della scansione dovrebbero ora essere disponibili sullo schermo. Scegli i file che desideri ripristinare facendo clic su di essi, quindi fai clic sul pulsante Ripristina per ripristinare i file.

Passaggio 4. Scegliere una cartella in cui salvare i file recuperati.

Siete a posto. I tuoi dati persi sono stati ripristinati con successo sul tuo MacBook Air. Ecco come si esegue una procedura di recupero dei dati di MacBook Air.
Parte 2. Ripristino del sistema operativo MacBook Air: ripristina le impostazioni di fabbrica di MacBook Air
Prima di andare avanti e ripristinare MacBook Airalle impostazioni di fabbrica, ci sono alcune cose che potresti voler fare sulla tua macchina prima che sia ripristinato alle impostazioni di fabbrica. Ecco quelle cose che devi fare.
1. Backup dei file importanti
Se hai i tuoi file importanti salvati sul tuo Mac, si consiglia di eseguirne il backup utilizzando un'utilità di backup come Time Machine prima di iniziare il processo di ripristino.
2. Disconnettersi dal proprio account in iTunes
Se hai effettuato l'accesso con il tuo account iTunes nell'app iTunes sul MacBook Air, potresti voler disconnetterti dal tuo account prima di eseguire la procedura.

Avvia il iTunes app dal Launchpad o dal Dock sul tuo Mac. All'avvio dell'app, trova e fai clic sull'opzione che dice account in alto e seleziona Disconnessione. Ti disconnetterà dal tuo account iTunes nell'app.
3. Disconnettersi dall'app iMessage
Se hai utilizzato l'app iMessage per comunicare con i tuoi amici, potresti anche disconnetterti.
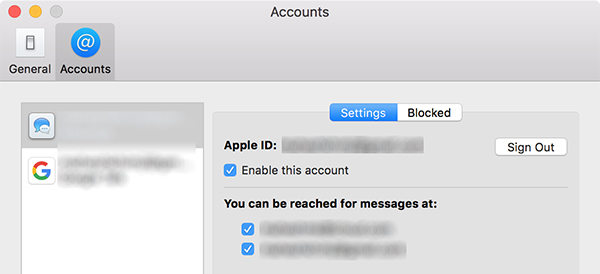
Avvia il messaggi app sul tuo Mac. Clicca sul messaggi opzione nell'angolo in alto a sinistra dello schermo e selezionare Preferenze. Nella schermata seguente, fai clic sulla scheda Account, quindi fai clic su Disconnessione accanto al tuo account.
4. Disconnettersi da iCloud
È probabile che tu abbia effettuato l'accesso al tuo account iCloud a livello di sistema sul tuo MacBook Air e di seguito è come disconnettersi.
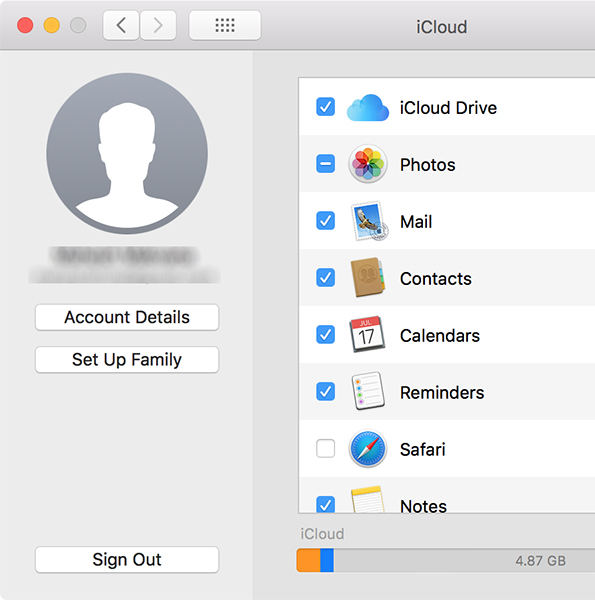
Fai clic sul logo Apple nell'angolo in alto a sinistra dello schermo e seleziona Preferenze di Sistema. Nella schermata seguente, fai clic su iCloud e quindi fare clic su Disconnessione. Verrai disconnesso dal tuo account iCloud sul tuo MacBook Air.
5. Ripristina MacBook Air
Con tutte queste cose fuori mano, vediamo come ripristinare il tuo MacBook Air alle impostazioni di fabbrica.
Passaggio 1. Fare clic sul logo Apple nell'angolo in alto a sinistra dello schermo e selezionare Ricomincia per riavviare il Mac.

Passaggio 2. Quando si sente il segnale acustico di avvio, tenere premuto Comando + R chiavi insieme. Si riavvierà nella modalità di ripristino.
Passaggio 3. Quando si accede alla modalità di ripristino di MacBook Air, selezionare Utilità disco opzione, selezionare il disco e scegliere di formattarlo.
Passaggio 4. Dopo aver formattato il disco, tornare alla schermata principale del ripristino e selezionare l'opzione che dice Reinstalla macOS.
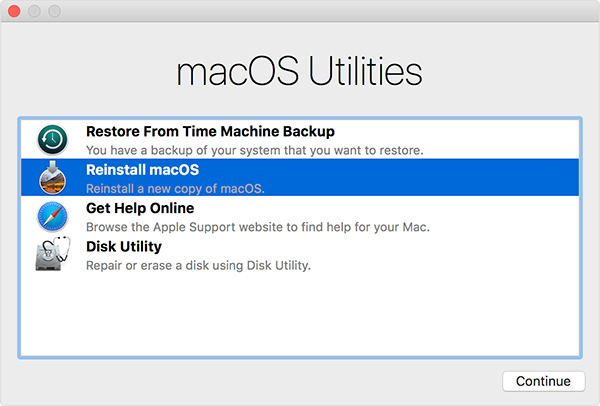
Il tuo MacBook Air verrà ripristinato alle impostazioni di fabbrica e una nuova versione di macOS verrà installata sul tuo computer. Potrebbe quindi essere necessario accedere a tutti i servizi a cui era stato effettuato l'accesso in precedenza.
Questo è tutto su MacBook Air Recovery inclusocome recuperare file da MacBook Air e ripristinare MacBook Air alle impostazioni di fabbrica. Se desideri ripristinare i dati del tuo MacBook Air, utilizzare UltData - Mac Data Recovery è il modo perfetto per farlo.



![[Guida completa] Come ripristinare SMC su Mac](/images/os-x/full-guide-how-to-reset-smc-on-mac.jpg)





