I 5 principali metodi per importare video da iPhone a Mac
Possono esserci più motivi per inviare videoiPhone a Mac. Uno dei fattori più importanti è lo stoccaggio; grazie alla memoria interna limitata e nessuna opzione per espandere esternamente gli utenti inevitabilmente optano per il trasferimento di video di grandi dimensioni su Mac. E l'altro è il salvataggio, la gestione e la condivisione di opzioni quando si tratta di Mac. Quindi, questa è una domanda abbastanza comune tra gli utenti di iPhone e iPad. Poiché c'è una richiesta per questo, ci sono un numero di app e metodi che si possono seguire per realizzarlo. Ma il problema arriva al momento di scegliere quale metodo scegliere? Quindi, per aiutarti con questa decisione, abbiamo compilato un elenco dei metodi più efficaci su come importare video da iPhone a Mac senza perdita di dati.
- Parte 1: il modo più semplice per importare video da iPhone a Mac
- Parte 2: Altri approcci per trasferire video da iPhone a Mac
Parte 1: il modo più semplice per importare video da iPhone a Mac
https://www.tenorshare.com/products/icarefone.html è uno dei programmi più semplici là fuori che è specificamente progettato per trasferire video o qualsiasi tipo di dati senza Wi-Fi o Internet. L'interfaccia è molto intuitiva e le velocità di trasferimento sono estremamente elevate. Hai la possibilità di scegliere in modo selettivo i video o optare per i trasferimenti collettivi. Può trasferire qualsiasi tipo di video da rullino fotografico, video di WhatsApp, video scaricati, film ecc. Non ci sono limiti di archiviazione e i file saranno accessibili dopo il trasferimento, compatibili con il trasferimento a 2 vie e ultimo ma non meno importante, supporta anche entrambi Mac e Windows.
Segui i passaggi per utilizzare Tenorshare iCareFone sul tuo Mac:
1. Scarica e avvia il software Tenorshare iCareFone per Mac.
2. Collega il tuo iPhone e Mac tramite USB

3. Attendi il rilevamento e vai su "File Manager" nell'interfaccia principale e tocca l'opzione Video.
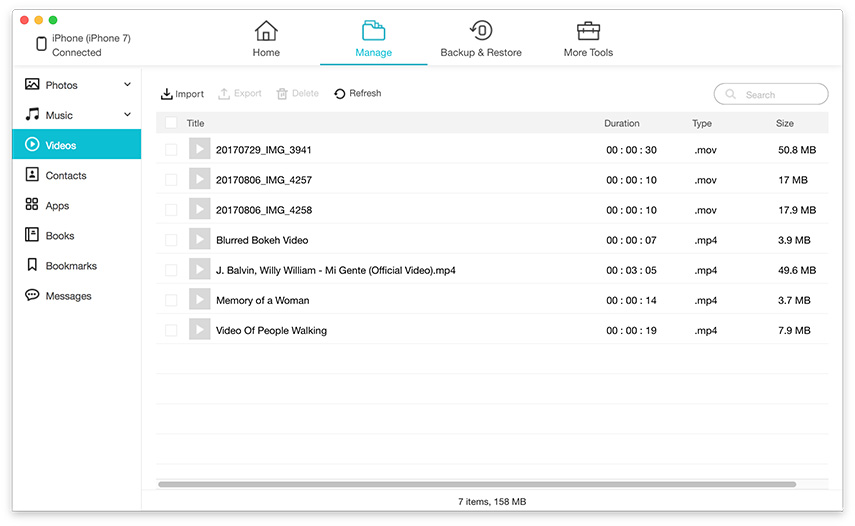
4. Ora, questo software recupererà automaticamente tutti i tuoi video sul tuo iPhone
5. Selezionare i video desiderati da trasferire e fare clic sul pulsante "Esporta" per avviare il processo.
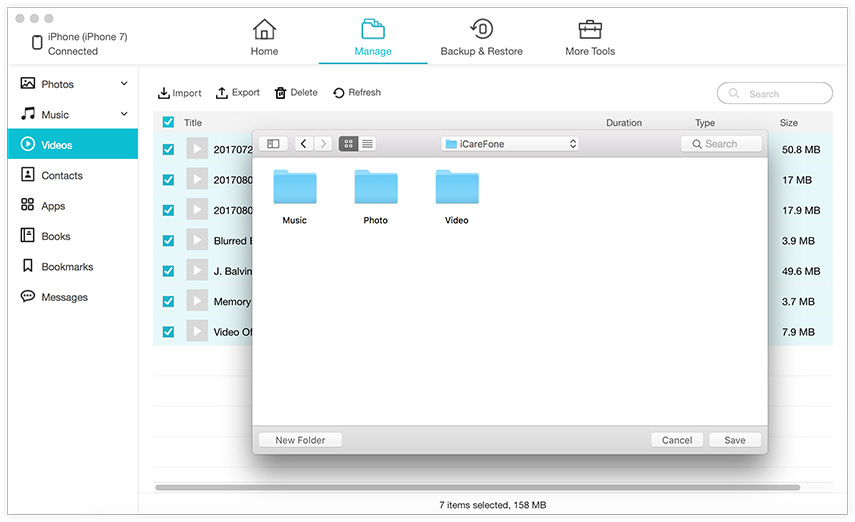
I video esportati verranno inviati al tuo Mac ora. È estremamente veloce e puoi aspettartelo in pochi minuti. Quindi, ecco come importare video da iPhone a MacBook Pro / iMac / MacBook / Air ecc. Usando Tenorshare iCareFone. Il software può anche eseguire il backup e il ripristino dei dati, risolvere problemi di iOS bloccati, ecc. Da non perdere!
Parte 2: Altri approcci per trasferire video da iPhone a Mac
Il metodo sopra è un'app di terze parti, cheeccelle in quasi tutto. Ma se sei un po 'preoccupato di utilizzare app di terze parti, puoi scegliere app certificate Apple come discusso di seguito. Tieni a mente; questi metodi sono molto meno efficaci rispetto a iCareFone e tutti presentano alcuni limiti che possono ostacolare il corretto funzionamento e l'esperienza complessiva. Tuttavia, sono efficaci a modo loro e sono soluzioni praticabili utilizzate da molti utenti ormai da molto tempo.
Metodo 1: Scarica video da iPhone a Mac con iCloud
Il servizio iCloud è parte integrante di iOS. È stato specificamente progettato per svolgere determinate funzioni che rendono l'esperienza dell'utente dei dispositivi iOS migliore ed efficace. Oltre a archiviare i dati in Cloud, iCloud ti consente anche di sincronizzare video e foto tra qualsiasi dispositivo iOS con l'aiuto di iCloud Photo Library. Quindi, può importare video da iPhone a Mac se attivato in entrambi i casi. Quindi, fa il lavoro automaticamente con l'aiuto del Wi-Fi e questo pone anche la questione di una connessione Wi-Fi stabile obbligatoria per un corretto funzionamento. Tienilo a mente, segui i passaggi ora:
Attiva iCloud Photo Library su iPhone:
1. Su iPhone, seleziona "Impostazioni" e collega il tuo iPhone al Wi-Fi
2. Tocca il tuo nome e poi vai su "iCloud"
3. Ora, scegli "Foto" e attiva la funzione "Libreria foto iCloud". Per gli utenti di iOS 10, vai su "Foto e fotocamera" e ottieni "Libreria foto iCloud"
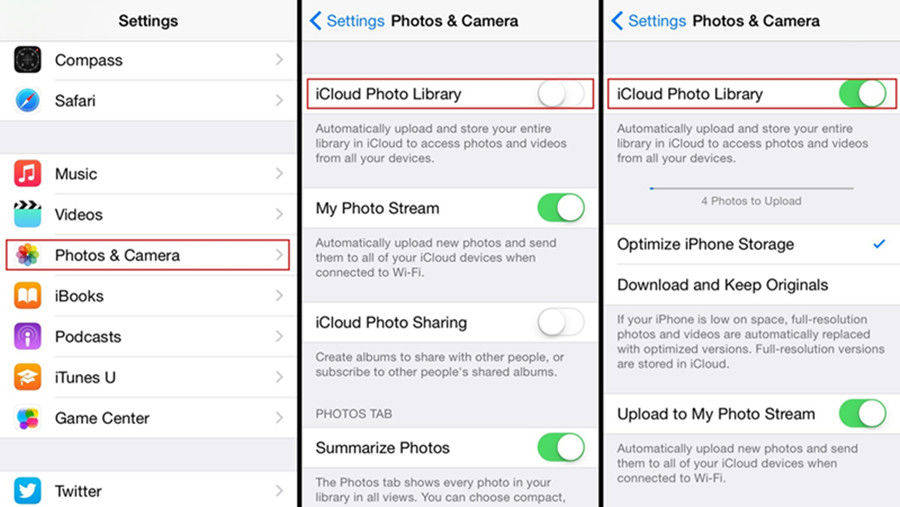
Attiva iCloud Photo Library su Mac:
1. Innanzitutto, collega il Mac alla stessa rete Wi-Fi di cui sopra.
2. Ora, avvia l'app Foto e tocca Foto
3. Vai su "Preferenze di Sistema" e vai su "iCloud"
4. Trova e abilita "Libreria foto iCloud" qui.
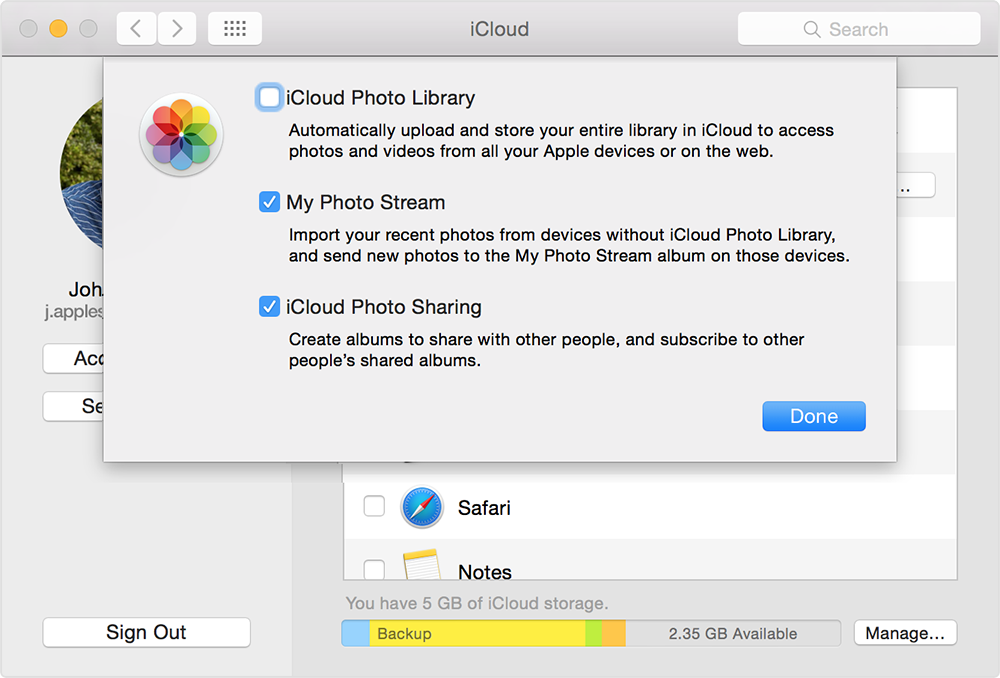
Ora hai attivato correttamente iCloud PhotoLibreria su entrambi i dispositivi. Ora, ogni volta che sei connesso al Wi-Fi, sincronizzerà tutte le tue foto e i tuoi video sul tuo Mac. Le velocità di trasferimento sono generalmente lente e dipendono dal Wi-Fi e dal numero di foto e video presenti sul dispositivo. Otterrai i video sincronizzati se avvii l'app Foto su Mac. Con questo metodo puoi anche importare video da Mac a iPhone. Inoltre, tieni presente che il più grande svantaggio di questo metodo è il fatto che ti dà solo 5 GB di spazio libero. Quindi, gestisci il tuo spazio di archiviazione di conseguenza se vuoi usarlo o pagare per più spazio di archiviazione.
Metodo 2: scarica video da iPhone a Mac con l'app Foto
Se hai usato iPhoto in passato, quindi ilL'app Foto ti sembrerà simile. Fondamentalmente è iPhoto con steroidi! È una nuova app e supportata su tutti i dispositivi iOS come Mac, iPhone, iPad ecc. Ti aiuta a gestire, modificare e condividere file multimediali in particolare video e foto con facilità. Simile a iPhoto, viene fornito con un'interfaccia migliore, molto più intuitiva e con alcuni vantaggi aggiuntivi in termini di gestione e trasferimento dei file. I modi per utilizzare l'app Foto sono i seguenti:
1. Innanzitutto, avvia l'app Foto su Mac e avvia subito il programma
2. Collega il tuo iPhone al Mac tramite USB
3. Toccare "Importa" e selezionare i video che si desidera trasferire dall'elenco E questo è tutto!
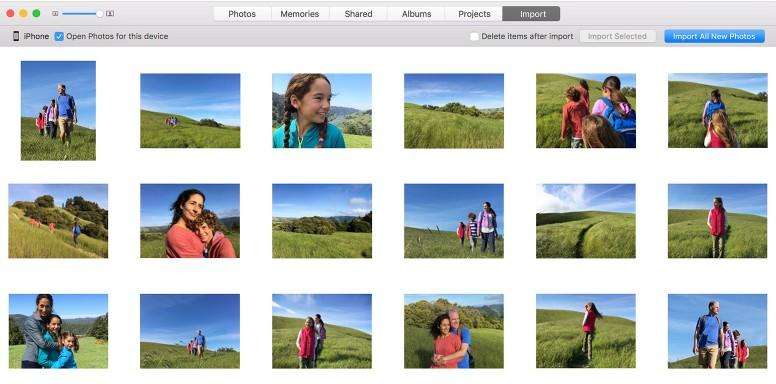
Ecco come importare video da iPhone a Macusando le foto. Quindi, quando si tratta di copiare video da iPhone X / 8 / 8Plus / 7 / 7Plus / 6 / 6S / 5 / 5S / SE su Mac, l'app Foto è una buona opzione. Se stai usando iPhoto, puoi seguire gli stessi passaggi di cui sopra.
Metodo 3: importa video da iPhone a Mac con Airdrop
AirDrop non è una novità per i recenti utenti di dispositivi iOS. È una forma wireless di trasferimento dati e si è dimostrata molto efficace. Può inviare i video del tuo iPhone su Mac solo con l'aiuto del Wi-Fi. Quindi, avrai bisogno di una connessione Wi-Fi o Internet stabile e veloce per funzionare come è stato progettato. La velocità di trasferimento dipende anche dalla tua connessione Internet. Ecco come utilizzare AirDrop per i trasferimenti video:
1. Mantieni il tuo iPhone e MacBook collegati a una rete Wi-Fi.
2. Vai su Mac, apri il Finder e scegli AirDrop. Ora seleziona "Tutti" nelle impostazioni di rilevamento.
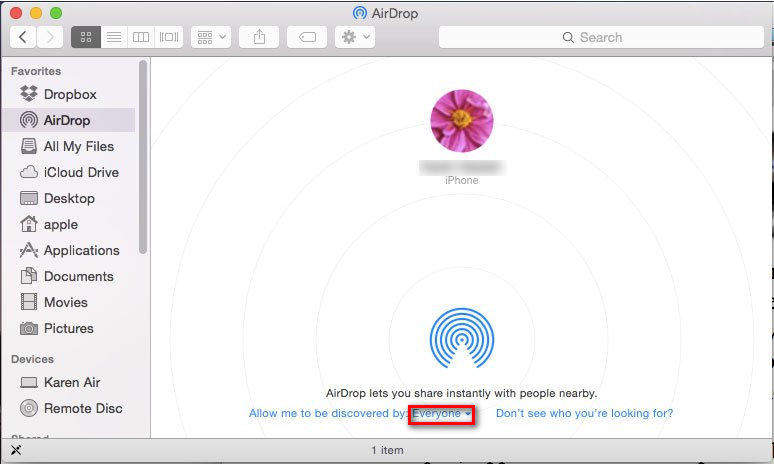
3. Ora, allo stesso modo sul tuo iPhone, apri il centro di controllo, attiva Airdrop e tocca "Tutti".
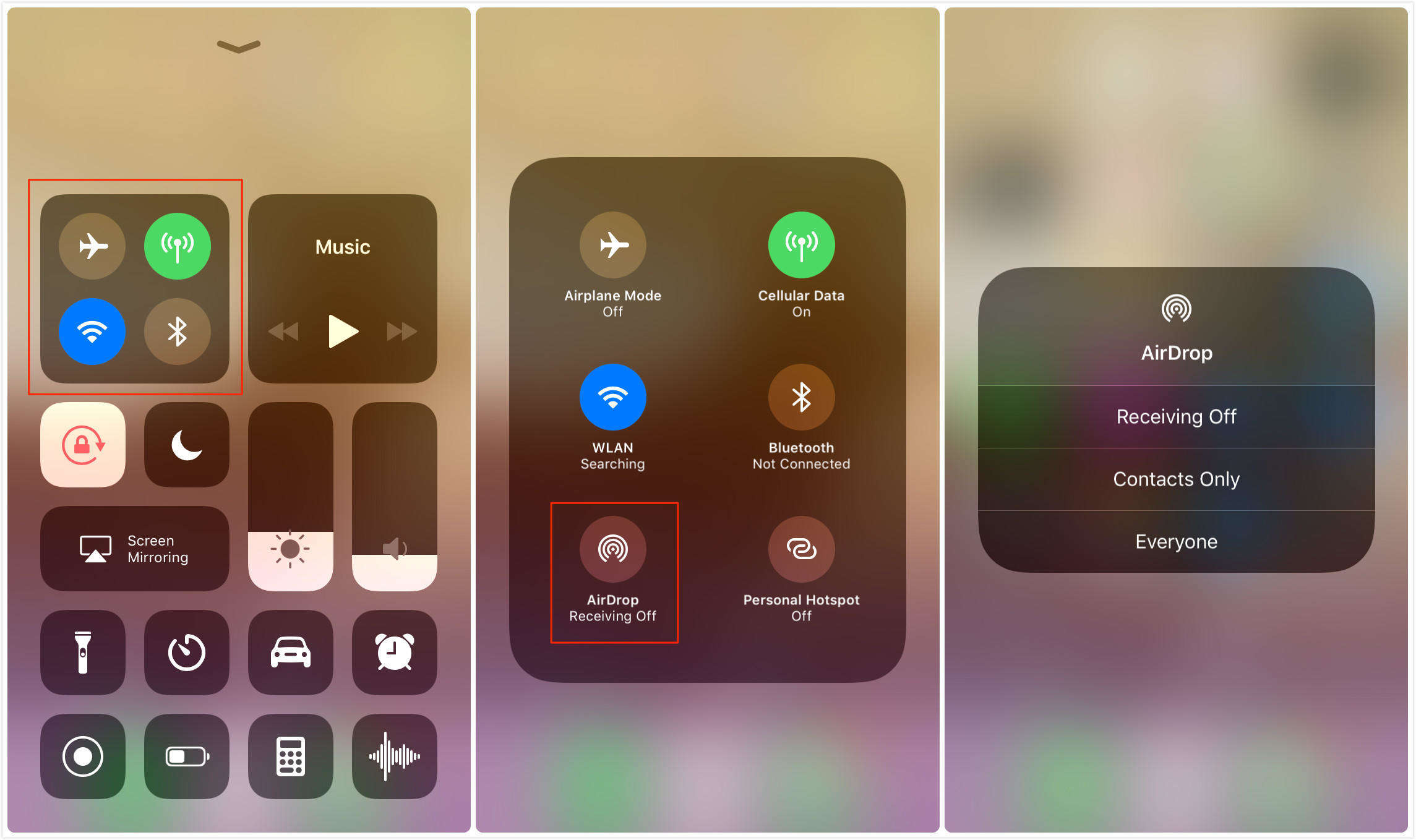
4. Ora, apri semplicemente l'app Foto e scegli i video per Airdrop su Mac e tocca Condividi.
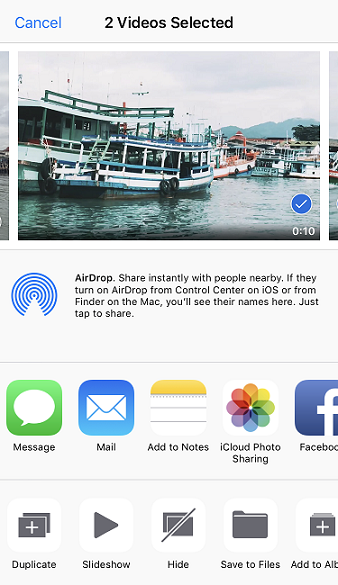
5. Accetta su Mac quando richiesto
Ciò avvierà immediatamente il processo di trasferimento. Quindi, ecco come utilizzare Airdrop per inviare video da iPhone a Mac. Questo è anche un metodo vitale per importare video da iPhone a Mac in modalità wireless.
Metodo 4: Copia video da iPhone a Mac con Image Capture
Apple ha progettato Image Capture per aiutarticarica, modifica, condividi e gestisci file multimediali come foto e video da fotocamere digitali, unità di archiviazione ecc. Ma la funzione nascosta di questa app è la capacità di controllare l'intero sistema quando colleghi il tuo iPhone o iPad al Mac. Non nota a molti, questa è un'opzione praticabile per importare video da iPhone a Mac ed ecco come farlo:
1. Collegare iPhone con Mac utilizzando il cavo USB originale fornito da Apple
2. Avvia Image Capture su Mac.
3. Scegli il tuo iPhone dall'elenco dei dispositivi
4. Ora, scegli i video e inserisci un percorso per salvare i video trasferiti
5. Basta toccare "Importa" e inizierà il trasferimento
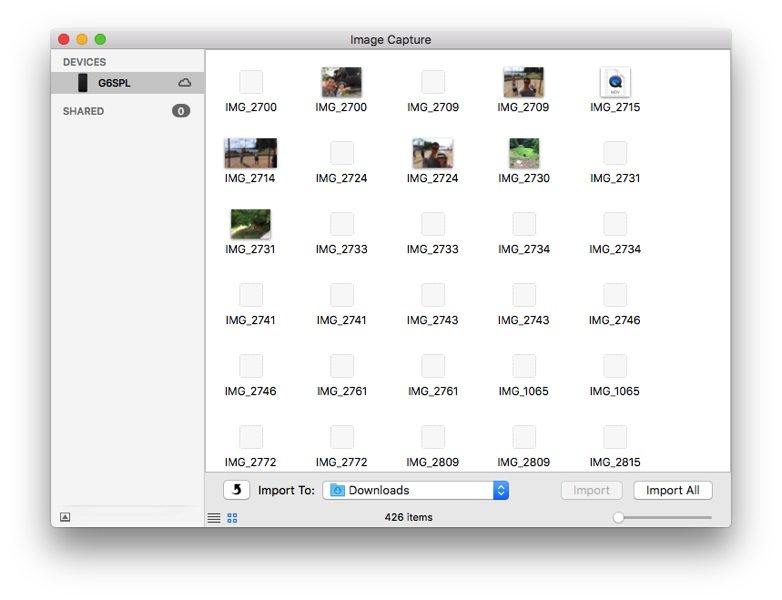
Image Capture è un modo sicuro per trasferire video e può essere molto utile quando richiesto.
Tutto sommato, ecco i nostri migliori metodi per ottenereVideo per iPhone su Mac. Alcuni dei metodi sono completamente wireless e altri no. Quindi, scegli quello che si adatta meglio alle tue esigenze. Nel caso, desideri la nostra opinione, senza dubbio è Tenorshare iCareFone. Le funzionalità che fornisce, l'efficacia e il valore che offre agli utenti sono semplicemente troppo belle per essere vere. Vince la corona se confrontato con ogni metodo qui in tutti i nostri test e prove e quindi lo concludiamo come il vincitore qui.
Se ti piace questo articolo, condividi e commenta qui sotto !!









