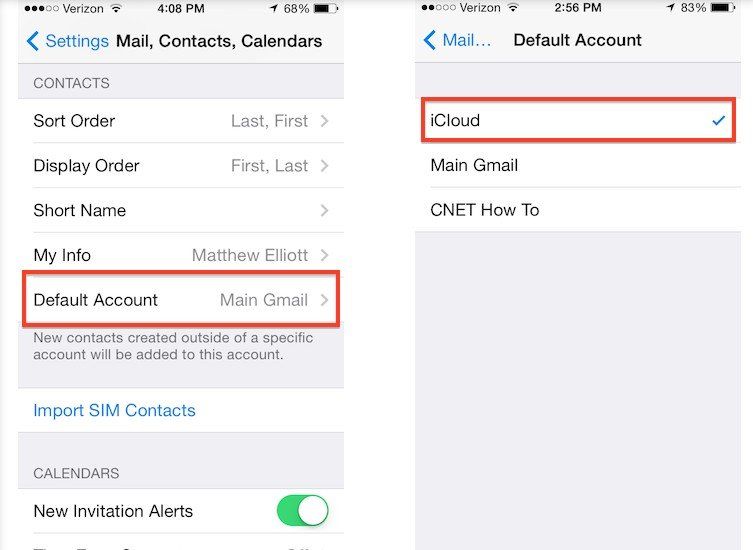So zeigen Sie den iPhone-Bildschirm auf einem Mac an
Die Zeiten haben sich geändert und damit auch die Nachfrage der iPhone-Nutzer. Jetzt möchten Benutzer ihren iPhone-Bildschirm auf dem Mac freigeben. Der Vorgang wird als "Spiegeln" bezeichnet. Es lässt sie Steuern Sie das iPhone vom Mac aus, benutze Apps auf dem Mac und spiele sogar auf einem größerenBildschirm. Tatsächlich teilen nicht nur Mac-Benutzer den iPhone-Bildschirm, sondern auch Apple TV-Benutzer das Gleiche. Um mit der wachsenden Nachfrage Schritt zu halten, hat Apple eine eigene Spiegelungs-App herausgebracht, die auf dem MacOS vorinstalliert ist. Quick Time ist eine von Apple zertifizierte Spiegelungs-App. Es gibt jedoch auch andere Spiegelungs-Apps von Drittanbietern im App Store. In diesem Artikel gehen wir auf die Details des gesamten Prozesses ein und gehen auf einige dieser Apps ein. Beginnen wir also.
Teil 1: So spiegeln Sie das iPhone mit QuickTime auf den Mac
Die Funktion zum Spiegeln von iPhone- und iPad-BildschirmenIhr Mac ist schon lange verfügbar, aber der Vorgang ist nicht so einfach, wie Sie denken. Apple hat versucht, den Prozess so einfach wie möglich zu gestalten, aber Sie müssen die QuickTime-App verwenden, um den Prozess zu implementieren. Gehen Sie wie folgt vor, um das iPhone auf den Mac zu spiegeln:
- 1. Starten Sie die QuickTime-App auf Ihrem Mac. Laden Sie es herunter und installieren Sie es, wenn es nicht auf Ihrem Mac installiert ist.
- 2. Wenn die App gestartet wird, verbinden Sie Ihr iPhone mit dem Mac.
- 3. Gehen Sie nun in QuickTime zu "Datei" und wählen Sie "Neue Filmaufnahme".
- 4. Jetzt sollte es Ihr iPhone erkennen und in Echtzeit anzeigen.</ p>
- 5. Wenn es irgendwie nicht funktioniert hat, steht Ihnen eine alternative Option zur Verfügung.
- 6. Gehen Sie zur Aufnahmeleiste und klicken Sie mit der rechten Maustaste. Wählen Sie den Typ des Aufnahmegeräts. iPhone und iPads sind in den Optionen enthalten, aber Sie müssen hier das iPhone auswählen.
- 7. Sie werden sehen, dass der Bildschirm Ihres iPhones im QuickTime-Fenster auf dem Mac repliziert wurde.
- 8. Zum Schluss zeigt Apple eine iOS-Statusleiste, den vollen Akku und sogar die Zeiteinstellungen an.
- 9. Sie können auch das Seitenverhältnis der Aufnahme Ihres Geräts ändern.
- Auf diese Weise können Sie den iPhone-Bildschirm spiegelnMac kostenlos, die Aufnahme erfolgt in Echtzeit, aber es gibt eine kleine Verzögerung zwischen dem Ausführen einer Aktion auf Ihrem Gerät und dem Anzeigen auf Ihrem Mac. Dies ist kein großes Problem, aber Sie möchten mit dieser Funktion keine Live-Spiele spielen.


Teil 2: iPhone auf Mac mit der Screen-Mirroring-App eines Drittanbieters ausstrahlen
Wie bereits erwähnt, ist das Spiegeln mittlerweile zu einem Trend gewordenund aus den richtigen Gründen. Viele Benutzer spiegeln ihren iPhone-Bildschirm auf ihrem Smart-TV, Apple-TV und Mac usw. Obwohl Apple Quick Time anbietet, eine effiziente und einfache App, bevorzugen einige Benutzer die Verwendung von Apps von Drittanbietern für diesen Zweck bessere Gesamterfahrung. Es gibt auch Airplay; es kommt mit den Geräten vorinstalliert. So ist Airplay iPhone zum Mac zweifellos sehr einfach. Wir möchten jedoch auf die berühmten Spiegelungs-Apps von Drittanbietern wie AirServer, Reflector usw. eingehen. Beachten Sie jedoch, dass diese Apps von Drittanbietern Ihnen genau dieselben Dienste in Rechnung stellen, wenn Quick Time und Airplay ihre Dienste kostenlos bereitstellen Aber du bekommst eine etwas bessere Erfahrung. Im Vergleich zu anderen Apps können Sie mit Reflector Ihren iPhone-Bildschirm ganz einfach auf Ihrem Mac anzeigen. Die Schritte zur Verwendung von Reflector sind nachfolgend aufgeführt:
- 1. Laden Sie den Reflector herunter und installieren Sie ihn auf Ihrem Mac. Sie sollten die Testversion herunterladen, da sie 7 Tage lang kostenlos ist.
- 2. Verbinden Sie nun Ihren Mac und Ihr iPhone über dasselbe drahtlose Netzwerk.
- 3. Navigieren Sie auf Ihrem iPhone zum Control Center.
- 4. Tippen Sie anschließend auf die Option Screen Mirroring.
- 5. Eine Liste steht Ihnen zur Verfügung. Wählen Sie Mac aus der Liste aus.
- 6. Tippen Sie auf die Spiegelungsoption unter dem Namen Ihres Mac und schalten Sie den Kippschalter ein.
- 7. Jetzt wird Ihr iPhone-Bildschirm auf Ihrem Mac angezeigt.
- Wenn Sie also den iPhone-Bildschirm auf einem Mac anzeigen möchten, müssen SieSie können die Reflector-App herunterladen, um diese Aufgabe zu erfüllen. Diese Schritte sind für fast alle iOS-Versionen und -Geräte gleich. Wie Sie sehen können, ist die App einfach zu bedienen und die Benutzeroberfläche ist sehr einfach.
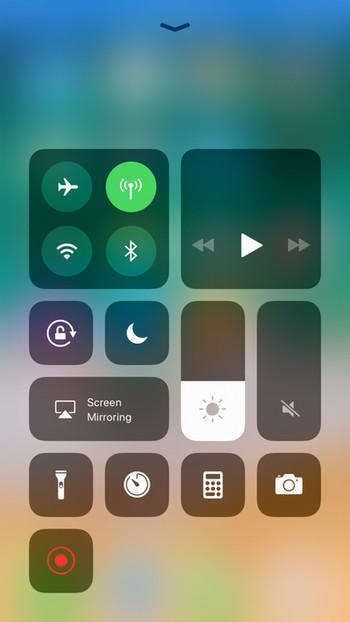
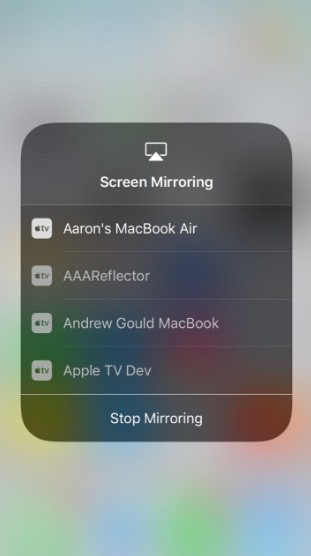
Fazit
Seit einigen Jahren setzt dieser neue Trend einzum Teilen des iPhone-Bildschirms auf dem Mac und sogar auf Apple TV. Obwohl Apple die Nachfrage seiner Benutzer erkannt und ihnen Apps wie Quick Time oder Airplay zur Anzeige des iPhone auf dem Mac zur Verfügung gestellt hat, bemühen sich die Benutzer nach wie vor, Apps von Drittanbietern wie Reflector oder AirServer zu kaufen. Was passiert ist, ist, dass die von Apple zertifizierten Apps ausgezeichnet sind, die von ihnen angebotene Lösung jedoch etwas kompliziert ist, während Reflector dasselbe bietet, die Methode jedoch viel einfacher ist.
Nur für den Fall, wenn Sie nur und übertragen möchtenWir empfehlen Ihnen dringend, Tenorshare iCareFone zu verwenden, um Dateien vom iPhone auf dem Mac zu verwalten. Es ist ein großartiges Datenübertragungstool, mit dem Sie Dateien mit nur einem Klick vom iPhone auf den Mac übertragen können. Egal welche Art von Daten, sie können sich um alles kümmern. Tue es!

![[Gelöst] WhatsApp-Kontakte werden auf Android / iPhone nicht angezeigt](/images/whatsapp-tips/solved-whatsapp-contactsnot-showing-on-androidiphone.jpg)