3 Möglichkeiten, Outlook-Kalender mit dem iPhone zu synchronisieren
Seit zwei Tagen kann ich die Kontakte und nicht mehr synchronisierenKalenderdaten in meinem Microsoft Outlook mit meinem iPhone 6s. Lesezeichen können auch nicht synchronisiert werden. Es wird die Meldung "Microsoft Outlook muss installiert sein, um Kalender zu synchronisieren" angezeigt. Mein MS Outlook ist installiert und ich habe "nichts geändert".
Outlook ist ein E-Mail-Dienst, der von entwickelt wurdeMicrosoft und ein integraler Bestandteil der MS Work Suite, mit der Benutzer Kalender, E-Mails und Kontakte effizient verwalten können. Es ist auch bei Benutzern auf anderen Plattformen, einschließlich iOS-Benutzern, äußerst beliebt. Es hat eine großartige Funktionalität, mit der Benutzer ihre Kalenderereignisse mit anderen Geräten synchronisieren können. Einige iPhone-Besitzer kennen diese Funktionalität nicht. andere sind sich dessen bewusst, dass sie im Dunkeln liegen, wenn es darum geht, es einzurichten und zu verwenden. Dieser Artikel soll das Verfahren entmystifizieren. Wir erklären die Details von So synchronisieren Sie Outlook-Kalender mit dem iPhone.
- Möglichkeit 1. Übertragen Sie den Outlook-Kalender mit dem iPhone über iTunes
- Möglichkeit 2. Synchronisieren Sie den Outlook-Kalender mit dem iPhone über iCloud
- Möglichkeit 3. Fügen Sie Outlook-Kalender zur iPhone Mail-App hinzu
- Zusätzlicher Tipp: So stellen Sie den verschwundenen Kalender auf dem iPhone wieder her
Möglichkeit 1. Übertragen Sie den Outlook-Kalender mit dem iPhone über iTunes
iTunes ist ein großartiges Tool, mit dem Benutzer das tun könnenverwalten ihre iPhones und andere iOS-Geräte. Damit können Benutzer auch ihre Geräte sichern und wiederherstellen, wenn sie auf Softwareprobleme stoßen. Zum Hinzufügen des Outlook-Kalenders zum iPhone verwenden Sie zunächst iTunes (siehe unten).
Schritt 1: Schließen Sie Ihr iPhone mit dem OEM-USB-Kabel, d. H. Dem mit Ihrem Gerät gelieferten USB-Kabel, an Ihren Computer (Mac oder PC) an. (iTunes sollte automatisch ausgeführt werden. Wenn nicht, starten Sie es, indem Sie auf das Symbol in der Symbolleiste klicken Startmenü (Windows) oder Launchpad (Mac).
Schritt 2: Klicken Sie im linken Bereich der iTunes-Benutzeroberfläche unter "Geräte" auf "Ihr" iPhone und klicken Sie auf die Info Tab.
Schritt 3: Klicken Sie unter Kalender auf Kalender synchronisieren mitund dann auswählen Ausblick.
Schritt 4: Wählen Sie eine von zwei Möglichkeiten: Alle Kalender um alle Kalender zu synchronisieren oder klicken Ausgewählte Kalender Wählen Sie anschließend die Kalender aus, die Sie synchronisieren möchten. Letzteres kann durch Drücken der Strg-Taste auf Ihrer Tastatur und Klicken auf jeden Kalendernamen erreicht werden. Klicken Sich bewerben.

Wenn das iPhone nicht mit dem Outlook-Kalender synchronisiert werden kann:
1. Aktualisieren Sie die Version von Outlook, iTunes und iOS auf die neueste Version.
2. Stellen Sie sicher, dass Sie iTunes richtig konfiguriert haben, um Ihr iPhone mit Outlook zu synchronisieren.
3. Setzen Sie den Synchronisierungsverlauf über die Registerkarte "Geräte" im Menü "Einstellungen" in iTunes zurück.
4. Installieren Sie Apple Mobile Support, iTunes und Outlook erneut, um eine beschädigte Installation zu reparieren
5. Wenn das Problem durch das iPhone-Betriebssystem verursacht wird, verwenden Sie ein iOS-Systemreparatur-Tool wie ReiBoot, um Ihr iPhone vollständig zu reparieren.
Möglichkeit 2. Synchronisieren Sie den Outlook-Kalender mit dem iPhone über iCloud
iCloud ist der webbasierte Cloud-Speicher von AppleLösung, mit der Benutzer ihre iPhone-Daten sichern können, z. Kalender, Notizen, Fotos, Videos und Kontakte unter anderem. Wenn Sie Outlook-Kalender nicht über iTunes mit dem iPhone teilen können, sollte iCloud Ihre Lösung sein. Alle Ihre Outlook-Kalender werden mit Ihrem iPhone synchronisiert. Die einzige Voraussetzung ist, dass Sie sie richtig eingerichtet und mit dem Internet verbunden haben. Befolgen Sie die nachstehenden Schritte, um Outlook-Kalender über iCloud mit dem iPhone zu synchronisieren.
Schritt 1: Laden Sie iCloud für Windows von der offiziellen Apple-Website herunter, installieren Sie es und führen Sie es aus.
Schritt 2: Achten Sie beim Einrichten darauf, dass Sie auswählen Mail, Kontakte, Kalender und Aufgaben. Dies ist die dritte Option in der Benutzeroberfläche.
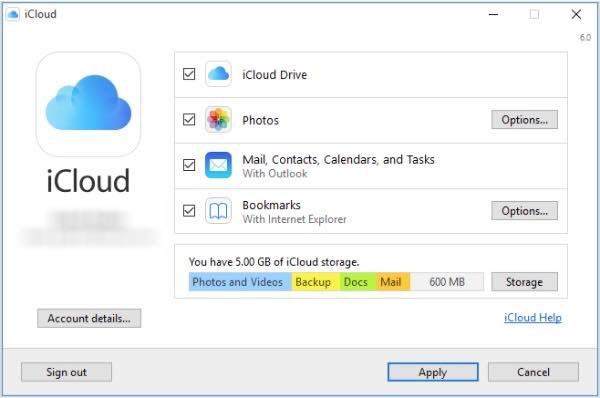
Schritt 3: Klicken Sie auf Sich bewerben und geben Sie das gleiche ein iCloud-Anmeldeinformationen Sie haben beim Einrichten Ihres iPhones verwendet.
Wenn Sie eine Fehlermeldung erhalten "Reparieren Sie iCloud für Windows, um iCloud mit Outlook zu verwenden":
1. Melden Sie sich von iCloud ab und installieren Sie es erneut.
2. Stellen Sie sicher, dass das iCloud Outlook-Add-In in Outlook über das Menü Datei> Optionen> Add-Ins> iCloud Outlook-Add-In ausgewählt ist.
3. Installieren Sie Outlook neu
Möglichkeit 3. Fügen Sie Outlook-Kalender zur iPhone Mail-App hinzu
Die iPhone Mail App ermöglicht die VerwaltungIhre E-Mail und Kalender leicht. Wenn die beiden oben genannten Methoden nicht funktionieren, empfehlen wir, Outlook-Kalender zu Ihrer iPhone Mail-App hinzuzufügen.
Schritt 1: Starten Sie die die Einstellungen App auf Ihrem Startbildschirm.
Schritt 2: Tippen Sie auf Mail, Kontakte, Kalender.

Schritt 3: Wählen Sie Konto hinzufügen Fahren Sie dann fort, indem Sie auf tippen outlook.com.
Schritt 4: Geben Sie Ihren ein outlook.com-Anmeldeinformationen d.h. Benutzername und Passwort, tippen Sie dann auf Weiter.

Schritt 5: Schalten Sie den ein Schaltfläche "Kalender" zusammen mit anderen Optionen wie Mail, Kontakte und Erinnerungen.

Zusätzlicher Tipp: So stellen Sie den verschwundenen Kalender auf dem iPhone wieder her
Es gibt iPhone-Nutzer, die sich darüber beschwert habenIhre iPhone-Kalender sind verschwunden. Es ist nicht alles verloren. Natürlich können Sie sie direkt von iTunes- und iCloud-Backups wiederherstellen, aber das ist der Nachteil Sie können den Kalender nicht in der Vorschau anzeigen und selektiv wiederherstellen. Und selbst dann wird Ihr iPhone gelöscht. Wir empfehlen die Verwendung von https://www.tenorshare.com/products/iphone-data-recovery.html. Damit können Benutzer verschwundene Kalender und andere Datentypen wie https://www.tenorshare.com/iphone-recovery/how-to-fix-contacts-missing-from-iphone.html, https: //www.tenorshare wiederherstellen .com / icloud / top-5-möglichkeiten-zum-herunterladen-von-icloud.htmlhttps: //www.tenorshare.com/icloud/wie-zur-wiederherstellung-was-von-icloud.html und videos. Am wichtigsten ist, dass Benutzer ihre Kalender mithilfe von iCloud- und iTunes-Backups wiederherstellen können, ohne ihre Geräte zu löschen. Außerdem können Benutzer Kalender überprüfen und selektiv wiederherstellen. Führen Sie die folgenden Schritte aus, um Tenorshare UltData zu verwenden.
Schritt 1 Laden Sie Tenorshare UltData herunter, installieren Sie es und führen Sie es auf Ihrem PC und Mac aus.
Schritt 2 Schließen Sie Ihr iPhone mit einem USB-Kabel an Ihren Computer an. Nachdem UltData Ihre Geräte erkannt hat, wählen Sie den Dateityp "Kalender" und klicken Sie auf "Scan starten", um fortzufahren.

Schritt 3 Alle mit Ihrem Kalender verknüpften Daten werden im linken Bereich der Benutzeroberfläche angezeigt.

Schritt 4 Klicken Sie auf "Wiederherstellen", um den Kalender und die zugehörigen Daten wiederherzustellen, nachdem Sie den verlorenen Kalender gefunden haben.
Fazit
Outlook-Kalender nicht mit iPhone XR / XS / X / 8 synchronisiert? Wenden Sie eine der oben aufgeführten Methoden an. Falls Ihr iPhone-Kalender verschwunden ist, empfehlen wir die Verwendung von https://www.tenorshare.com/products/iphone-data-recovery.html.









