So synchronisieren Sie iCloud Calendar mit Outlook 2016
Cloud bietet Ihnen einen Online-Kalender, derSie können damit Ihre Pläne planen, neue Besprechungen hinzufügen und vorhandene anzeigen sowie im Grunde alles tun, was Sie mit einer normalen Kalender-App tun würden. Darüber hinaus wird der Kalender auf allen Apple-Geräten synchronisiert, sodass alle Ihre Pläne auf Ihrem iPhone, iPad, Mac und anderen verbundenen Apple-Geräten verfügbar sind.
Obwohl viele Benutzer jetzt in Richtung verlagernOnline-Kalender wie iCloud gibt es Benutzer, die immer noch Outlook-Kalender verwenden, um ihre Tage und Monate zu planen. Wenn Sie einer dieser Benutzer sind, möchten Sie vielleicht wissen, wie Sie Ihren iCloud-Kalender mit Outlook synchronisieren können.
Glücklicherweise bietet Ihnen iCloud eine Möglichkeit, seine Daten zu synchronisierenKalender mit Outlook auf Ihrem Computer. Dies ist sehr einfach und die folgende Anleitung zeigt, wie Sie Ihren iCloud-Kalender mit Outlook 2016 synchronisieren können.
ICloud Kalender mit Outlook 2016 synchronisieren
Stellen Sie sicher, dass die Outlook-App auf Ihrem Computer installiert ist, und halten Sie Ihre iCloud-Anmeldungen bereit, da Sie diese für den Zugriff auf Ihren Kalender benötigen.
Das erste, was Sie tun müssen, ist zu geheniCloud-Website und melden Sie sich mit Ihrem Benutzernamen und Passwort an. Wenn Sie dann das Standard-iCloud-Dashboard sehen, klicken Sie auf die Option "Kalender" und Sie werden zu Ihrem iCloud-Kalender weitergeleitet.

Wählen Sie auf der Kalenderseite den gewünschten Kalender ausWenn Sie mit Outlook synchronisieren möchten, klicken Sie auf das Feed-Symbol, aktivieren Sie das Kontrollkästchen Öffentlicher Kalender und klicken Sie dann auf die Option Link kopieren, um den Link Ihres Kalenders zu kopieren. Fügen Sie den Link des Kalenders in einen neuen Tab in Ihrem Browser ein und ersetzen Sie webcal in der URL durch http und drücken Sie die Eingabetaste.
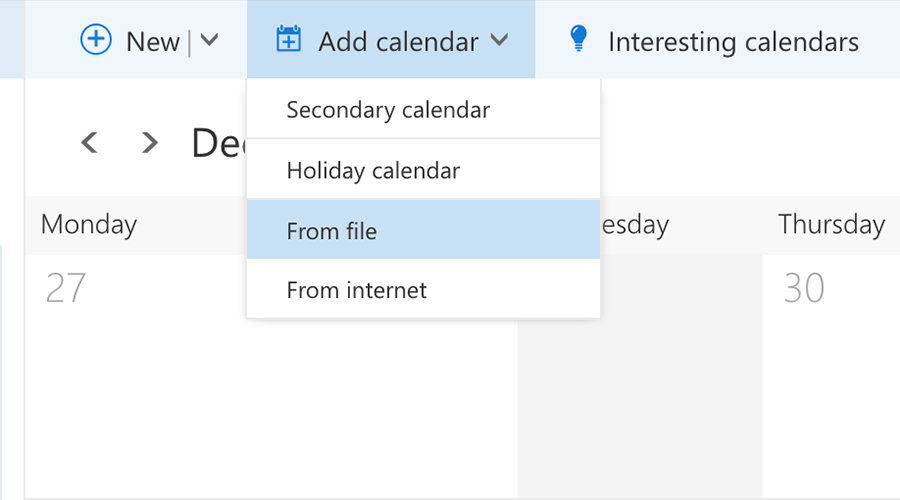
Was es tun wird, ist das Herunterladen der Kalender-ICS-Dateizu deinem Computer. Öffnen Sie nach dem Herunterladen der Datei Outlook 2016 und klicken Sie auf Neuen Kalender hinzufügen und anschließend auf Von Datei. Wählen Sie die heruntergeladene Datei aus und Ihr iCloud-Kalender beginnt mit der Synchronisierung mit Outlook.
Synchronisieren Sie iCloud Calendar mit Outlook 2016 über einen Link
Wenn Sie es vorziehen, den iCloud-Kalender mit Outlook 2016 über einen Link und nicht über eine Datei zu synchronisieren, müssen Sie die folgenden Schritte ausführen:
Gehen Sie zur iCloud-Website und wählen Sie den Kalender aus. Kopieren Sie den Link für den Kalender, aber entfernen Sie diesmal nicht webcal. Behalte es wie es ist.
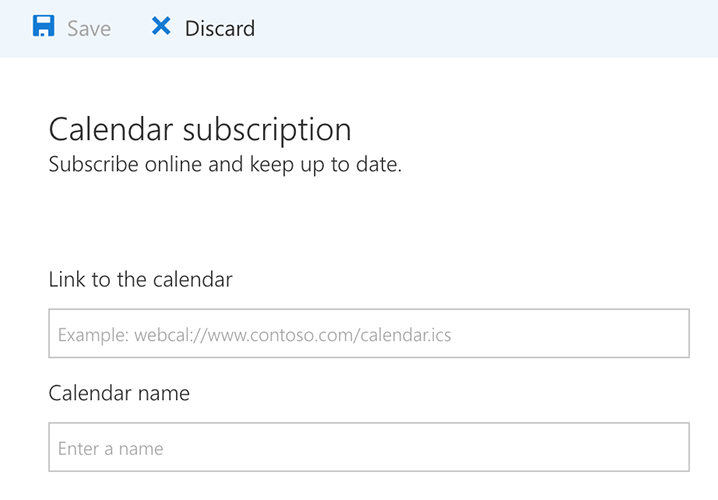
Öffnen Sie den Outlook-Kalender und klicken Sie auf Neu hinzufügenKalender gefolgt von Aus dem Internet. Wenn Sie den zuvor kopierten Link auf der folgenden Seite einfügen, wird Ihr iCloud-Kalender mit Outlook 2016 auf Ihrem Computer synchronisiert. Auf diese Weise konnten Sie einen iCloud-Kalender mit Outlook auf Ihrem Computer synchronisieren.
Während das Synchronisieren eines Kalenders eine gute Idee ist, ist es eine gute IdeeEs ist auch gut, Backups Ihrer Kalender zu haben, damit Sie auf etwas zurückgreifen können, falls etwas schief geht. In einigen Fällen können Sie iTunes zum Sichern Ihres iOS-Geräts verwenden, jetzt stehen Ihnen jedoch noch bessere Apps zur Verfügung, mit denen Sie mithilfe von iCareFone Kalendersicherungen Ihres Geräts erstellen können. Mit diesem iOS-Verwaltungstool können Sie Kalender vom / zum Computer auf das iPhone exportieren und importieren.
Im Datei-Manager von iCareFone können Sie Kalender auswählen, um alle Kalender auf Ihr iPhone / iPad zu laden, und dann alle ankreuzen oder Kalender auswählen, die als Sicherung auf den Computer exportiert werden sollen.










