4 besten Möglichkeiten, um das iPhone-Update zu reparieren
Eines der häufigsten Probleme von iOS-Geräten istwährend eines Updates stecken bleiben. Einige Benutzer sind so daran gewöhnt, dass sie sich nicht einmal rühren, wenn auf dem Gerät während des iOS-Updates eine Fehlermeldung angezeigt wird. Normalerweise ist dies jedoch ein Problem, und für die neuen Benutzer ist es sehr schockierend, wenn das iPhone-Update nicht mehr funktioniert Sie müssen sich keine Sorgen mehr machen. Im Folgenden werden einige sehr effektive Lösungen beschrieben, die Ihnen helfen, das Problem vollständig zu beheben. Anschließend können Sie erneut versuchen, das neue Update zu installieren.
Teil 1: Mögliche Probleme mit dem iPhone-Update
Es gibt viele mögliche Gründe für IhreDas iPhone bleibt in einem Aktualisierungsbildschirm hängen, aber Sie können auch in mehreren Momenten während des Vorgangs stecken bleiben. Meistens ist das Problem für verschiedene Benutzer sehr unterschiedlich.
Einige Probleme mit dem iPhone sind unten aufgeführt:
- Das iPhone hat das Update nicht überprüft
- iPhone steckt bei angefordertem Update fest
- iPhone-Update auf Apple-Logo aufgeklebt
- iPhone Update bleibt beim Warten auf das iPhone hängen
- iPhone-Update auf iTunes-Logo stecken
- Das iPhone-Update bleibt auf dem Ladebildschirm hängen
- Das iPhone-Update ist beim Aktualisieren der iCloud-Einstellungen hängengeblieben
Teil 2: Wie man das iPhone Update repariert
In der Praxis kann die Lösung für solche Probleme seinzusammengefasst in 3 Worten "Restart", "Restore" und "Reset". Grundsätzlich gibt es keine anderen Optionen. Sie müssen das iPhone neu starten, wenn Sie in einem bestimmten Bildschirm hängen bleiben und das Gerät nicht auf herkömmliche Weise neu starten können. Führen Sie dann einen Neustart erzwingen aus. Wenn dies nicht funktioniert, müssen Sie das Gerät wiederherstellen und die letzte Option ist das Zurücksetzen des Geräts.
Lösung 1: Starten Sie das iPhone neu und löschen Sie das Software-Update
Wenn das iPhone im Update-Modus hängen bleibt, können Sie es versuchenzum erzwingen des Neustarts des Geräts und wahrscheinlich nachdem es erneut gestartet wurde, bleibt es nicht mehr hängen. Mit dem erzwungenen Neustart können viele Probleme behoben werden.
Nur für iPhone 6 oder frühere Versionen:
Schritt 1: Tippen Sie auf und drücken Sie die Ein- / Aus-Taste und die Home-Taste.
Schritt 2: Warten Sie, bis der Schieberegler auf dem Bildschirm angezeigt wird.
Schritt 3: Bald danach wird der Bildschirm komplett schwarz, aber Sie müssen die Tasten so lange gedrückt halten, bis Sie das Apple-Logo wieder sehen.
Schritt 4: Jetzt können Sie die Tasten loslassen. Neustart erzwingen ist abgeschlossen.
Nur für iPhone 7 und 7 Plus:
Bei iPhone und iPhone 7 Plus sieht das etwas anders aus, da es keine physische Home-Taste hat.
Schritt 1: Tippen Sie auf und drücken Sie die Einschalt- und Lautstärketaste.
Schritt 2: Halten Sie sie gedrückt, bis der Bildschirm schwarz wird und das Apple-Logo sichtbar ist.
Schritt 3: Danach können Sie sie loslassen, da Force Restart abgeschlossen ist.
Nur für iPhone 8 oder neuere Versionen:
Die Dinge haben sich für diese neuen Versionen von iPhones dramatisch geändert. Das Verfahren unterscheidet sich also grundlegend von den vorherigen.
Schritt 1: Tippen Sie zuerst auf die Lauter-Taste und dann auf die Leiser-Taste.
Schritt 2: Tippen Sie anschließend auf die Seitentaste und der Bildschirm wird schwarz.
Schritt 3: Halten Sie die Taste gedrückt, bis das Apple-Logo wieder auf dem Bildschirm angezeigt wird.
Schritt 4: Jetzt können Sie die Taste loslassen, wenn der Force Restart abgeschlossen ist.
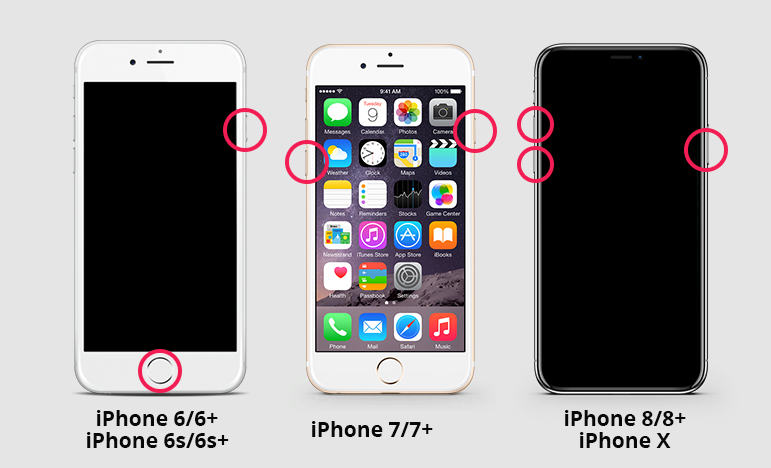
Normalerweise werden solche Probleme behoben, wenn SieErzwinge einfach einen Neustart des Geräts. Sobald es wieder hochfährt, kehrt der Bildschirm "Update blockiert" zum Normalzustand zurück. Wenn Ihr iPhone jedoch immer noch mit dem Problem zu kämpfen hat, müssen Sie das Software-Update löschen und erneut versuchen.
Schritt 1: Gehen Sie zu "Einstellungen" und dann zu "Allgemein".
Schritt 2: Wählen Sie hier "iPhone Storage" und löschen Sie das iOS-Update von Ihrem iPhone.
Schritt 3: Tippen Sie einfach auf "Update löschen" und das Update wird gelöscht.
Nachdem das Update gelöscht wurde, müssen Sie unter "Einstellungen" zu "Allgemein" zurückkehren und dann auf "Software-Update" tippen. Laden Sie jetzt eine neue Kopie des Updates herunter und versuchen Sie, es erneut zu installieren.
Lösung 2: Probieren Sie Update System mit iTunes aus
Wenn das iPhone-Update auf dem Apple-Logo klebt, dann bist dumuss eine andere Methode versuchen, um das Gerät zu aktualisieren. In solchen Situationen sind Benutzer meistens mit Updates für iOS über OTA konfrontiert. Daher ist ein Update über iTunes eine viel bessere Option.
Schritt 1: Zuerst müssen Sie die iTunes-App auf Ihrem Computer aktualisieren, wenn Sie sie eine Weile nicht aktualisiert haben. Dadurch werden die Leistung und die Effizienz der App gesteigert.
Schritt 2: Schließen Sie das Gerät an den Computer an und starten Sie die iTunes-App.
Schritt 3: iTunes erkennt das iPhone automatisch. Wechseln Sie dann in das iTunes-Bedienfeld und klicken Sie links im Bedienfeld auf "Zusammenfassung".
Schritt 4: Klicken Sie auf "Nach Updates suchen". Alle verfügbaren Updates sind für Sie sichtbar. Klicken Sie dann einfach auf Herunterladen und aktualisieren.

Schritt 5: Sie werden wahrscheinlich nach dem Passcode Ihres iPhones gefragt. Geben Sie diesen einfach ein, wenn Sie dazu aufgefordert werden.
Lösung 3: Fix iPhone Update ohne Datenverlust stecken
Wenn sich eine der oben genannten Lösungen nicht beheben lässtIhr iPhone und das Gerät zeigen immer noch "iOS Update stecken geblieben" an, dann sind wir ziemlich sicher, dass das Betriebssystem Ihres iPhones schwer beschädigt ist. Sie können es zum nächstgelegenen Apple Support Center bringen, wo es für Sie behoben wird. Wenn Ihr iPhone jedoch eine abgelaufene Garantie hat, berechnet Ihnen das Unternehmen eine Menge Geld, um das Gerät zu reparieren.
Die bessere Option ist die Verwendung eines guten SystemsWiederherstellungssoftware zur Behebung des Problems mit iOS. Es ist eine sehr einfache und unkomplizierte Prozedur, die jeder ausführen kann. Sie verwenden https://www.tenorshare.com/products/reiboot.html, eine Software von Drittanbietern mit einem hervorragenden Ruf, um iOS zu reparieren. Die Vorgehensweise wird nachfolgend erläutert:
Schritt 1: Wenn Sie ReiBoot bereits heruntergeladen und auf Ihrem Computer installiert haben, müssen Sie nur das iPhone an den Computer anschließen und ReiBoot starten.
Schritt 2: Nachdem ReiBoot das iPhone erkannt hat, wählen Sie "Repair Operating System".
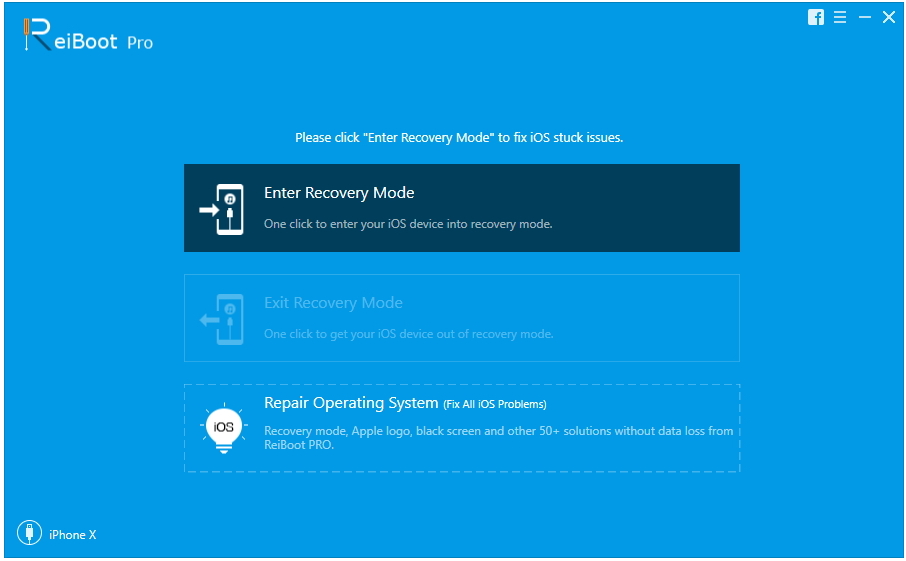
Schritt 3: Klicken Sie anschließend auf "Start Repair", um fortzufahren. Jetzt müssen Sie das für den Vorgang erforderliche Firmware-Paket herunterladen.
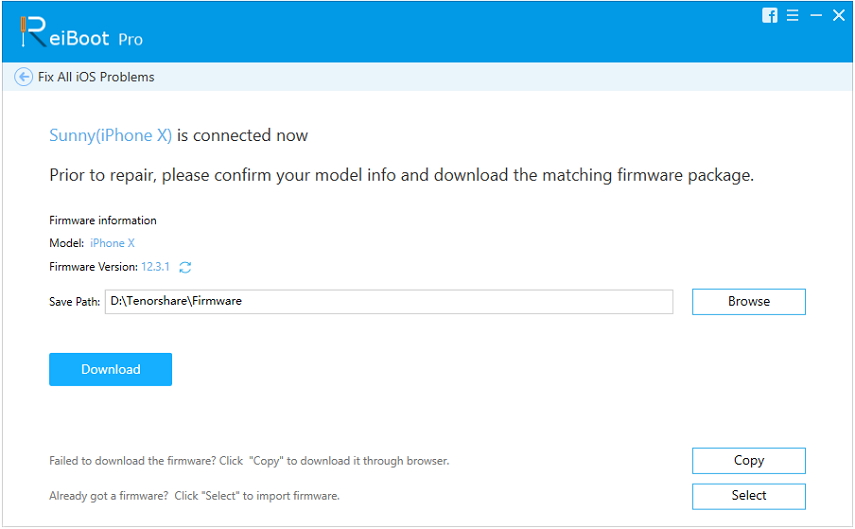
Schritt 4: Die Firmware ist eine große Datei und der Download dauert einige Zeit. Sobald sie heruntergeladen ist, können Sie einfach auf "Jetzt reparieren" klicken, um den Wiederherstellungsprozess zu starten.
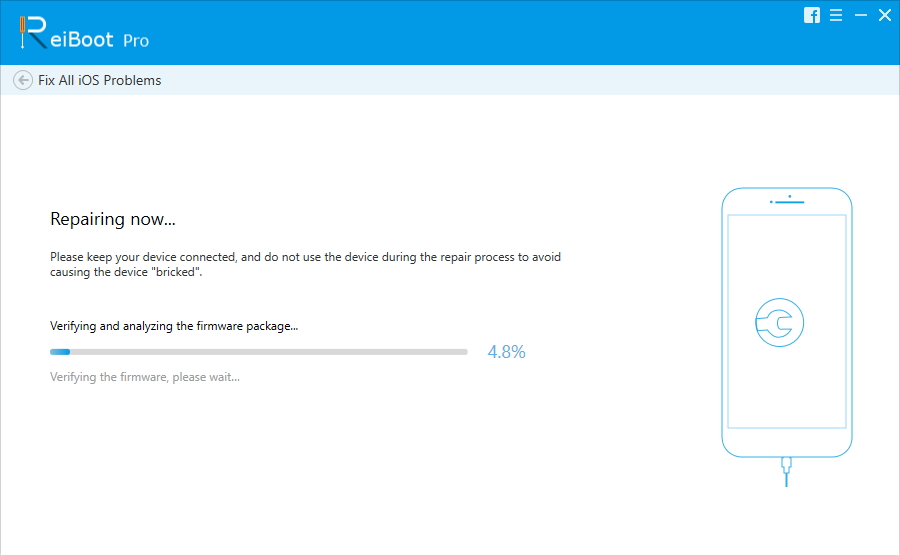
Wie Sie sehen können, ein sehr einfaches Verfahren, aber sehr effektiv. Wenn das iOS Ihres iPhones beschädigt ist, wird ReiBoot das Problem so schnell wie möglich beheben, ohne die Daten von Ihrem iPhone zu löschen.
Lösung 4: DFU-Wiederherstellung mit iTunes
Wenn das iPhone beim angeforderten Update hängen bleibt und Sie es sindWenn Sie das Gerät nicht reparieren können, können Sie es in den DFU-Modus versetzen und anschließend mit iTunes wiederherstellen. Die Wahrscheinlichkeit, dass das Gerät mit dieser Methode repariert wird, ist sehr hoch, da die Experten im Apple Support Center den DFU-Modus verwenden, um Probleme mit iOS zu beheben.
Leider steckt das Gerät in der DFUDer Modus löscht alle Daten vom Gerät. Daher empfehlen wir Ihnen, Tenorshare iCareFone, ein geeignetes Datenmanager-Tool, zu verwenden, um eine Sicherungskopie des Geräts zu erstellen, bevor Sie den Vorgang einleiten.
Nach dem Erstellen einer Sicherungskopie können Sie das iPhone in den DFU-Modus versetzen. Die Methode zum Aufrufen des DFU-Modus ist jedoch von Gerät zu Gerät unterschiedlich. Sie wird unten aufgeführt.
Für iPhone 6 und darunter:
Schritt 1: Zuerst müssen Sie das Gerät ausschalten und das Gerät mit einem USB-Kabel an den Computer anschließen.
Schritt 2: Tippen Sie nun auf und halten Sie die Home- und die Sperrtaste 8 Sekunden lang gedrückt.
Schritt 3: Lassen Sie danach die Sperrtaste gedrückt und halten Sie die Home-Taste gedrückt.
Schritt 4: Wenn der Bildschirm schwarz wird, lassen Sie die Taste los, sobald Sie den DFU-Modus aufgerufen haben.
Für iPhone 7 und 7 Plus:
Schritt 1: Schalten Sie das Gerät wie gewohnt aus und schließen Sie es an den Computer an.
Schritt 2: Halten Sie dann die Seiten- und die Lautstärketaste 8 Sekunden lang gedrückt.
Schritt 3: Lassen Sie danach die Side-Taste, aber halten Sie die Leiser-Taste gedrückt.
Schritt 4: Schließlich wird der Bildschirm schwarz und Sie können die Taste loslassen.
Für iPhone 8 und die späteren Versionen:
Schritt 1: Schalten Sie das Gerät aus und schließen Sie es an. Tippen Sie anschließend schnell auf Lauter und dann schnell auf die Taste Leiser.
Schritt 2: Halten Sie die Seitentaste gedrückt und warten Sie, bis der Bildschirm schwarz wird. Halten Sie dann die Lautstärketaste gedrückt.
Schritt 3: Lassen Sie nach 5 Sekunden die Seitentaste los.
Schritt 4: Nachdem der Bildschirm vollständig schwarz ist, können Sie die Taste loslassen, während Sie den DFU-Modus aufgerufen haben.
Dies sind einige Möglichkeiten, um Ihr iPhone in den DFU-Modus zu versetzen. ITunes benachrichtigt Sie sofort nach dem Aufrufen des DFU-Modus, dass ein Gerät im Wiederherstellungsmodus erkannt wurde.
Wenn diese Meldung angezeigt wird, klicken Sie einfach auf "Wiederherstellen", um das Gerät über iTunes wiederherzustellen.
Tippen Sie jetzt einfach auf "Wiederherstellen und aktualisieren".
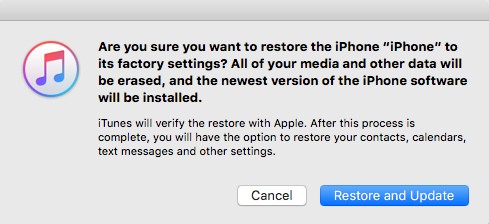
Bei einem iOS-Update hängen zu bleiben, ist ein sehr schwieriges Unterfangenhäufiges Problem für die iOS-Benutzer. Langjährige iOS-Nutzer waren mindestens einmal mit einer solchen Situation konfrontiert. Die Lösung dieses Problems ist jedoch sehr einfach. Meistens wird das Problem durch einen erzwungenen Neustart oder eine Änderung des Aktualisierungsverfahrens vollständig behoben. Aber diejenigen, die das Pech haben, in dieser Situation nicht weiterkommen zu können, können den DFU-Modus zum Wiederherstellen des Geräts verwenden. Dadurch werden jedoch alle Daten vom Gerät gelöscht. Die bessere Option ist es also, Tenorshare ReiBoot zu verwenden, um das iOS zu reparieren und dabei alle Ihre Daten zu behalten.









