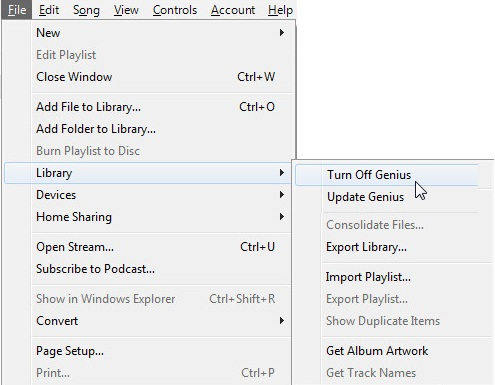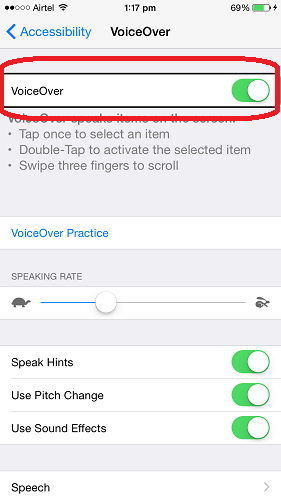Die drei wichtigsten Möglichkeiten zum Ausschalten von Find My iPhone / iPad
Wenn Sie ein iPhone / iPad-Benutzer sind, dann ist es hübschSehr sicher, dass Sie über die Funktion "Mein iPhone suchen" Bescheid wissen sollten. Diese Funktion ist eine der besten Funktionen in iDevice, mit der die Benutzer ihr Gerät vor unbefugtem Zugriff schützen können. Es gibt jedoch so viele Benutzer, die es schaffen, die Funktion zu aktivieren, aber nicht wissen, wie sie Find deaktivieren sollen Mein iPhone. Heute zeige ich Ihnen, wie Sie Find My iPhone mithilfe verschiedener Methoden deaktivieren. Gehen Sie alle Methoden durch und wählen Sie die richtige Methode für sich selbst aus, da alle Methoden einwandfrei funktionieren.
- Was ist Find My iPhone?
- Warum muss Find My iPhone deaktiviert werden?
- Methode 1: So deaktivieren Sie Find My iPhone mithilfe von iCloud
- Methode 2: So deaktivieren Sie Find My iPhone auf Ihrem iPhone / iPad (iOS 12 unterstützt)
- Methode 3: Deaktivieren von "Find my iPhone"
- Bonus-Tipp: So stellen Sie gelöschte Daten ohne iCloud / iTunes-Backup wieder her
Was ist "Mein iPhone finden"?
"Find My iPhone" von Apple hilft Ihnen dabeiFinden Sie Ihr iPhone / iPad / iPod heraus, egal was damit passiert. Egal, ob Sie es in einer Ecke Ihres Schlafzimmers verloren haben oder es direkt aus Ihren Händen gestohlen wurde, das Find My iPhone kann sehr nützlich sein.
Warum muss Find My iPhone deaktiviert werden?
Manchmal müssen Sie Find My iPhone möglicherweise aus folgenden Gründen deaktivieren:
- Sie iPhone https://www.tenorshare.com/ios-12/fix-ios-12-draining-battery.html so schnell, wenn diese App verfolgt, wo sich Ihr Gerät befindet.
- Find my iPhone deaktiviert die Wiederherstellung Ihres iPhones, wenn Sie dies wirklich möchten, da Sie den Passcode vergessen haben.
- Sie müssen Daten auf Ihrem iPhone löschen und an einen Freund oder Verwandten weitergeben, aber Find My iPhone verhindert, dass Sie Daten löschen.
Methode 1: So deaktivieren Sie Find My iPhone mithilfe von iCloud
Wenn Sie "Find My iPhone" nicht behalten möchtenFunktion auf Ihrem Gerät aktiviert, dann können Sie es einfach ausschalten. Alles, was Sie wissen müssen, ist die Apple-ID und das Kennwort, die mit dem Gerät verknüpft sind, und befolgen Sie den angegebenen Vorgang entsprechend. Sie können Find My iPhone innerhalb weniger Minuten deaktivieren. Stellen Sie sicher, dass Ihr Computer über eine Internetverbindung verfügt.
Schritte zum Ausschalten von Find my iPhone from Computer by iCloud
- 1. Geben Sie zuerst ein www.iCloud.com in der URL-Leiste eines beliebigen Webbrowsers.
- 2. Geben Sie als Nächstes dieselbe Apple ID und dasselbe Passwort ein, die im iPhone verwendet wurden.
- 3. Wählen Sie dann die Option "Alle Geräte", die oben auf dem Bildschirm angezeigt wird, und wählen Sie außerdem das iPhone aus, für das Sie die Funktion "Mein iPhone suchen" deaktivieren möchten.
- 4. Sie werden auf einen neuen Windows-Bildschirm geworfen, auf dem Sie das ausgewählte Gerät mit wenigen Funktionen darunter sehen.
- 5. Klicken Sie nun auf "Name des iPhones", das Sie oben auf dem Bildschirm sehen können. Dieses Mal wird das Dropdown-Menü mit "X" direkt neben dem Gerätenamen angezeigt. Klicken Sie einfach auf das Symbol "X".
- 6. Danach sehen Sie eine Bestätigungsmeldung auf dem Bildschirm. Klicken Sie auf "Entfernen".
- 7.Sie haben Find My iPhone von Ihrem Gerät aus erfolgreich deaktiviert.





Methode 2: So deaktivieren Sie Find My iPhone auf Ihrem iPhone / iPad (iOS 12 unterstützt)
Wenn Sie den physischen Zugriff auf das iPhone habenDann können Sie Find My iPhone in wenigen Minuten deaktivieren. Diese Methode erfordert auch die Apple ID und das Kennwort, die mit dem iPhone verknüpft sind, dessen Funktion "Mein iPhone suchen" Sie deaktivieren möchten.
Schritte zum Deaktivieren von Find My iPad / iPhone auf Geräten
- 1. Gehen Sie zuerst zu den Einstellungen Ihres iPhone / iPad.
- 2. Tippen Sie anschließend auf Ihren Namen (der oben auf dem Bildschirm angezeigt wird) und klicken Sie in der Liste auf die Option iCloud.
- 3. Scrollen Sie dann den Bildschirm nach unten, bis Find My iPhone nicht mehr angezeigt wird.
- 4. Schalten Sie jetzt Find My iPhone aus und geben Sie die Apple ID sowie das Passwort ein.
- 5. Klicken Sie abschließend auf die Option "Ausschalten".

Methode 3: Deaktivieren von "Find my iPhone"
Wenn Sie sich nicht mehr an das Passwort von erinnernWenn die Apple ID mit Ihrem Gerät verknüpft ist, hilft Ihnen diese Methode auf jeden Fall. Es gibt viele Benutzer, die fragen, wie Find My iPhone ohne Probleme deaktiviert werden kann. Alles, was Sie tun müssen, ist die folgenden Schritte genau zu befolgen und keine Schritte für die Ausführung des Prozesses zu verpassen. Stellen Sie sicher, dass Ihr iPhone über ausreichend Akku verfügt.
Schritte zum Deaktivieren von Find My iPhone ohne Passwort
- 1. Entsperren Sie zuerst Ihr iPhone >> Gehen Sie zu Einstellungen und tippen Sie auf iCloud.
- 2. Scrollen Sie ganz nach unten und tippen Sie auf Abmelden. Es werden nur wenige Popup-Fenster zur Bestätigung angezeigt. Folgen Sie den Anweisungen auf dem Bildschirm, es sei denn, Sie sehen kein Popup-Fenster, in dem Sie nach dem Apple ID-Passwort gefragt werden.
- 3. Tippen Sie auf Abbrechen und kehren Sie bis zur Option Allgemein im Einstellungsmenü zurück.
- 4. Scrollen Sie nach unten und klicken Sie auf die Option Zurücksetzen >> Klicken Sie auf Alle Einstellungen zurücksetzen.
- 5. Geben Sie das Passwort ein und bestätigen Sie Ihre Anfrage. Warten Sie manchmal, bis sich das Gerät einschaltet.
- 6. Wenn Sie nun zu den Einstellungen >> iCloud gehen, sehen Sie, dass Mein iPhone suchen deaktiviert ist, was bedeutet, dass Sie die Funktion deaktiviert haben.


Bonus-Tipp: So stellen Sie gelöschte Daten ohne iCloud / iTunes-Backup wieder her
Die meisten Benutzer konzentrieren sich nicht auf die Wiederherstellung derDaten, sobald sie gelöscht wurden, aber wenn Sie die wichtigen Daten haben, die Sie zurückholen möchten, ist es besser, https://www.tenorshare.com/products/iphone-data-recovery.html zu verwenden. Dieses Tool kann alle gelöschten Dateien wiederherstellen, die Sie versehentlich oder aus irgendeinem Grund gelöscht haben. Sie können direkt von Geräte-, iCloud- und iTunes-Backups wiederherstellen. Es ist auch mit iOS 12 kompatibel.
Schritte zum Wiederherstellen gelöschter Daten aus iCloud / iTunes Backup
Schritt 1 Schließen Sie Ihr iPhone mit USB-Synchronizer an PC / Mac an >> Starten Sie UltData auf Ihrem PC / Mac.

Schritt 2 Normalerweise wird das Gerät von der Software erkanntSofort, aber wenn das Gerät nicht erkannt wird, öffnen / entsperren Sie das Gerät und tippen Sie auf die auf dem Bildschirm angezeigte Option "Vertrauen". Wählen Sie dann oben in der Software-Oberfläche die Option "Wiederherstellen" von iOS-Geräten ". Nachdem der Dateityp angezeigt wurde, wählen Sie die wiederherzustellenden Dateitypen aus der angegebenen Optionsliste aus und klicken Sie auf" Scan starten ".

Schritt 3 Sie können auch alle gelöschten Elemente sehenals vorhandene Datei auf dem Bildschirm, sobald der Scanvorgang abgeschlossen ist. Wählen Sie die gewünschte Datei aus und sehen Sie sich die Vorschau an, falls Sie dies bestätigen möchten. Klicken Sie anschließend auf die Schaltfläche "Wiederherstellen" und wählen Sie das Ziel zum Speichern aus. Sie können zwischen Computer und Gerät wählen.

Fazit
Ich hoffe, Sie haben gelernt, Find My zu deaktiviereniPhone mit verschiedenen Methoden. Alle Methoden sind einfach anzuwenden und funktionieren einwandfrei. Verwenden Sie nur die für Sie geeignete Methode. Jetzt müssen Sie niemanden fragen, wie ich Find My iPhone deaktivieren soll. Denken Sie auch daran, https://www.tenorshare.com/products/iphone-data-recovery.html zu verwenden, wenn Sie https: // www Kommentar unten, wenn Sie Fragen haben.