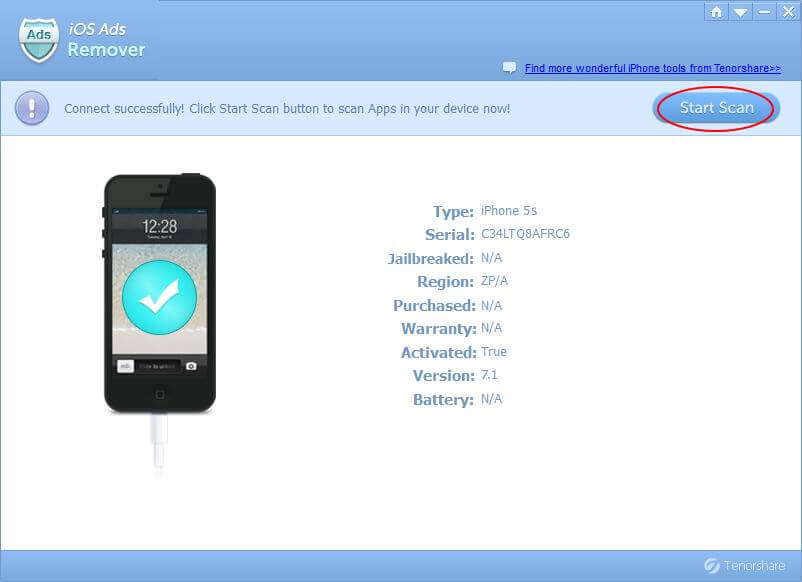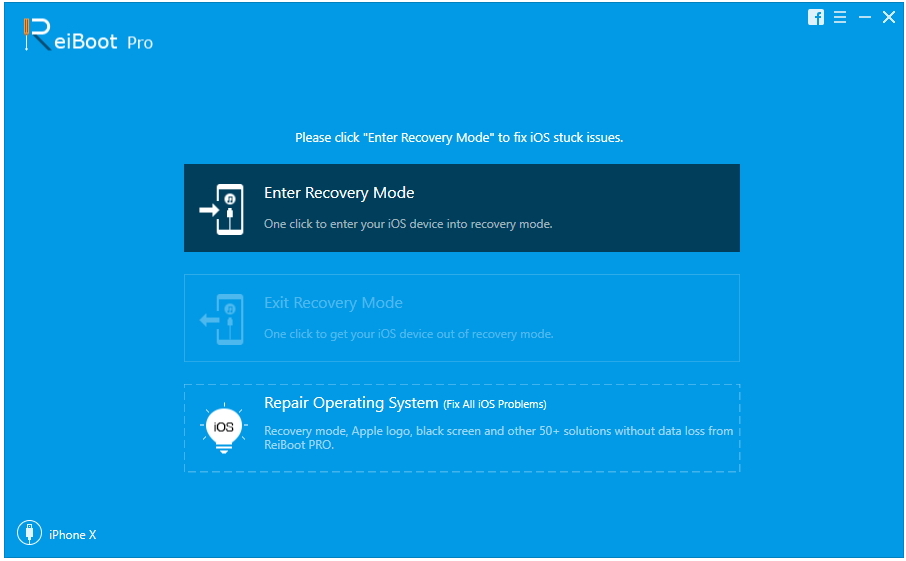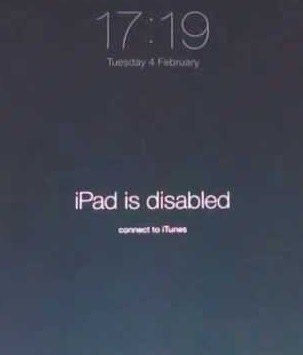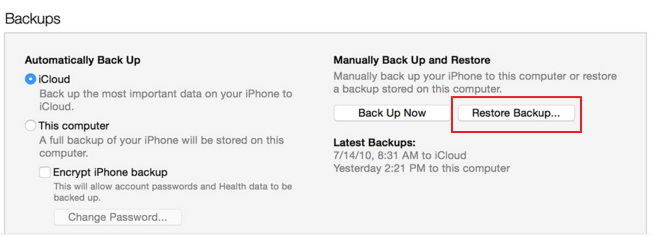Wie iPad Pro nicht Splitting Screen iOS 12 zu beheben
Apple iPad Big Screen eignet sich am besten für MultitaskingZu Zwecken und mit mehr als einer App gleichzeitig ist die geteilte Ansicht die coole Funktion auf dem iPad, mit der Sie zwei Apps nebeneinander ausführen und den Bildschirm für Multitasking aufteilen können. Es gibt auch eine weitere Funktion namens "Slide Over", mit der Sie Ihre zweite App auf der linken oder rechten Seite und im schwebenden Bereich anzeigen lassen können. Multitasking macht produktiver und macht Spaß. Es kann Büroarbeit sein oder nur zum Spaß, aber es verbessert das Benutzererlebnis. Es gibt Zeiten, in denen Sie sich stellen müssen iPad Pro teilt Bildschirm nicht iOS 12.3 / 12.2 / 12.1 / 12 In diesem Handbuch werden verschiedene Lösungen zur Behebung dieses Problems beschrieben. Wenn Sie nach Möglichkeiten zur Behebung dieses Problems suchen, befolgen Sie die unten aufgeführten Lösungsvorschläge Schritt für Schritt.
So beheben Sie, dass der iPad-Splitting-Bildschirm nicht funktioniert
Wenn Sie einer der Benutzer sind, die mit diesem Problem konfrontiert sind, dannSie können die unten angegebenen Lösungen ausprobieren, um das Problem zu beheben. Diese Korrekturen funktionieren Berichten zufolge und können das Problem die meiste Zeit beheben. Befolgen Sie einfach die Anweisungen sorgfältig.
Lösung 1: Schalten Sie die Multitasking-Einstellungen aus und ein
Das allererste, was Sie versuchen können, ist, die Multitasking-Funktion auszuschalten und wieder einzuschalten und zu prüfen, ob das Problem weiterhin besteht. Wenn Sie sich nicht sicher sind, wie Sie das tun sollen, gehen Sie folgendermaßen vor:
- Schritt 1: Öffnen Sie die Einstellungen auf Ihrem iPad
- Schritt 2: Gehen Sie nun zu Allgemein> Multitasking und Dock
- Schritt 3: Jetzt können Sie sehen, wie Sie das Umschalten mehrerer Apps zulassen, sie ausschalten und dann wieder einschalten.

Lösung 2: Starten Sie das iPad neu
Ein Neustart Ihres iPads ist die einfachste Lösung, die Sie ausprobieren können. Befolgen Sie die folgenden Anweisungen:
- Schritt 1: Halten Sie den Netzschalter einige Sekunden lang gedrückt
- Schritt 2: Warten Sie, bis Slide to Power Off auf Ihrem Bildschirm angezeigt wird
- Schritt 3: Wischen Sie mit dem Schieberegler „Slide to Power Off“ (Folie zum Ausschalten), drücken Sie erneut die Ein- / Aus-Taste und warten Sie, bis sich Ihr Gerät einschaltet.
Lösung 3: Starten Sie das iPad neu
So einfach es klingt, kann auch ein Neustart Ihres iPad das Problem beheben. Wenn Ihr iPad eingefroren ist oder ein einfacher Neustart nicht funktioniert hat, versuchen Sie, Ihr iPad mit den folgenden Schritten neu zu starten:
Schritt 1: Halten Sie die Home- und die Sleep / Wake-Taste gleichzeitig gedrückt
Schritt 2: Halten Sie diese beiden Tasten für Sekunden gedrückt, nachdem der Bildschirm schwarz geworden ist
Schritt 3: Das Apple-Logo wird angezeigt und Ihr iPad wird neu gestartet.

Lösung 4: Aktivieren Sie den automatischen Bildschirmdrehmodus
Sie können auch versuchen, den Bildschirmmodus "Automatisch drehen" zu aktivieren. Dies kann ebenfalls das Problem beheben. Wenn Sie nicht sicher sind, wie Sie das tun sollen, gehen Sie folgendermaßen vor:
Schritt 1: Wischen Sie vom unteren Bildschirmrand nach oben. Dies öffnet das Control Center.
Schritt 2: Tippen Sie auf die Schaltfläche "Rotationssperre". Es ist eine Schaltfläche in der oberen rechten Ecke des Kontrollzentrums, die ein Bild eines Vorhängeschlosses enthält, das von einem geschwungenen Pfeil umgeben ist

Lösung 5: Installieren Sie die iOS 12-Software neu
Schritt 1: Stellen Sie sicher, dass Sie die neueste Version von iTunes haben. Verbinden Sie Ihr iPhone mit dem PC.
Schritt 2: Öffnen Sie iTunes und wählen Sie Ihr Gerät aus.
Schritt 3: Gehen Sie zu Zusammenfassung >> Nach Updates suchen. Tippen Sie jetzt auf "Herunterladen und aktualisieren".

Lösung 6: iPad-Bildschirm nicht ohne Datenverlust aufteilen
https://www.tenorshare.com/products/reiboot.html ist ein exzellentes Tool, mit dem alle möglichen Probleme auf jedem iOS-Gerät behoben werden können. Sie können es auch auf Ihrem iPad verwenden. Wenn Sie ein Problem mit geteilter Ansicht haben, das nicht mit iPad iOS 12 funktioniert, können Sie versuchen, dieses Problem mit diesem Fix zu beheben. Es ist sehr einfach zu bedienen und bietet eine Ein-Klick-Lösung für alle Ihre Probleme. Befolgen Sie die folgenden Anweisungen sorgfältig:
Schritt 1: Führen Sie die Software aus, nachdem Sie Ihr Gerät an den Computer angeschlossen haben, und klicken Sie auf die Option "Repair Operating System" (Betriebssystem reparieren). Klicken Sie anschließend auf die Option "Reparatur starten".

Schritt 2: Klicken Sie auf Download, um das neueste Firmware-Paket online zu installieren.

Wählen Sie anschließend "Jetzt reparieren", um die Wiederherstellung Ihres Geräts zu starten. Nach Abschluss des Vorgangs wird Ihr Gerät neu gestartet und das Problem behoben.

Lösung 7: iPad in iTunes wiederherstellen (Datenverlust)
Wenn Sie früher ein iTunes-Backup erstellt haben, können Sie es verwenden, um Ihr iPad wiederherzustellen und dieses Problem zu beheben. Gehen Sie dazu folgendermaßen vor:
Schritt 1: Öffnen Sie iTunes auf Ihrem PC und verbinden Sie Ihr iPad mit dem PC.
Schritt 2: Jetzt erkennt iTunes Ihr iPad automatisch. Klicken Sie auf die Option "iPad wiederherstellen".
Fazit
Wir haben besprochen, wie Sie dem iPad-Bildschirm begegnen könnenAufteilen von Problemen iOS 12 und wir haben auch einige der besten Lösungen zur schrittweisen Behebung dieses Problems in diesem Handbuch bereitgestellt. Wenn Sie alle anderen Methoden ohne Erfolg ausprobiert haben, versuchen Sie es unter https://www.tenorshare.com/products/reiboot.html. Diese leistungsstarke Systemreparatursoftware kann alle iOS-Probleme ohne Datenverlust beheben.