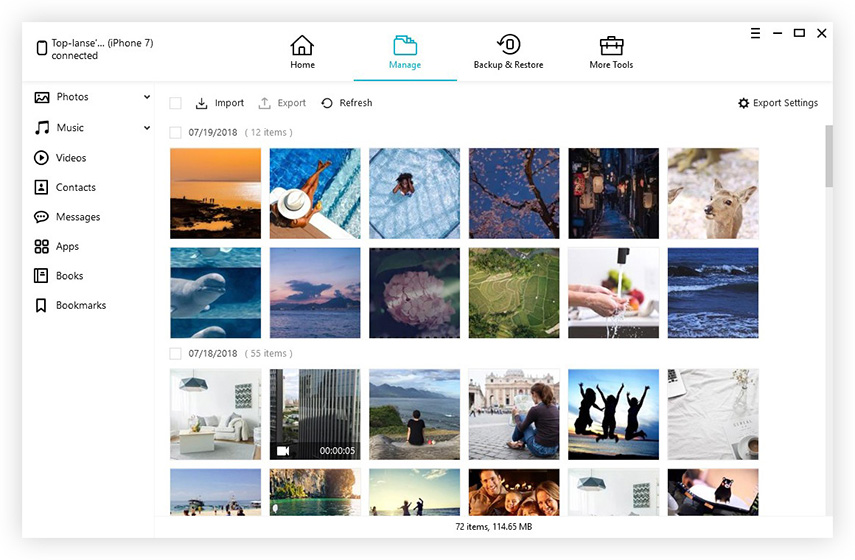Top 3 kostenlose Optionen zum Übertragen von iPhone 6/6 plus / 5s / 5c / 5-Kontakten auf den Mac
Konfrontiert mit einem Problem beim Versuch, ihre zu synchronisiereniPhone Kontakte mit ihrem Mac? Wenn Sie Ihre Kontaktinformationen zuerst auf Ihrem iPhone eingegeben haben und diese Kontakte nun für Ihren Mac abrufen möchten, ist dieser Beitrag für Sie bestimmt. Hier sind 3 kostenlose Optionen zum Übertragen von iPhone-Kontakten auf den Mac.
Option 1: Übertragen Sie Kontakte vom iPhone auf den Mac ohne iCloud / iTunes
iPhone Care Pro für Mac hilft Ihnen beim ÜbertragenKontakte, Musiktitel, Videos, Wiedergabelisten, Fotos und andere Daten vom iPhone 6/6 plus / 5s / 5c / 5 und früheren Modellen auf Macbook Pro, Macbook Air und iMac mit Mac OS X 10.10 Yosemite, 10.9 Mavericks und darunter. Mit schneller Übertragung und netter Schnittstelle wird es in hohem Grade empfohlen.
- Schritt 1: Verbinden Sie Ihr iPhone über ein USB-Kabel mit Ihrem Mac. Klicken Sie auf "Vertrauen", wenn die Meldung "Diesem Computer vertrauen" auf Ihrem Gerät angezeigt wird.
- Schritt 2: Wählen Sie "Dateimanager" auf der Hauptoberfläche.

- Schritt 3: Wählen Sie "Kontakt" als Zieldateityp.
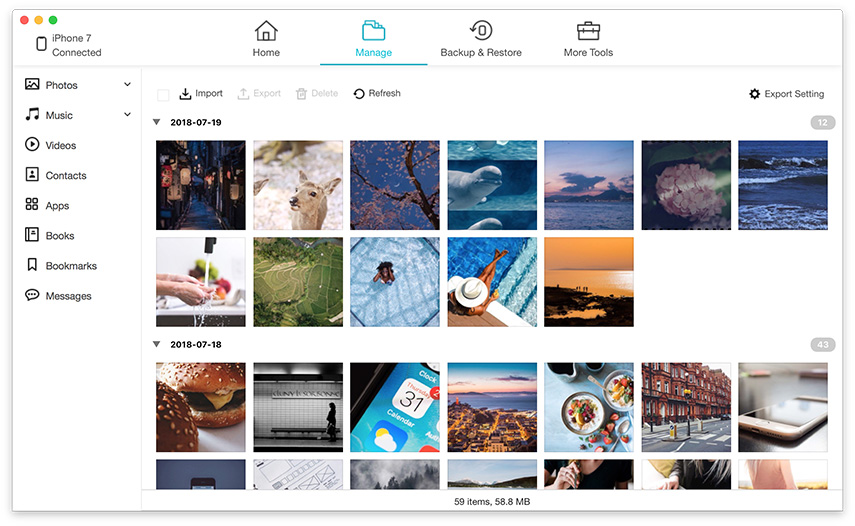
- Schritt 4: Wählen Sie die Kontakte aus, die Sie auf den Mac übertragen möchten. Klicken Sie auf "Exportieren nach" und wählen Sie einen Speicherort auf Ihrem Mac aus, um die exportierten Kontakte zu speichern.

Option 2: Synchronisieren Sie Ihre iPhone-Kontakte mit iTunes von Ihrem iPhone auf Ihren Mac
Sie können iTunes so einrichten, dass Ihre Telefonkontakte mit Apples Adressbuch-Anwendung auf dem Mac synchronisiert werden.
- Schritt 1: Schließen Sie Ihr iPhone an Ihren Computer an und starten Sie iTunes. iTunes erstellt automatisch ein Backup Ihres iPhones (einschließlich der Kontakte)
- Schritt 2: Deaktivieren Sie nach dem Sichern Ihres iPhone das Kontrollkästchen "Automatisch synchronisieren, wenn dieses iPhone verbunden ist".
- Schritt 3: Aktivieren Sie oben auf der Registerkarte "Info" das Kontrollkästchen neben "Kontakte synchronisieren".
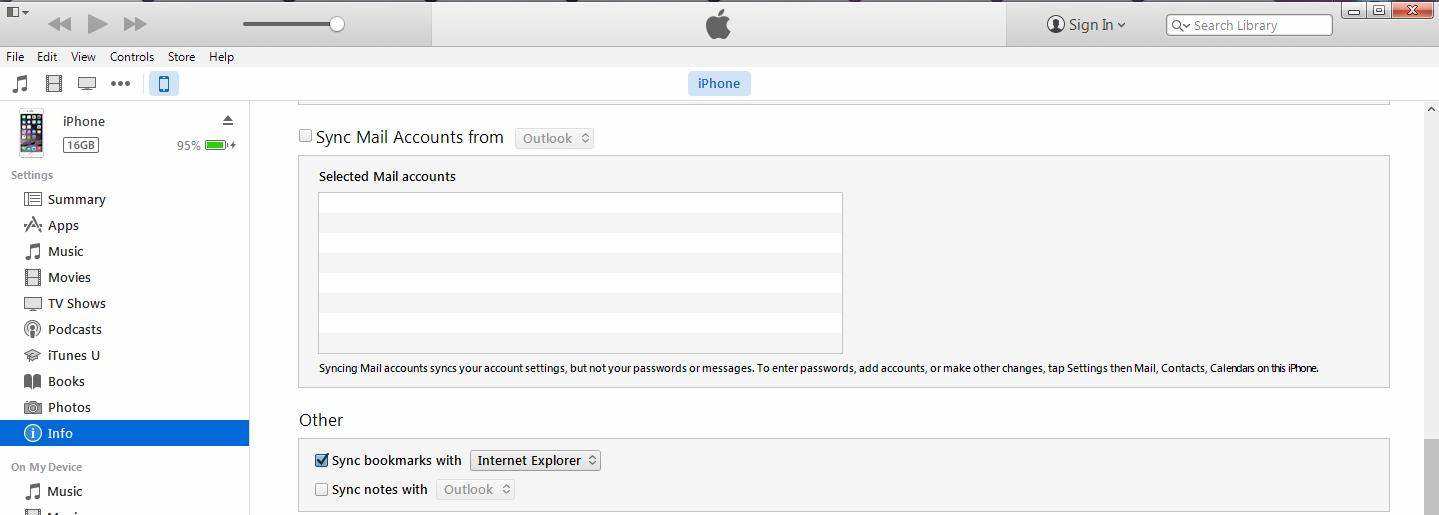
- Schritt 4: Klicken Sie auf die Schaltfläche "Synchronisieren" in der unteren rechten Ecke des iTunes-Fensters.
- Schritt 5: iTunes erkennt, dass Sie die Kontaktinformationen für mehr als 5 Prozent Ihrer Daten ändern, und fragt Sie, ob Sie die Daten auf dem Telefon ersetzen, die Daten auf dem Computer ersetzen oder alle Daten zusammenführen möchten.
Option 3: Übertragen Sie Kontakte über iCloud vom iPhone auf den Mac
iCould bietet Ihnen die direkte Möglichkeit, Kontakte vom iPhone auf den Mac zu synchronisieren. Hier sind die Schritte zum Übertragen von Kontakten vom iPhone auf den Mac über iCloud.
- Schritt 1: Verbinden Sie Ihr iPhone mit Wi-Fi.
- Schritt 2: Tippen Sie auf Ihrem iPhone auf Einstellungen> Gehen Sie zu iCloud. Melden Sie sich mit Ihrer Apple ID an. Hier finden Sie die Option Kontakte und schalten Sie die Schaltfläche für Kontakte auf EIN (wenn die Schaltfläche grün wird).
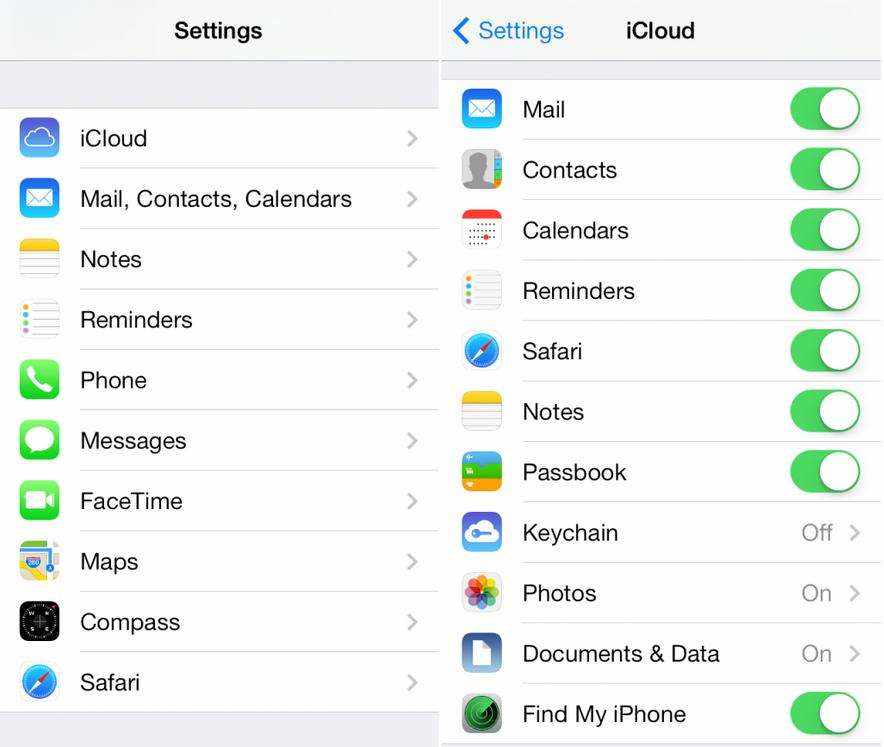
- Schritt 3: Sie haben zwei Möglichkeiten, um iPhone-Kontakte auf dem Mac zu speichern:
IPhone-Kontakte im Mac-Adressbuch speichern: Stellen Sie sicher, dass Sie iCloud auf Ihrem Mac einrichten und Ihr Adressbuch mit iCloud verknüpfen. Wählen Sie Systemeinstellungen und suchen Sie iCloud. Melden Sie sich mit Ihrer Apple ID an. Wenn Sie "Kontakte" aktivieren, werden alle Ihre iPhone-Kontakte auf Ihren Mac übertragen.
Wenn Sie iPhone Care Pro für Mac mögen und Erfahrungen mit uns teilen möchten, teilen Sie uns dies in den Kommentaren mit.