iOS 8-Synchronisierungssitzung konnte nicht gestartet werden: So synchronisieren Sie iPhone, iPad, iPod-Kontakte, Fotos, Musik und mehr mit dem Computer bzw. vom Computer
Ich habe vor ein paar Tagen auf iOS 8.3 aktualisiert. Und jetzt ist mein iPhone in iTunes deutlich sichtbar, aber wenn ich auf die Synchronisierungstaste drücke, dreht es nur eine Minute lang seine Räder und gibt mir dann eine Nachricht:

"Das iPhone" Steve "s iPhone" konnte nicht synchronisiert werden, da das Synchronisierungssitzung konnte nicht gestartet werden. "
Dies ist zum Kotzen, besonders wenn Sie Songs mit Ihrem iPhone synchronisieren und die besten iPhone-Klingeltöne verwenden möchten. Eine gute Nachricht ist, dass es tatsächlich eine Lösung für ein solches Problem gibt. Lesen Sie weiter, um Details zu erfahren.
Einfache Anpassungen zum Beheben des iTunes Sync-Problems
Laut Apple-Diskussion können Sie versuchen, das Problem zu behebenDas iOS 10/9/8 kann das Problem nicht synchronisieren, indem alle Apps im Multitask-Fenster auf Ihrem iPhone geschlossen werden. Führen Sie die folgenden Schritte aus, um das Schließen einer App zu erzwingen: Klicken Sie auf der Startseite zweimal auf die Schaltfläche Startseite. Tippen Sie auf die App und halten Sie sie gedrückt. Wenn es zu wackeln beginnt, tippen Sie darauf, um es nacheinander zu schließen, bis alles gelöscht ist.
Führen Sie nun einen Soft-Reset Ihres iPhones durch: Halten Sie die Home- und die Sleep-Taste etwa 10 Sekunden lang gedrückt, bis das Apple-Logo angezeigt wird, und lassen Sie sie dann los. Stellen Sie nach der Rückkehr zum Startbildschirm eine Verbindung zur Synchronisierung her und prüfen Sie, ob das Problem dadurch behoben wird.
So synchronisieren Sie das iPhone mit / von einem Computer ohne iTunes
ITunes konnte nach iOS 9 oder iOS 8 nicht synchronisiert werdenUpdate können Sie immer noch ohne iTunes synchronisieren. Mit iAny Transfer können Sie auf einfache Weise alle Arten von Daten mit Ihrem Computer synchronisieren. Mit ihm können Sie Videos, Wiedergabelisten, Fotos, Kontakte, SMS usw. mit Ihrem Computer synchronisieren und bei Datenverlust wieder mit dem iPhone synchronisieren. Laden Sie iAny Transfer auf Ihren Computer herunter, bevor Sie beginnen. Die folgenden Schritte beziehen sich beispielsweise auf das iPhone.
- Schritt 1: Verwenden Sie ein USB-Kabel, um Ihr iOS 8 iPhone mit Ihrem Computer zu verbinden. Das Smart-Programm erkennt Ihr Gerät und zeigt die iPhone-Informationen auf der Hauptoberfläche an.
- Schritt 2: Auf der linken Seite der Liste befinden sich die Dateitypen. Wählen Sie eine aus und Sie möchten mit dem Computer synchronisieren.
Sie können auch oben auf der Hauptoberfläche auf die Schaltfläche Hinzufügen klicken, um bestimmte Dateien auszuwählen, die Sie vom Computer auf Ihre iOS 8- oder iOS 9-Geräte synchronisieren möchten.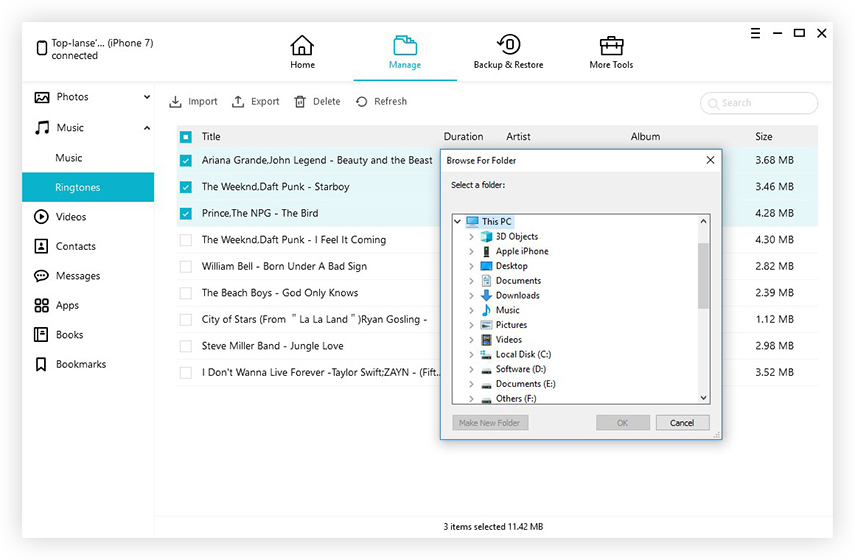
IAny Transfer synchronisiert nicht nur Ihre Daten, sondern hilft auch beim Sichern und Wiederherstellen von iOS-Daten. Dies funktioniert genauso wie bei iTunes. Sie können diese Funktion jederzeit ausprobieren.









