5 Möglichkeiten zum Lösen von iPhone-Fotos, die in iPhoto / Fotos nicht angezeigt werden
Die Zlib1.dll ist eine DLL-Datei, die in Windows-Computern enthalten ist und Anwendungen beim Komprimieren von Daten in ihren Dateien hilft. Datenkomprimierung ist die Hauptaufgabe der Datei auf Windows-PCs, und es ist wirklich eine nützliche Datei.
Manchmal passiert es, dass die Datei entwederwird aus bestimmten Gründen beschädigt oder nur aus dem System gelöscht. In diesem Fall bleiben alle Anwendungen hängen, die sich für ihre Komprimierungsaufgaben auf diese Datei verlassen, da sie ihre Operationen ohne diese Datei nicht beenden können.
In solchen Fällen verwenden alle diese Apps diese Dateiwerfen Sie Fehler, die Sie wissen lassen, dass die Zlib1.dll einige Probleme hat und dass Sie sie beheben müssen. Wenn Sie sich in einer solchen Situation befinden, werden Sie definitiv in Panik geraten, da dies kein gewöhnlicher Fehler ist, den Sie häufig auf Ihrem PC sehen.
Teil 1: Häufige Zlib1.dll-Fehlermeldungen
Häufige Zlib1.dll-Fehlermeldungen Die häufigsten zlib1.dll-Fehler, die auf einem PC mit Windows auftreten können sind:
- "Zlib1.dll nicht gefunden."
- "Die Datei zlib1.dll ist nicht vorhanden."
- "Zlib1.dll Zugriffsverletzung."
- "Kann zlib1.dll nicht eintragen."
- "Kann C: WindowsSystem32zlib1.dll nicht finden."
- "Kann Suse Linux 9.2 nicht starten. Eine erforderliche Komponente fehlt: zlib1.dll. Bitte installieren Sie Suse Linux 9.2 noch einmal."
- "Diese Anwendung konnte nicht gestartet werden, weil zlib1.dll nicht gefunden wurde. Eine Neuinstallation der Anwendung könnte dieses Problem beheben."
Teil 2: So beheben Sie Zlib1.dll nicht gefunden oder fehlende Fehler
Hier sind einige Dinge, die Sie tun können, um die Fehler zu beheben, die mit Zlib1.dll-Datei auf Ihrem Windows-Computer zusammenhängen:
Standardmäßig, wenn wir unser iPhone an den Mac anschließen,iPhoto wird automatisch geöffnet und fordert Sie auf, alle Fotos vom iPhone mit dem Computer zu synchronisieren. Es kommt jedoch nicht selten vor, dass einige Benutzer auf Probleme gestoßen sind, z. In diesem Beitrag werden einige Tipps zur Behebung dieses Problems sowie eine leistungsstarke alternative iPhoto-Software zum Übertragen von Bildern zwischen iPhone Xs / Xs Max / XR / X / 8/8 Plus / 7/7 Plus / SE / 6 / vorgestellt. 6s / 5 / 5s und Mac mit Leichtigkeit.
Tipp 1: Überprüfen Sie, ob Sie iCloud Photo Library oder My Photo Stream aktiviert haben
Wenn Sie die iCloud-Einstellungen für Fotos aktiviert habenSowohl auf Ihrem Mac als auch auf Ihrem iPhone wurde Ihre Kamerarolle möglicherweise bereits auf den Computer importiert. Daher ist es möglich, dass iPhoto keine Fotos vom iPhone anzeigt.
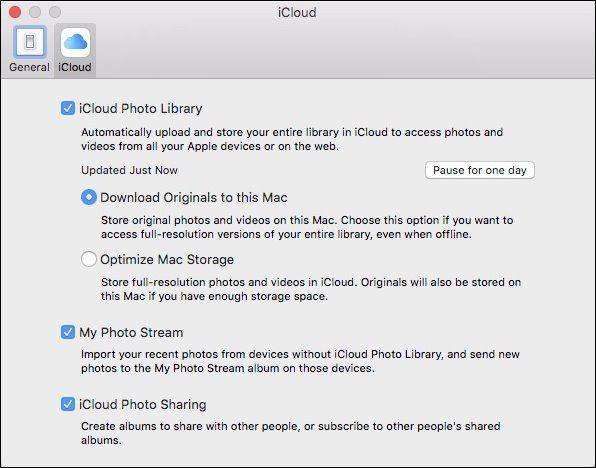
Wie werden die Optionen der iCloud-Fotobibliothek angezeigt?
- 1. Auf dem Mac: Gehen Sie zu iPhoto / Fotos> Einstellungen in der Menüleiste> Allgemein> iCloud.
- 2. Auf dem iPhone mit iOS 12/11 / 10.3: Gehen Sie zu Einstellungen> Ihr Name> iCloud> Fotos. > Mit iOS 10.2 oder früher: Gehen Sie zu Einstellungen> iCloud> Fotos.
So greifen Sie auf iPhoto Library zu, um zu überprüfen, ob die Fotos bereits importiert wurden?
Sie können zu iPhoto / Photos> Preference> gehenAllgemein> Im Finder anzeigen und mit der rechten Maustaste auf die Dateien klicken, um Paketinhalt anzeigen auszuwählen, um Details anzuzeigen, oder ~ Bilder / iPhoto-Bibliothek / Master öffnen, um die Anweisung aufzurufen.

Wenn sich die Bilder genau im Albumordner befinden, muss keine erneute Synchronisierung mit iPhoto / Photos durchgeführt werden.
Tipp 2: Starten Sie Ihren Mac oder Ihr iPhone neu
Trennen Sie Ihr iPhone, wenn iPhoto nicht geladen wirdFotos vom iPhone und fahren Sie Ihren Mac OS X-Computer herunter. Starten Sie bei Bedarf auch das iOS-Gerät neu. Möglicherweise wird auf dem iPhone eine Eingabeaufforderung angezeigt, in der Sie gefragt werden, ob Sie diesem Computer vertrauen möchten, wenn Sie ihn das zweite Mal anschließen. Tippen Sie auf Vertrauen, um fortzufahren. Möglicherweise müssen Sie es auch entsperren, um Bilder vom iPhone erfolgreich in die iPhoto / Photos App zu importieren.
Tipp 3: Versuchen Sie, ein neues Foto aufzunehmen, um festzustellen, ob iPhoto normal lesen kann
Wenn Sie sehen, dass Ihr iPhone angeschlossen istiPhoto / Photos App, während Miniaturansichten nicht oder nur teilweise auf der Benutzeroberfläche angezeigt werden. Machen Sie sofort ein neues Bild oder speichern Sie einen Screenshot, indem Sie gleichzeitig die Home-Taste und die Standby-Taste drücken. Das Problem, dass iPhoto nicht vom iPhone importiert wird, sollte geschlossen werden, wenn das Programm nicht beschädigt ist.
Tipp 4: Aktualisieren Sie die Mac OS X-Version und die Fotoverwaltungssoftware
Wenn Sie die iPhone-Kamerarolle immer noch nicht auf einen Mac importieren können oder iPhoto nur einige Fotos erkennt, empfiehlt es sich, das System zu aktualisieren.
- Laden Sie die neueste Version des Mac OS-Systems (Mac OS Mojave) herunter.
- Aktualisieren Sie iPhoto bei Bedarf auf Photos App, die später mit Mac OS X 10.10 Yosemite und höher funktioniert.
- Suchen Sie auf Ihrem iPhone X / 8/8 Plus / 7/7 Plus / 6/6 Plus / 6s / 5 nach Updates für iOS 12/11.
Tipp 5: Erstellen Sie die iPhoto-Miniaturansichten neu, um zu beheben, dass importierte Fotos nicht angezeigt werden
Wenn Ihr Fotostream in iPhoto Library exportiert wurde, Sie ihn jedoch beim Starten der iPhoto-Anwendung nicht sehen können, können Sie die folgenden Schritte ausführen, um den Fehler zu beheben.
- Erstellen Sie eine Sicherungskopie der iPhoto Library, falls Daten fehlen.
- Beenden Sie iPhoto, wenn es gerade läuft, und wählen Sie dann unter Finder> Application die Option iPhoto, ohne es zu öffnen.
- Drücken Sie Befehlstaste + Wahltaste, bis das unten abgebildete Fenster "Erste Hilfe" für die Fotobibliothek angezeigt wird. Bei iPhoto Version 9.2 und früheren Versionen sieht die Benutzeroberfläche anders aus, ist jedoch nahezu identisch.
- Wählen Sie Thumbnails neu erstellen. Es kann eine Weile dauern, bis die Bibliothek voll ist. Starten Sie anschließend iPhoto neu und suchen Sie nach Ihren fehlenden Bildern.

Bestes alternatives iPhoto-Tool: Verwalten und Übertragen von iPhone-Fotos mit Tenorshare iCareFone
Sollten obige Methoden iPhoto nicht lösen könnenEs wird dringend empfohlen, Tenorshare iCareFone für Mac zu verwenden, um alle Fotos vom iPhone problemlos wiederzugeben. Innerhalb weniger Klicks befinden sich alle Bilder, einschließlich Kamerarolle, Fotostream und anderer von Ihnen erstellter Alben, auf Ihrem Computer. Bei Bedarf können Sie Fotos auch auf andere iOS-Geräte übertragen.
Um Fotos vom iPhone / iPad zum Mac hinzuzufügen, installieren Sie diese iOS-Übertragungssoftware auf Ihrem Mac und öffnen Sie sie. Gehen Sie zu Datei-Manager> Fotos. Wählen Sie die zu migrierenden Bilder aus und klicken Sie auf "Exportieren".
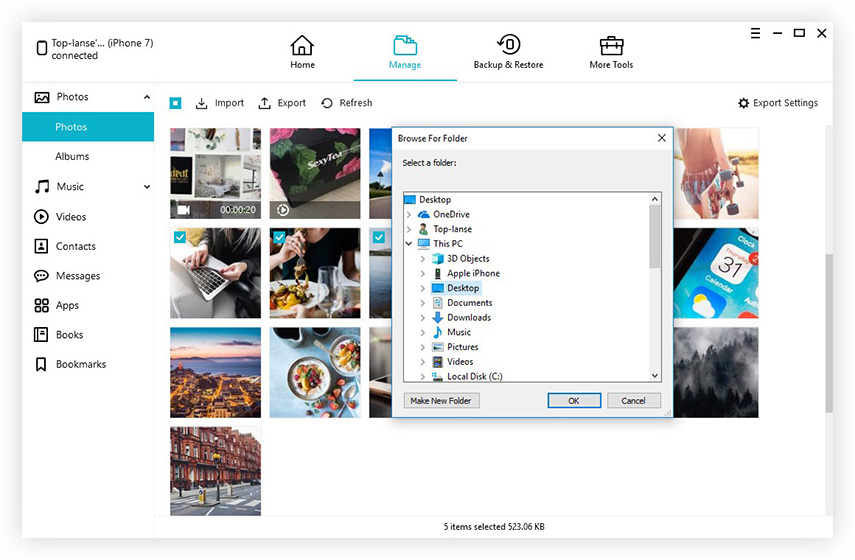
Das ist alles was du tun musst. Was ich ohne Vorurteile sagen sollte, ist, dass es in der Tat viel einfacher ist als die Verwendung von iPhoto oder Fotos. Selbst wenn Sie ein Computer-Neuling sind, können Sie es selbst machen, und unser Support-Team bleibt immer online, um professionelle Hilfe zu leisten. Kostenloser Download Tenorshare iCareFone jetzt zum Übertragen von Fotos, Musik, Videos, Kontakten, iBooks, Notizen usw. auf den Computer.
Methode 1: installieren Sie die Anwendungen neu, die Zlib1.dll File verwenden
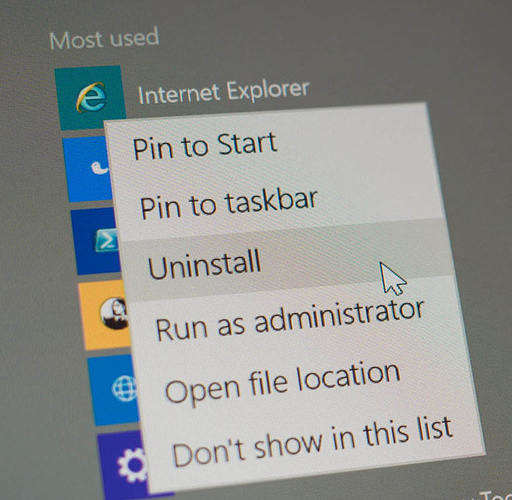
Dies ist eine der einfachsten Lösungen für dieProblem. Deinstallieren Sie einfach die Programme, die einen Fehler für diese Datei auf Ihrem Computer anzeigen, und installieren Sie sie erneut. Wenn Sie dies tun, werden alle Dateien, die sich auf diese Apps beziehen, von Ihrem Computer entfernt und neue Kopien dieser Dateien werden installiert, wenn Sie die Apps neu installieren.
Das sollte die Probleme lösen, die mit Zlib1.dll auf Ihrem Windows-Computer zusammenhängen.
Methode 2: Korrigieren Sie die Hauptregistrierung Ihres Windows-PCs

Manchmal haben die Probleme mit der Registrierung zu tunvon Ihrem Computer. Die Registrierung des Computers enthält Werte für viele der darauf enthaltenen Apps. Durch das Reparieren können Sie die Fehler beheben, die auf Ihrem Computer auftreten.
Manuelles Reparieren der Registry ist als nicht möglichEs enthält Zehntausende von Einträgen für verschiedene Apps, die nicht manuell repariert werden können. Auch wenn Sie keine große technische Person sind, wissen Sie nicht, welche Werte geändert werden sollen und welche nicht.
Um Ihnen zu helfen, gibt es eine Reihe von RegistryKorrekturen, die Sie aus dem Internet herunterladen können. Eine einfache Suche in Google nach einem Registry Fixer führt zu vielen Apps, die Sie herunterladen und verwenden können, um Registry-Fehler auf Ihrem PC zu beheben, und das auch, ohne einen Cent zu zahlen.
Wenn die Registrierung repariert wurde, starten Sie Ihren Computer neu und die Fehler sollten verschwunden sein.
Methode 3: Laden Sie die Zlib1.dll-Datei herunter

Sie können die mit Zlib1.dll zusammenhängenden Probleme auch beheben, indem Sie diese Datei erneut auf Ihren Computer herunterladen. Auf diese Weise erhalten Sie eine neue Kopie der Datei, die keine Probleme aufweist.
Gehen Sie dazu zu Google und suchen Sie nachZlib1.dll und laden Sie es von einer vertrauenswürdigen Website. Stellen Sie sicher, dass Sie es nur von einer Website erhalten, die Sie kennen oder derjenigen, der Sie vertrauen, da Websites häufig Kopien dieser Dateien infiziert haben und dies negative Auswirkungen auf Ihr System haben kann.
Nachdem Sie die Datei von einer vertrauenswürdigen Website heruntergeladen haben, kopieren Sie sie und gehen Sie zu C: / Windows / System32 / Verzeichnis auf Ihrem Computer und fügen Sie es ein. Die vorhandene Datei wird überschrieben. Öffnen Sie nach dem Einfügen der Datei ein CMD-Fenster und geben Sie sie ein regsvr32 zlib1.dll und drücken Sie die Eingabetaste, um die Datei in der Registrierung zu registrieren.
Methode 4: Verwenden Sie Windows Care Genius für eine problemlose Lösung

Wenn Sie nicht so ein Geek sind und Sie würdenWenn Sie alle Fehler mit wenigen Klicks beheben möchten, ist Windows Care Genius genau das Richtige für Sie. Die App kann den zlib1.dll-Fehler beheben, indem Sie Ihre Registrierung aufräumen, da die Registrierung Ihres Computers eine große Quelle für große Mengen an Windows-Problemen ist, einschließlich der zlib1.dll-Fehler.
Um es zu bekommen, müssen Sie nur das besuchenWindows Care Genius-Website und laden Sie die App herunter und installieren Sie sie auf Ihrem Computer. Starten Sie es nach der Installation von Ihrem Desktop aus und wählen Sie die Aufgaben aus, die Sie ausführen möchten. Die App sollte Sie bei jedem Schritt anleiten, damit Sie alles erledigen können, ohne ein Geek zu sein.









