[Vollständiger Leitfaden] Aktivieren der Bildschirmzeit unter iOS 12
Auf der WWDC 2018 hat Apple das vorgestelltDas brandneue iOS 12 für iPhone / iPad hat einige einzigartige Funktionen entwickelt und der Welt vorgestellt. Eine solche aufregende Funktion ist Screen Time. Es ist ein brandneues Attribut von iOS 12, das im Grunde genommen unerwünschte Ablenkungen und Geräusche während der Nutzung Ihres Geräts beseitigt und Ihnen im Gegenzug eine umfassendere Nutzung des Geräts ermöglicht. Laut uns wird es Benutzern im Grunde genommen helfen, Zeit zu verbringen und zu überwachen und die Kontrolle über ihre jeweiligen Geräte viel einfacher zu haben. Es enthält auch Unterfunktionen, mit denen Eltern die Bildschirmzeit für Kinder verwalten, Zeitlimits für Apps festlegen und vieles mehr können. In diesem Artikel tauchen wir in die Welt der Bildschirmzeit für iOS 12 ein, damit Sie sie besser kennenlernen.
Teil 1: Was ist Screen Time?
Wie bereits erwähnt, ist Screen Time eher neuPlattform als eine einfache Funktion. Und es ist nicht nur eine einzelne Funktion; Es verfügt über verschiedene Unterfunktionen, mit denen Sie Ihr eigenes Gerät einfacher und gezielter steuern können. Der Schwerpunkt der Bildschirmzeit liegt auf dem Aktivitäts-Dashboard. Hier erhalten Sie alles, was Sie über das Verwendungsmuster Ihres Geräts wissen müssen, einschließlich der auf Ihrem Gerät verbrachten Zeit, der für Apps verbrachten Zeit, der Tageszeit, zu der Sie Ihr Gerät verwenden, sowie Einzelheiten zu den einzelnen und Jede App, die Sie geöffnet haben, usw.… Sie sehen ein detailliertes Balkendiagramm aller Dinge im Durchschnitt für eine wöchentliche und monatliche Zusammenfassung. Um dies für Sie einfacher zu machen, sind hier die wichtigsten Dinge, die Screen Time ausmachen.
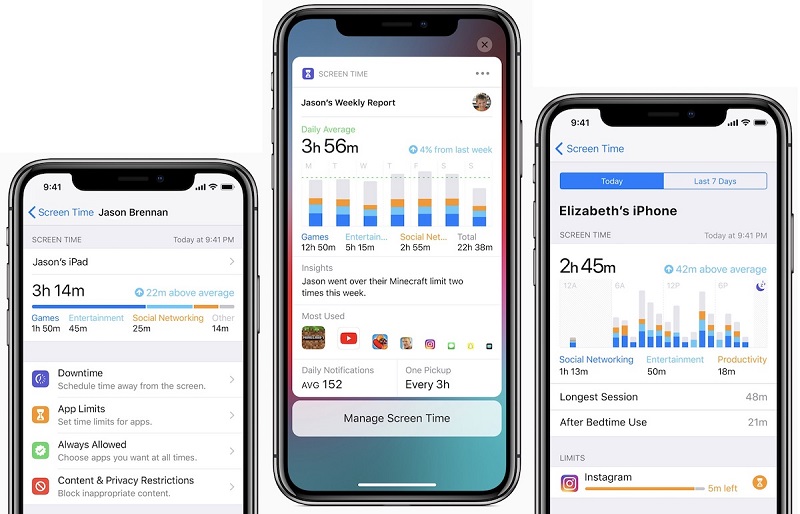
Ausfallzeit:
Ausfallzeiten sind eine Funktion in Screen Time, die Folgendes kannSie können einen regelmäßigen Zeitplan festlegen, um zusätzliche Geräusche auf Ihrem iPhone / iPad auszuschalten. Grundsätzlich wird Ihr iPhone gesperrt, indem nur Ihre genehmigten Apps und Telefongespräche zugelassen werden. Sie können eine Start- und eine Endzeit für die Aktivierung der Ausfallzeit angeben. Wenn diese aktiviert ist, funktioniert sie weiterhin jeden Tag. Es gibt auch die Option "Limit ignorieren", falls Sie das Limit für diesen bestimmten Tag ignorieren möchten.
App-Grenzen
Wie der Name schon sagt, beschränkt die App die Bildschirmzeitschränkt die Nutzung Ihrer Apps ein. Es ist Ausfallzeiten sehr ähnlich. Der einzige Unterschied besteht darin, dass App-Limits die Nutzung für einen bestimmten Zeitraum und nicht für eine bestimmte Tageszeit einschränken können. Es gibt einen subtilen Unterschied und Sie können bestimmte App-Kategorien auswählen. Auch hier können Sie "Limit ignorieren", wenn Sie die Aufforderung "Zeitlimit erreicht" erhalten.
Kindersicherung für die Bildschirmzeit
Screen Time wird auch mit dem iPhone Parental geliefertKontrollen und das bedeutet, dass es nicht nur für Sie, sondern auch für Ihre Kinder ist. Mit der Kindersicherung können Sie jetzt sehen und überwachen, was Ihre Kinder mit dem Gerät tun. Sie können sehen, was sie mit den Geräten tun, welche Apps sie verwenden und wie viel Zeit sie auf den Geräten verbringen und welche Zeit sie verwenden. Wenn die Familienfreigabe aktiviert ist, können Sie wöchentlich einen Bericht über all diese Dinge in Ihrem Dashboard abrufen. Auf diese Weise können Sie Apps-Limits und Ausfallzeiten remote einschränken, planen und genehmigen.
Inhalts- und Datenschutzbeschränkungen
Inhalt und Datenschutz waren bereits eingeschränktGegenwart in der Vergangenheit, aber jetzt ist es zu Screen Time verschoben. Das Verbot von Inhalten ist eine großartige Funktion, da Eltern den Zugriff auf Musik, Nachrichten sowie Altersbeschränkungen für Fernsehsendungen, Filme und sogar Bücher vollständig blockieren können. Apps unterliegen ebenfalls dieser Einschränkung, da Benutzer problemlos Einschränkungen für Anwendungen festlegen können, die auf Altersgruppen basieren. Erwachsene Websites werden automatisch gesperrt. Manuelle Eingabe von erlaubten oder nicht erlaubten Webseiten direkt in Safari ist ebenfalls vorhanden. Apple hat auch bestimmte Steuerelemente hinzugefügt, um Siri vom unerwünschten Durchsuchen des Webs abzuhalten und die explizite Sprache einzuschränken. Andere Einschränkungen umfassen eine Beschränkung von Konten, eingeschränkten Passwörtern, eingeschränkten Mobilfunkdaten, eingeschränkten Bildschirmaufzeichnungen, Spiel- und Lautstärkenbeschränkungen für mehrere Spieler usw.
Teil 2: Wie verwende ich die Bildschirmzeit in iOS 12 iPhone / iPad?
Um alle oben genannten Funktionen von Screen Time nutzen zu können, muss Screen Time auf Ihrem Gerät aktiviert sein. Richten Sie dann alle diese Unterfunktionen nacheinander entsprechend Ihren Anforderungen ein.
Aktivieren Sie die Bildschirmzeit auf iPhone und iPad
In iOS 12 ist standardmäßig die Bildschirmzeit aktiviert. Wenn sie jedoch deaktiviert ist, können Sie sie auf diese Weise aktivieren.
1. Gehen Sie zu Einstellungen auf dem iPhone und tippen Sie auf die Registerkarte Bildschirmzeit
2. Tippen Sie nun auf die Funktion zum Einschalten der Bildschirmzeit
3. Sie haben 2 Möglichkeiten zur Auswahl. Verwenden Sie die Funktion als übergeordnetes Element oder als normaler Benutzer.
4. Klicken Sie nun auf Weiter.

Legen Sie auf dem iPhone und iPad ein Kennwort für die Bildschirmzeit fest
Um zu verhindern, dass andere Benutzer die Bildschirmzeit verwenden und Änderungen an Ihren vorhandenen Einstellungen für die Bildschirmzeit vornehmen, müssen Sie einen Bildschirmzeit-Passcode festlegen. Dafür:
1. Klicken Sie auf "Bildschirmzeit-Passcode verwenden".
2. Geben Sie nun einen neuen Passcode ein und tippen Sie auf Bestätigen.
So richten Sie die Bildschirmzeit für iOS 12 ein.
Hinweis Tipps:
Passwort für Screen Time auf dem iPhone vergessen? 4uKey - iPhone Backup Unlocker bietet Ihnen die einfachste Möglichkeit, den Screen Time-Passcode ohne Datenverlust zurückzusetzen.
Einrichtungsausfallzeit:
Kommen wir nun zum Einrichten der Ausfallzeit, wie beschriebenDarüber hinaus handelt es sich im Grunde genommen um eine Planungsfunktion, mit der Benutzer Ablenkungen vermeiden können, indem sie nur die erforderlichen Apps und Anrufe auswählen. So aktivieren Sie es in iOS 12:
1. Gehen Sie zu Einstellungen auf dem iPhone und dann zu Bildschirmzeit.
2. Navigieren Sie zu Downtime und geben Sie den soeben erstellten Screen Time Passcode ein. Schalten Sie Downtime mit Hilfe des Schalters ein.

3. Klicken Sie jetzt auf Start, um die Zeit festzulegen, und dann auf Ende, um das Zeitlimit festzulegen.

Wenn die Ausfallzeit funktioniert, werden Sie bemerken, dassDer Startbildschirm wird gedimmt, und nur die genehmigten Anwendungen werden hervorgehoben. Wenn Sie versuchen, eine andere als die genehmigten Apps zu öffnen, werden Sie mit der Meldung "Zeitlimit erreicht" benachrichtigt. Sie können es ignorieren, indem Sie auf Ignore Limit tippen und Ihren Bildschirm-Zeit-Passcode eingeben. Sie können zulässige Apps mit Hilfe der grünen Plus-Schaltfläche hinzufügen und Apps auch mit der roten Schaltfläche löschen und Immer auswählen und mit Ihrem Passcode beenden. Wenn sich Ihr Startbildschirm normal aufhellt, ist die Ausfallzeit beendet.
App-Limits festlegen:
Sie können App-Limits mit Hilfe von Screen einstellenZeit und verhindern Sie die Nutzung sowie Überbeanspruchung von Apps, indem Sie Grenzen setzen. Sie können eine bestimmte Kategorie von Anwendungen für eine begrenzte Zeit mithilfe von Anwendungsbeschränkungen einschränken. Hier ist, wie es geht:
1. Klicken Sie nach dem Öffnen der Bildschirmzeit wie oben beschrieben auf Anwendungsbeschränkungen und geben Sie den Passcode ein.
2. Tippen Sie nun auf Limit hinzufügen.
3. Wählen Sie die App-Kategorien wie Social Networking, Fitness, Bildung, Spiele, Gesundheit usw. aus und tippen Sie auf Hinzufügen.
4. Jetzt müssen Sie ein Zeitlimit für die ausgewählten App-Kategorien festlegen.

Denken Sie daran, dass die App-Limits um Mitternacht zurückgesetzt werdenjeden einzelnen Tag. Es wird also eine Warnmeldung angezeigt, die Sie daran erinnert. Wenn es vorbei ist, erhalten Sie die gleiche Warnung "Time Limit Reached" (Zeitlimit erreicht), die Sie ignorieren können, indem Sie auf "Ignore Limit" (Zeitlimit ignorieren) tippen.
Einrichten von Inhalten und Datenschutzbeschränkungen:
Sie können diese Funktion verwenden, um unerwünschte Inhalte bei Bedarf anzupassen und zu blockieren. Dies ist eine sehr nützliche Funktion, und so können Sie sie einrichten:
1. Wählen Sie nach dem Öffnen der Bildschirmzeit in den Einstellungen die Option "Inhalts- und Datenschutzbeschränkungen" und geben Sie auf ähnliche Weise den Bildschirmzeit-Passcode ein.
2. Schalten Sie nun Content & Privacy mit Hilfe des nebenstehenden Schalters ein.

Nachdem es erfolgreich eingerichtet wurde, können Sie dies jetzt tunDie notwendigen Änderungen richten sich ganz nach Ihren Bedürfnissen. Sie können fast alles von bestimmten Inhalten bis zu App - Käufen, iTunes - Käufen und vielen anderen Dingen einschränken, einschließlich Apps, Lautstärkebegrenzung, expliziter Sprache, Nicht stören usw
Einrichten der Kindersicherung und der Familienfreigabe:
Screen Time Die Kindersicherung ist eine großartige Funktionauf iOS 12. Es kann Ihnen helfen, die Nutzung zu verfolgen und zu überwachen, wenn Ihre Kinder ein iOS-Gerät verwenden. Mit Family Sharing können Sie problemlos mehrere iOS-Geräte verfolgen. So richten Sie ein:
1. Wenn Sie Screen Time zum ersten Mal öffnen, finden Sie die Option "Als übergeordnetes Element einrichten". Tipp Es an!
2. Befolgen Sie nun einfach die Anweisungen auf dem Bildschirm, um alle Funktionen der Bildschirmzeit anzupassen, dh App-Limits, Ausfallzeit, Inhalt und Datenschutz, und erstellen Sie einen übergeordneten Passcode

Wenn Sie alternativ viele Geräte, die über iCloud und Family Sharing verbunden sind, remote verwalten möchten, gehen Sie zu Einstellungen und geben Sie Ihren Namen ein. Navigieren Sie nun zu Familienfreigabe und tippen Sie auf Bildschirmzeit.
Sobald Sie Family Sharing eingerichtet haben, können Sie machenScreen Time funktioniert nahtlos auf allen iOS-Geräten, die Sie und Ihre Familie besitzen. Sie müssen sich also nicht um das Anpassen jedes einzelnen iOS-Geräts kümmern. Sie müssen nur ein iPhone fein abstimmen und jedes Gerät wird gleichzeitig eingerichtet, wenn es über die Familienfreigabe mit iCloud verbunden ist. Sie können alle Daten unter Bildschirmzeit anzeigen > Alle Geräte> Geräte.

So verwenden Sie Screen Time in iOS 12 und aktivieren Screen Time auch auf dem iPhone.
Fazit
Apple hat in Betracht gezogen, Ihnen zu helfenÜberwachen Sie die Idee, wie viel Zeit Sie für Geräte aufwenden, und um dies zu erreichen, haben sie Screen Time entwickelt. Die Vorteile von Screen Time sind enorm und speziell für Kinder ist es ein großartiges Feature von Apple. Möglicherweise treten jedoch auch Probleme auf, z. B., dass die Bildschirmzeit nicht funktioniert, die Family Sharing-Bildschirmzeit nicht funktioniert oder das Zeitlimit nicht funktioniert. Wenn Sie den Screen Time-Passcode auf dem iPhone / iPad vergessen haben, lesen Sie bitte 4uKey - iPhone Backup Unlocker, um den Screen Time-Passcode direkt zu entfernen, ohne das Gerät wiederherzustellen.


![[Vollständige Anleitung] So synchronisieren Sie iPhone-Musik mit iTunes](/images/transfer-music/full-guide-how-to-sync-iphone-music-to-itunes.jpg)


![[Vollständiger Leitfaden] So lösen Sie iOS 12 No Notifications Error](/images/ios-12/full-guide-how-to-solve-ios-12-no-notifications-error.jpg)



