iOS 11 / iOS 12 iMessage / Nachricht funktioniert nicht: Behebung
Mit iOS 11 und iOS 12 können Sie mehr verwendenintuitive App-Schublade, benutzerdefinierte Bubble-Effekte und Apple Pay-in-Message-App. Um die Neugierde zu befriedigen, können eine Vielzahl von iPhone- und iPad-Benutzern die Aktualisierung ihrer Systemversion auf iOS 11/12 nicht abwarten und die brandneuen Funktionen nutzen. Leider haben viele iPhone- / iPad-Benutzer festgestellt, dass iMessage / messages nach iOS nicht mehr funktionieren 12 / 11.4 / 11.3 / 11.2 / 11.1 / 11-Update In diesem Artikel werden die häufigsten Probleme mit iOS 11 / iOS 12iMessage und deren Behebung auf dem iPhone X / 8 (Plus) / 7 (Plus) / SE / 6s (Plus) / aufgelistet. 6 (Plus) / 5s und iPad.
- Teil 1. Top 13 iMessage / Message-Probleme unter iOS 12 / 11.4 / 11.3 / 11.2 / 11 und ihre gemeinsamen Fixes
- Teil 2. Ultimative Lösung zur Behebung von Problemen mit iOS 11/12 iMessage / Message auf iPhone, iPad und iPod Touch
Teil 1. Top 13 iMessage / Message-Probleme unter iOS 12 / 11.4 / 11.3 / 11.2 / 11 und ihre gemeinsamen Fixes
Hier finden Sie die iMessage- und Nachrichtenprobleme und -korrekturen für iOS 11. Sie können im Inhaltsverzeichnis auf den gewünschten Artikel klicken:
- Top 1. iMessage "Warten auf Aktivierung" -Fehler
- Top 2. Nachricht App friert nach dem Upgrade ein / stürzt ab / wird nicht geöffnet
- Top 3. Meldung Tastatur Autokorrekturfehler
- Oben 4. Nachrichtentastatur Zeigt die neueste Nachricht an
- Top 5. Nachricht Emoji-Tastatur fehlt / gegangen / wird nicht angezeigt
- Top 6. iMessage / SMS-Benachrichtigungen funktionieren in iOS 11/12 nicht
- Top 7. iMessage-Blasen- und Bildschirmeffekte funktionieren nicht / spielen nicht
- Top 8. Nachrichtensymbol Zurück-Taste / Pfeil reagiert nicht
- Top 9. iMessage / SMS-Nachricht / Gruppentexte, die nicht gesendet (sagen) wurden, werden zugestellt oder empfangen
- Top 10. Name des iMessage-Kontakts fehlt / leer
- Top 11. Nachricht verloren oder versehentlich gelöscht
- Top 12. iMessage wird auf dem Mac nicht synchronisiert
- Top 13. Zum Senden dieser Nachricht muss iMessage aktiviert sein
Top 1. iMessage "Warten auf Aktivierung" -Fehler
Wenn Sie ein iPhone, iPad oder einen iPod touch erhaltenWenn Sie die Handynummer oder den Mobilfunkanbieter wechseln oder das mobile System sogar auf iOS 11.2 / 11.1. / 11 aktualisieren, kann der iMessage-Aktivierungsfehler auftreten. Da die Aktivierung von iOS 11 iMessage nicht erfolgreich ist, können Sie die App überhaupt nicht weiter verwenden. Die Fehlermeldung enthält:
1.Warten auf Aktivierung.

2.Aktivierung fehlgeschlagen. Schalten Sie iMessage ein, um es erneut zu versuchen.

3. Während der Aktivierung ist ein Fehler aufgetreten. Versuchen Sie es nochmal.
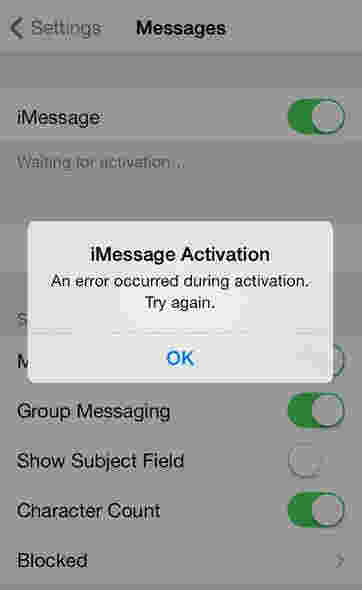
4. Ihr Mobilfunkanbieter berechnet möglicherweise eine Gebühr für SMS-Nachrichten, die zur Aktivierung von iMessage verwendet werden.
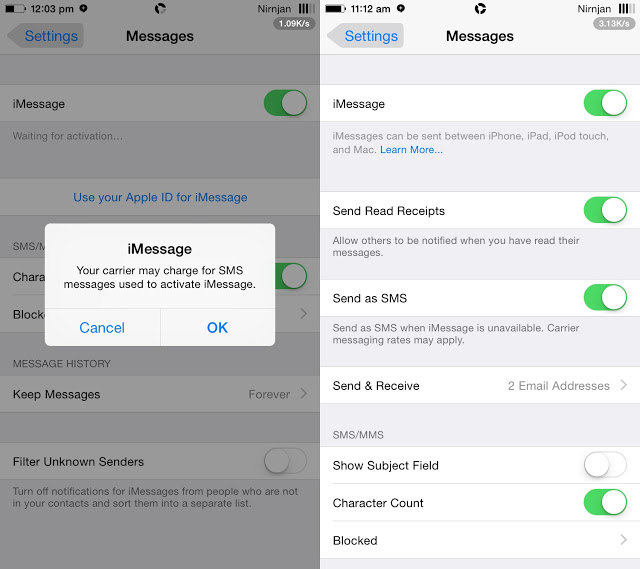
Wie repariert man: Probieren Sie diese Methoden aus und prüfen Sie, ob iMessage in Ordnung ist oder nicht.
- Schalten Sie iMessage aus und starten Sie Ihr Apple-Gerät neu.
- Melden Sie sich mit Ihrer Apple ID ab und wieder an.
- Deaktivieren Sie den Flugzeugmodus und schalten Sie ihn 30 Sekunden später ein.
- Stellen Sie sicher, dass Datum und Uhrzeit korrekt eingestellt sind.
- Löschen Sie alle Inhalte und Einstellungen auf Ihrem iPhone und richten Sie es als neues Gerät ein.
- Stellen Sie sicher, dass Sie eine Verbindung zum Wi-Fi-Netzwerk oder zu Mobilfunkdaten hergestellt haben.
- Überprüfen Sie, ob ein Software - Update verfügbar ist.
- Wenden Sie sich an den Apple Support, nachdem Sie 24 Stunden gewartet haben.
Wenn die oben genannten Tricks immer noch nicht funktionieren, navigieren Sie zu dieser Webseite, um sich mit Ihrer iOS 11 iMessage zu befassen, die auf einen Aktivierungsfehler wartet.
Top 2. Nachricht App friert nach dem Upgrade ein / stürzt ab / wird nicht geöffnet
Seit dem Upgrade auf iOS 11 von niedrigerIn dieser Version stürzt Ihre Nachrichten-App jedes Mal ab, wenn Sie versuchen, eine Nachricht zu öffnen oder zu schreiben. Sie werden genervt sein, wenn iMessage beim Start in iPhone X / 8/7/6 + einfriert, genau wie bei der Verwendung von Twitter (siehe unten).

Wie repariert man: Hier sind die Maßnahmen, die für die meisten Benutzer funktionieren.
- Beenden der Nachrichten-App erzwingen und erneut starten.
- Führen Sie einen Soft- oder Hard-Reset Ihres iPhone, iPad oder iPod touch durch.
- Verwenden Sie 3D Touch, um auf Nachrichten für einen bestimmten Kontakt zuzugreifen.
- Bereinigen Sie Nachrichten-App-Kassen, wenn Sie nicht das Gefühl haben, einige der neuesten Konversationen zu verlieren.
- Das Zurücksetzen auf die Werkseinstellungen aller Einstellungen in Ihrem iOS-Gerät ist möglicherweise die letzte Wahl.

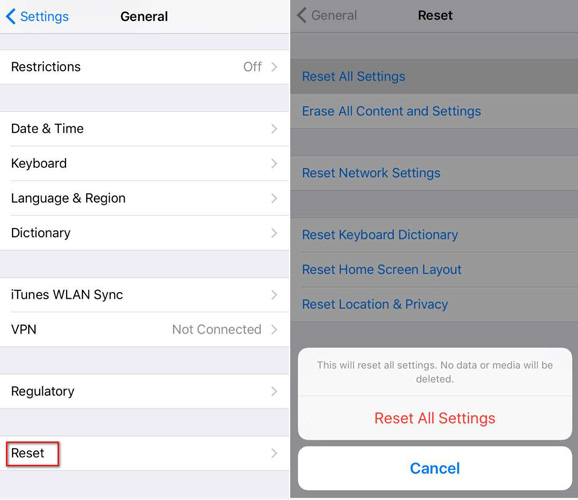
Wenn Sie keine Ahnung haben, zeigt dieser Beitrag, wie das Einfrieren und Abstürzen von Apps auf dem iPhone behoben werden kann, detailliertere Informationen.
Top 3. Meldung Tastatur Autokorrekturfehler
Unzählige User sind auf das nervige gestoßenAutokorrektur-Problem in der Nachrichten-App unter iOS 11.1, das auch den letzten Teil der Nachricht durcheinander bringt. Sie haben ihre Enttäuschung über diese unglaublichen Bugs in Foren und auf Twitter im Web geäußert. Solche nervigen Bugs sind:
1. Schreiben Sie den Buchstaben "I" mit dem seltsamen Symbol "A?"
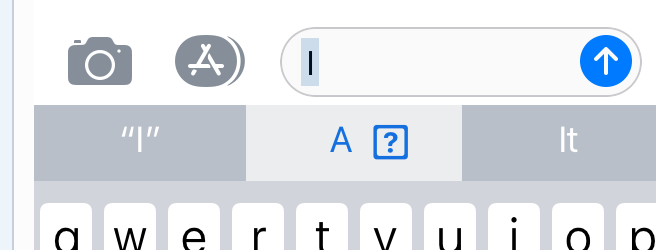
2. Geben Sie das Wort "it" ein, das automatisch zu "I.T" korrigiert wird
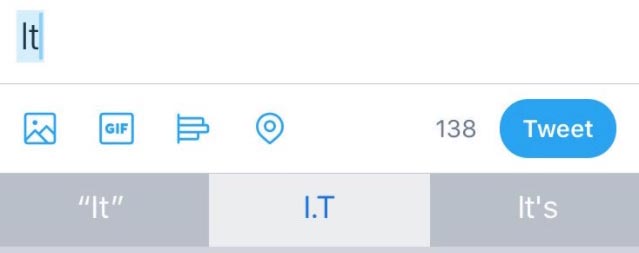
Wie repariert man: Befolgen Sie die praktischen Tipps, um automatisch Änderungen an Texterkennungsfehlern zu beheben.
- Richten Sie die manuelle Textersetzung für die Kleinbuchstaben "I" und "it" ein.
- Deaktivieren Sie die Autokorrekturfunktion der Tastatur.
- Ändern Sie eine andere Tastatur anstelle der Apple-Tastatur.
- Aktualisieren Sie iDevice auf iOS 11.1.1 oder höher.
Sie können sogar nachlesen, wie das bizarre Problem mit der automatischen Korrektur für iOS 11 behoben werden kann.
Oben 4. Nachrichtentastatur Zeigt die neueste Nachricht an
Einige Benutzer "iPhone / iPad Einhand-Tastatur nurBlendet den gesamten Bildschirm aus und konnte nicht sehen, was sie gerade eingeben, während sie in iMessage tippen und in der Nachrichten-App zur Emojitastatur wechseln. Die neuesten Nachrichten werden im Chat von der Tastatur überlappt / verdeckt.

Wie repariert man: Holen Sie sich die möglichen Methoden im folgenden Inhalt.
- Schalten Sie die Apple-Tastatur in den Geräteeinstellungen aus.
- Aktivieren Sie die Split Keyboard-Option, wenn Sie ein iPad verwenden.
- Tippen und halten Sie die Tastaturtaste unten rechts und wählen Sie Angedockte Tastatur.
- Verwandle dich in eine Emoji-Tastatur und kehre dann zur normalen Tastatur zurück.
- Wechseln Sie zu einer anderen funktionsfähigen Tastatur eines Drittanbieters.
- Warten Sie auf das offizielle Software-Update und installieren Sie die iOS-Version.
Top 5. Nachricht Emoji-Tastatur fehlt / gegangen / wird nicht angezeigt
Vor kurzem haben viele Kunden das ProblemDas Globussymbol und das Emoji werden nach dem iOS 11-Update nicht mehr auf der iOS-Tastatur neben dem Mikrofonsymbol oder der Leertaste auf dem iPhone angezeigt. Andere Benutzer berichten, dass Emoji nach dem Senden nicht angezeigt wird. Nachfolgend finden Sie die genaue Benutzerbeschreibung der offiziellen Apple Support-Communitys:
"Die Emoji-Schaltfläche wurde nach dem Update auf iOS 11 von der Tastatur entfernt. Wie kann die Emoji-Schaltfläche nach dem Update auf iOS 11 wieder zur Tastatur hinzugefügt werden? IPhone 8, iOS 11."

Wie repariert man: Befolgen Sie die Tricks, um neue Emojis zu lösen, die nicht in der Texterkennung enthalten sind.
- Starten Sie Ihr Apple-Gerät mit den Hardwaretasten neu.
- Aktivieren Sie die integrierte Emoji-Tastatur, indem Sie zu Einstellungen> Allgemein> Tastatur> Tastaturen> Neue Tastatur & Emoji hinzufügen wechseln.
- Upgrade auf iOS 11.1+, da das neue Emoji unter iOS 11 noch nicht veröffentlicht wurde.
- Wenden Sie sich an den Entwickler der Tastatur, um Unterstützung zu erhalten.
Top 6. iMessage / SMS-Benachrichtigungen funktionieren in iOS 11/12 nicht
Eine Vielzahl von Benutzern behaupten, dass sie sindNach dem Upgrade des Apple-Geräts auf iOS 11 tritt auf dem Bildschirm ein Problem mit SMS- und iMessage-Sound- / Vibrationsalarmen auf. Es scheint, dass der Text auf dem Sperrbildschirm angezeigt wird. Sobald jedoch eine neue Benachrichtigung eingeht, wird der Text entfernt Nachrichtenbenachrichtigung vom Bildschirm.
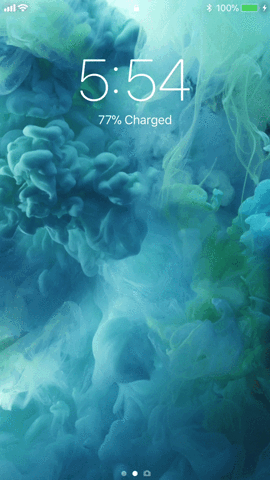
Wie repariert man: Sehen Sie sich die folgenden Lösungsansätze an, um diesen Benachrichtigungsfehler im Sperrbildschirmstil zu beheben.
- Aktivieren Sie "Benachrichtigung zulassen" oder aktivieren Sie die Benachrichtigung für die Nachrichten-App.
- Setzen Sie die Netzwerkeinstellungen zurück, indem Sie auf Einstellungen> Allgemein> Zurücksetzen> Netzwerkeinstellungen zurücksetzen tippen.
- Deaktivieren Sie den Modus "Nicht stören", da Anrufe und Änderungen möglicherweise verhindert werden, während der Bildschirm gesperrt ist.
- Starten Sie das iOS-Gerät mit den Tasten "Drücken" und "Schlaf / Wach" neu.
- Sichern Sie wichtige Materialien und https://www.tenorshare.com/ios-11/best-way-to-downgrade-ios-11-to-10-without-pc.html oder https://www.tenorshare.com/ ios-12 / downgrade-ios-12-zu-ios-11.html.
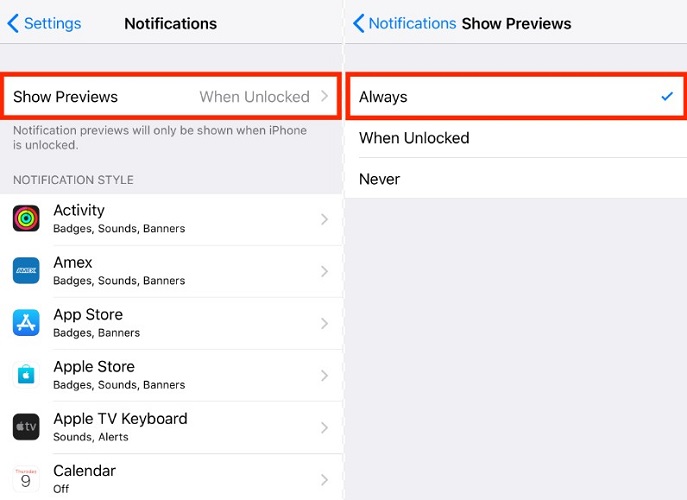
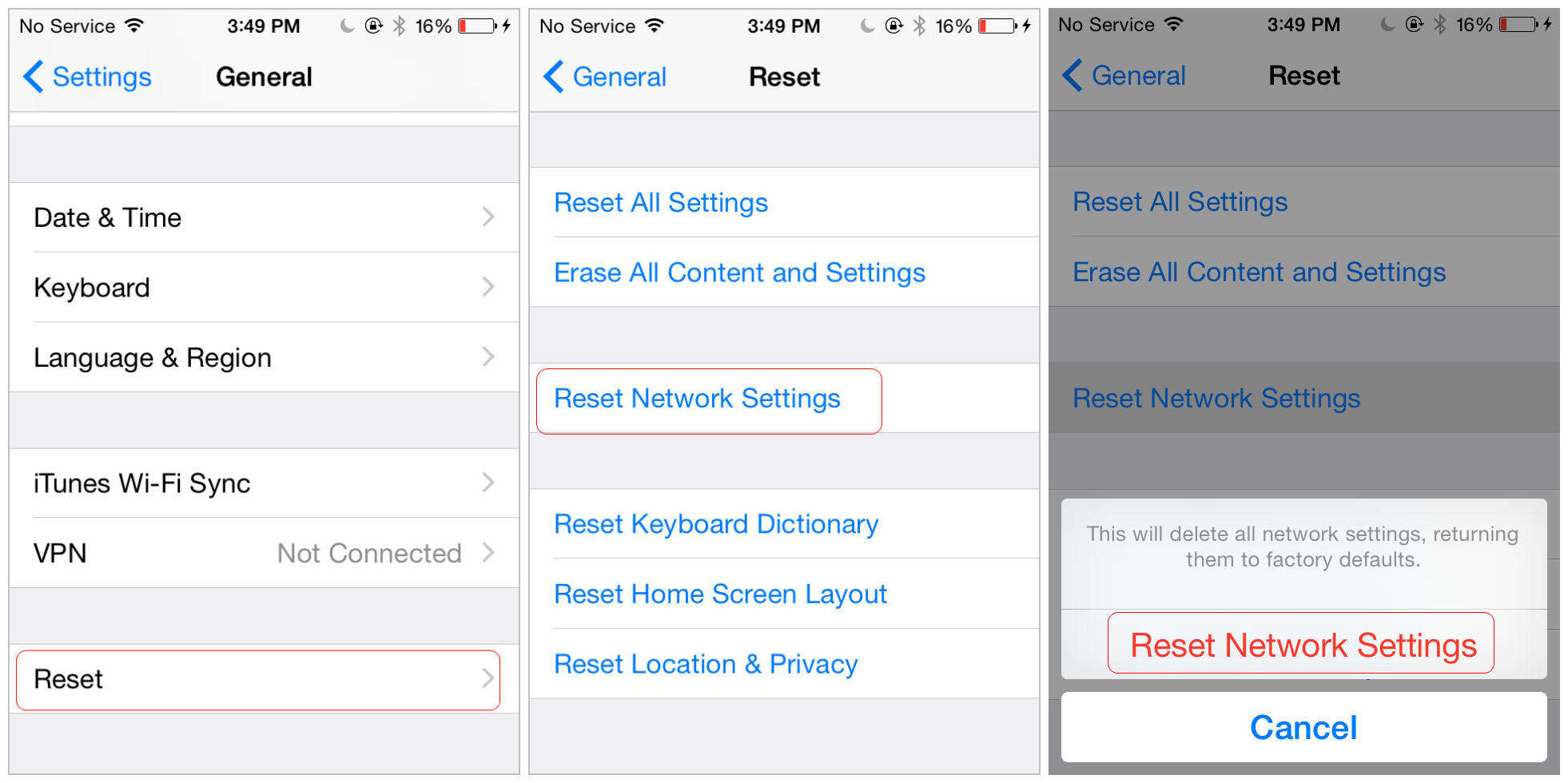
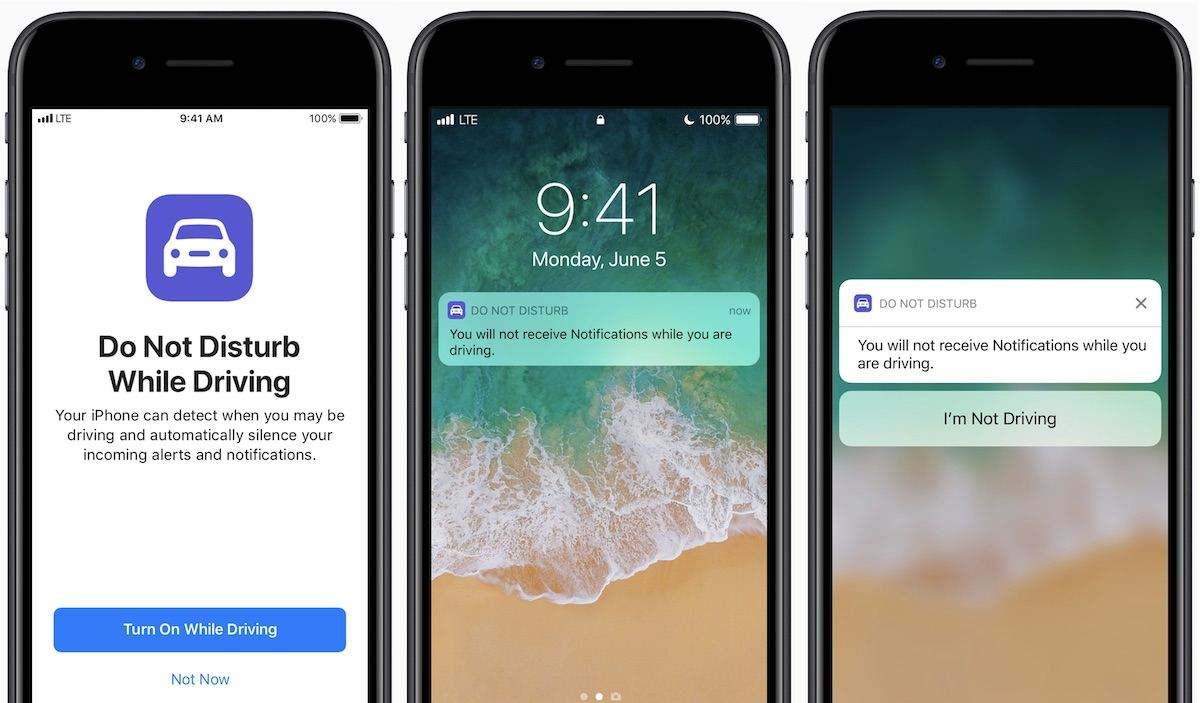
Informationen zur weiteren Anleitung zum Beheben von Problemen mit iOS 11-Benachrichtigungen finden Sie in diesem Artikel unter:
iOS 11-Benachrichtigungen verschwinden vom Sperrbildschirm auf dem iPhone / iPad / iPod
Top 7. iMessage-Blasen- und Bildschirmeffekte funktionieren nicht / spielen nicht
Die Funktion von iMessage-Effekten wurde erfundenSeit iOS 10 haben sich jedoch einige Benutzer darüber beschwert, dass iMessage- / Nachrichteneffekte nach dem Upgrade von iOS 10 auf iOS 11 nicht mehr funktionieren. Mit diesen lustigen und speziellen animierten Blasen- und Vollbildeffekten wird iMessage ausdrucksvoller. Jetzt wären die Benutzer frustriert und enttäuscht, wenn dieses Problem dauerhaft auftritt.

Wie repariert man: Hier finden Sie eine kurze Beschreibung der Methoden. Sie können jeden von ihnen versuchen.
- Warten Sie ungefähr 24 Stunden und prüfen Sie, ob die Nachrichteneffekte wieder funktionieren oder nicht.
- Deaktivieren Sie "Bewegung reduzieren" und aktivieren Sie die Option "Nachrichteneffekte automatisch abspielen" unter "Einstellungen"> "Allgemein"> "Eingabehilfen"> "Bewegung reduzieren".
- Starten Sie Ihr iPhone, iPad oder iPod Touch-Mobilgerät neu oder stellen Sie es wieder her.
- Alle Einstellungen zurücksetzen unter Einstellungen> Allgemein> Zurücksetzen> Alle Einstellungen zurücksetzen.
- Beenden Sie die Nachrichten-App und starten Sie sie erneut, indem Sie zweimal auf die Home-Schaltfläche tippen und nach oben streichen.
- Aktivieren und deaktivieren Sie iMessage, indem Sie zu Einstellungen> Nachrichten wechseln, iMessage deaktivieren und einige Sekunden später wieder einschalten.
- Melden Sie sich bei iMessage ab und wieder an, indem Sie auf "Einstellungen"> "Nachrichten"> "Senden und Empfangen" klicken, auf Ihre Apple-ID klicken, um sie auszuspielen, und sich dann erneut anzumelden.
- Deaktivieren Sie 3D Touch über Einstellungen> Allgemein> Barrierefreiheit> 3D Touch.
- Installieren Sie iOS 11 erneut auf Ihrem verfügbaren Apple-Gerät.
- Wenden Sie sich mit Ihrem Problem an den Apple Support.


Verpassen Sie nicht diesen hilfreichen Artikel über das Beheben von iMessage-Effekten für iOS 11/10, die nicht mit Screenshots funktionieren.
Top 8. Nachrichtensymbol Zurück-Taste / Pfeil reagiert nicht
Einige Kunden berichteten, dass sie auf den Rücken schlugenwährend der Nachrichtenübermittlung, aber es reagiert nicht richtig, es sei denn, sie treffen es drei oder vier Mal. Andere Benutzer können das Nachrichtensymbol nicht sehen und hoffen, das fehlende Symbol wieder auf ihren Handys zu finden. Sie erreichen, dass Nachrichten-Konversationen durch einen Neustart der Nachrichten-App wieder hergestellt werden. Dieser besondere Fehler ist auf dem iPhone aufgetreten, seit es auf die neueste iOS 11-Version aktualisiert wurde.

Wie repariert man: Befolgen Sie diese Problemumgehungen, um Ihr Problem zu beheben.
- Doppeltippen Sie auf die Home-Schaltfläche und schließen Sie alle Anwendungen. Öffnen Sie dann Message erneut, um die App vollständig zu starten.
- Starten Sie Ihr Mobiltelefon, iPad Tablet oder Ihren iPod Touch neu.
- Laden Sie iOS 11 auf Ihrem Gerät neu, aktualisieren Sie es oder führen Sie ein Downgrade durch.
- Aktivieren Sie die Auto-Play-Nachrichteneffekte in der Einstellungs-App.
Top 9. iMessage / SMS-Nachricht / Gruppentexte, die nicht gesendet (sagen) wurden, werden zugestellt oder empfangen
iMessage sagt nicht "geliefert" und sendet MittelwertDie Nachricht wurde nicht zugestellt oder nicht an das Gerät des Empfängers und Absenders gesendet. Dieser Fehler beim Senden der Nachricht kann folgende Ursachen haben: Das Mobiltelefon ist nicht mit WLAN oder Mobilfunknetz verfügbar, das Telefon ist eingeschaltet "Nicht stören" usw. Die Situation kann in verschiedene Sonderfälle unterteilt werden:
1.iPhone sendet / empfängt keine iMessage oder Nachricht nach der Installation von iOS 11.


2. SMS-Textnachricht "Service Access Denied" von "Unknown".


3.iMessage sendet dieselbe Nachricht mehrmals.

4.Fotos werden nicht mit Gruppentextnachricht im iPhone empfangen.
5.iPhone sendet / empfängt keine Texte an Android-Telefone.
6.Nachricht ist verspätet.
Wie repariert man: Wählen Sie eines der folgenden Szenarios aus, um Ihr Problem zu beheben.
- Warten Sie eine Weile und senden Sie die Nachricht erneut.
- Überprüfen Sie die drahtlose Verbindung und das Mobilfunknetz.
- Deaktivieren und aktivieren Sie die iMessage-App auf Ihrem Computer.
- Senden Sie iMessage als SMS, wenn Sie dazu bereit sind.
- Aktivieren Sie SMS und deaktivieren Sie MMS, indem Sie auf Einstellungen> Nachrichten klicken.
- Schalten Sie Voice & Data in iPhone-Einstellungen wie folgt aus: Settings> Cellular> Cellular Data, aktivieren Sie LTE, deaktivieren Sie "Voice & Data" und wählen Sie "Off" oder "Data Only".
- Aktivieren Sie die SMS-Weiterleitung für das Gerät: Einstellungen> Nachrichten> SMS-Weiterleitung, und schalten Sie das Gerät ein.
- Überprüfen Sie den Apple iMessage-Systemstatus, wenn ein falscher Übermittlungsbericht oder ein Status mit einem roten Ausrufezeichen angezeigt wird.
- Setzen Sie die Netzwerkeinstellungen auf Ihrem iPhone / iPad zurück und versuchen Sie es erneut.
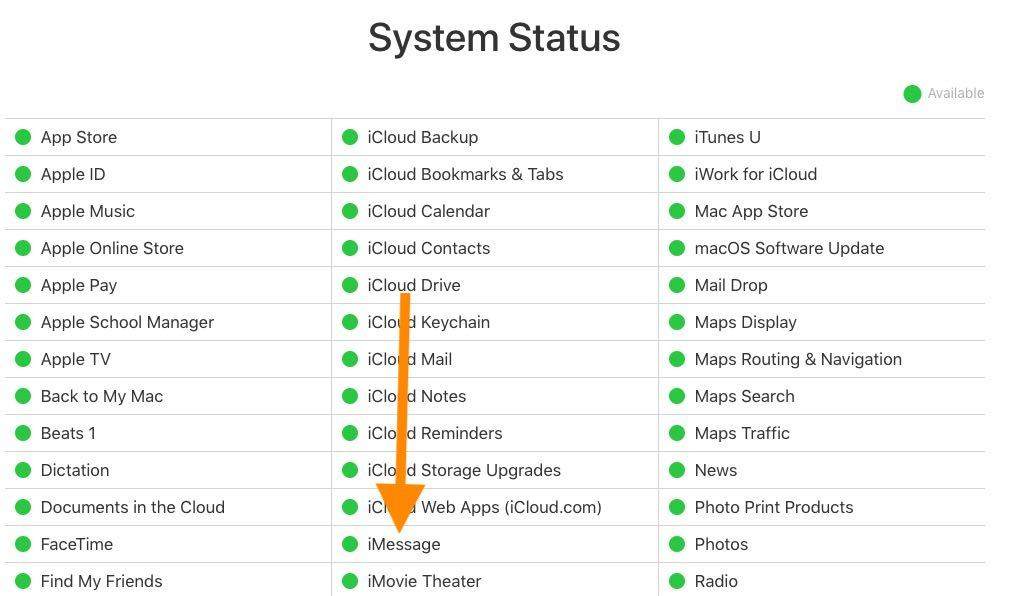
Top 10. Name des iMessage-Kontakts fehlt / leer
Einige Personen gaben an, die iMessage kontaktiert zu habenDer Name fehlt nach dem Upgrade auf iOS 11 und es werden nur die Telefonnummern angezeigt. Solch ein Problem mit keinem Namen ist ziemlich ärgerlich, weil Sie, wenn der Name nicht angezeigt wird, keine Ahnung haben, an wen Sie eine Nachricht senden. Sind es Ihre Freunde oder Fremde?

Wie repariert man: Wählen Sie die folgenden Hinweise aus, bis das Problem behoben ist, dass Ihre iMessage die Telefonnummer anstelle der Kontaktnamen anzeigt.
- Fügen Sie eine Telefonnummer zu einem bestehenden Kontakt hinzu, falls diese in Ihrer Kontaktliste neu ist.
- Aktivieren Sie das Kurznamen-Menü, indem Sie auf Einstellungen> Kontakte> Kurzname klicken.
- Überprüfen Sie, ob iCloud-Kontakte aktiviert sind, indem Sie auf Einstellungen> [Ihre Apple-ID mit Name]> iCloud> Kontakte klicken.
- Überprüfen Sie über Einstellungen> Konten und Kennwörter, ob Kontakte mit Ihrem Gerät synchronisiert werden, und klicken Sie dann auf jedes Konto, und überprüfen Sie, ob Kontakte aktiviert sind.
- Überprüfen Sie, ob Ihre Kontakte mit einem E-Mail-Konto oder anderen Konten wie Google synchronisiert sind.
- Bitten Sie Siri, den Namen der Kontakte wiederzugeben, wenn Sie sie richtig konfiguriert haben.
- Schalten Sie Ihr Gerät aus, indem Sie die Ein- / Aus-, Ausgangs- und Lautstärketaste gedrückt halten, und starten Sie es dann neu, nicht nur in den Ruhezustand.
- Vergewissern Sie sich, dass Sie auf die neueste iOS-Version aktualisiert haben, indem Sie die Option "Software-Aktualisierung" aktivieren.

Top 11. Nachricht verloren oder versehentlich gelöscht
Manchmal können Sie Nachrichten nachlässig löschen, aberSie sind von großer Bedeutung für Sie, und Sie hoffen, dass Sie eines Tages Delete iMessage abrufen können. Oder Sie möchten einige trashige Nachrichten loswerden, um Speicherplatz auf Ihrem Mobiltelefon freizugeben. Sie möchten sie jedoch aus bestimmten Gründen zurückhaben. Solche Umstände ereignen sich für viele von uns.
Wie repariert man: Bei den folgenden Methoden handelt es sich um die möglichen Auswahlen, um iMessage nach dem Update auf iOS 11 wieder zu entfernen. Sie können sie auch versuchen, bis das Problem behoben ist.
- Wiederherstellung gelöschter Nachrichten / iMessages auf dem Gerät über Tenorshare iPhone Data Recovery ohne Sicherung.
- Abrufen verlorener SMS-Nachrichten mit iTunes-Backup nach dem iOS 11-Update.
- Stellen Sie fehlende Textnachrichten auf dem iPhone, iPad oder iPod touch über iCloud-Backup ohne Computer wieder her.
Sie können sich diese Video-Demo sogar intuitiv ansehen und erfahren, wie Sie gelöschte Nachrichten mit einem Klick von Ihrem iPhone / iPad wiederherstellen können:
Top 12. iMessage wird auf dem Mac nicht synchronisiert
Mit iMessage können Sie auf Apple-Geräten, die sich teilenMit derselben Apple-ID können Sie auf dem Mobilgerät und auf dem Mac auf dieselben iMessage-Threads zugreifen. IMessage konnte jedoch in einigen Situationen nach dem Upgrade auf iOS 11 nicht zwischen iPhone, iPad und Mac synchronisiert werden. Möglicherweise fragen Sie sich, wie Sie den Fehler bei verzögerten Nachrichten in High Sierra / Sierra oder einem anderen MacOS beheben können.
Wie repariert man: Befolgen Sie die folgenden Taktiken, um iMessage-Konversationen zwischen iPhone und Mac zu synchronisieren.
- Stellen Sie sicher, dass iMessage sowohl auf dem iPhone als auch auf der Mac-Plattform aktiviert ist.
- Stellen Sie sicher, dass Sie sich sowohl auf dem Handy als auch auf dem Mac mit derselben Apple ID anmelden.
- Bestätigen Sie die korrekte Handynummer und E-Mail-Adresse mit der Apple ID.
- Schalten Sie iMessage auf iPhone und Mac aus und aktivieren Sie es erneut.
- Überprüfen Sie die Netzwerkeinstellungen und die WLAN-Verbindung.
- Löschen Sie den vorherigen iMessage-Chatverlauf.
Immer noch frustrierend mit diesem Problem? Klicken Sie auf diese Tutorials mit umfassenden Schritten:
Die beiden wichtigsten Möglichkeiten, um zu beheben, dass iMessage nicht zwischen einem Mac und einem iPhone / iPad synchronisiert wird
Einrichten von iMessage auf einem Mac ohne iPhone
Top 13. Zum Senden dieser Nachricht muss iMessage aktiviert sein
"Ich versuche, eine Textnachricht mit Bildern zu senden, was fehlschlägt. Pop-up mit der Meldung, dass iMessage aktiviert werden muss "
Wenn Sie iMessage zum Senden von Nachrichten verwenden,Möglicherweise wird das Popup "iMessage muss aktiviert sein, um diese Nachricht zu senden" angezeigt. Schlimmer noch, Sie können keine Textnachrichten senden. Was bedeutet es und wie kann es behoben werden? Lesen Sie weiter, um eine mögliche Lösung zu finden.

Wie repariert man: Hier sind mögliche Lösungen für "iMessage muss aktiviert sein, um diese Nachricht zu senden" in iOS 11.
Methode 1. Aktivieren Sie iMessage auf dem iPhone / iPad
Möglicherweise haben Sie iMessage auf Ihrem iPhone nicht aktiviert. Befolgen Sie die Schritte, um es zu aktivieren.
Gehen Sie zur App Einstellungen> Tippen Sie auf Nachrichten> iMessage aktivieren. Wenn es bereits aktiviert ist, deaktivieren Sie es und aktivieren Sie es dann erneut.

Methode 2. Überprüfen Sie den Apple iMessage Server
Manchmal ist der Apple iMessage Server ausgefallenDas führt zu dem Fehler "iMessage muss aktiviert sein, um diese Nachricht zu senden" auf Ihrem iPhone. Um zu überprüfen, ob der Apple iMessage-Server funktioniert oder nicht, rufen Sie den Apple-Systemstatus auf.

Methode 3. Setzen Sie die Netzwerkeinstellungen zurück
Gehen Sie zu Einstellungen App> Allgemein> Zurücksetzen> Netzwerkeinstellungen zurücksetzen, um das Netzwerk zurückzusetzen.
Methode 4. Setzen Sie iMessage zurück
- 1. Öffnen Sie Einstellungen> Nachrichten> tippen Sie auf die Option Senden und Empfangen.
- 2. Deaktivieren Sie die E-Mail-Adresse und die Telefonnummer in dem Abschnitt, unter dem SIE IMESSAGE AN ERREICHEN KÖNNEN.
- 3. Tippen Sie auf Ihre Apple ID und wählen Sie Abmelden.
- 4. Starten Sie das iPhone neu, aktivieren Sie iMessage in den Einstellungen und melden Sie sich mit Ihrer Apple ID an.

Teil 2. Ultimative Lösung zur Behebung von Problemen mit iOS 11/12 iMessage / Message auf iPhone, iPad und iPod Touch
Wenn die obige Lösungsliste Sie nicht zufrieden stellen könnteTrotzdem empfehle ich Tenorshare ReiBoot dringend, um iMessage zu umgehen und zu verhindern, dass Nachrichten in iOS 11 hängen bleiben oder nicht funktionieren. Mit dieser funktionsfähigen und zuverlässigen Software können wir alle iPhone-Probleme (einschließlich Nachrichtenprobleme) ohne Datenverlust beheben. Konzentrieren wir uns wie folgt auf die Bedienungsanleitung:
Schritt 1. Laden und installieren Sie Tenorshare ReiBoot kostenlos unter Windows / Mac, starten Sie es und verbinden Sie Ihr iOS 11-Gerät über ein USB-Kabel mit diesem Computer.
Schritt 2. Klicken Sie auf "Fix All iOS stuck" und dann auf "Fix Now (All iOS 11 Stuck)" im nächsten Bildschirm. Befolgen Sie die Anweisungen, um Ihr System zu reparieren.

Schritt 3. Tenorshare ReiBoot lädt das neueste Firmware-Paket für Sie herunter. Wenn Sie ein Downgrade auf eine niedrigere Version durchführen möchten, klicken Sie auf Auswählen, um die Version zu importieren.
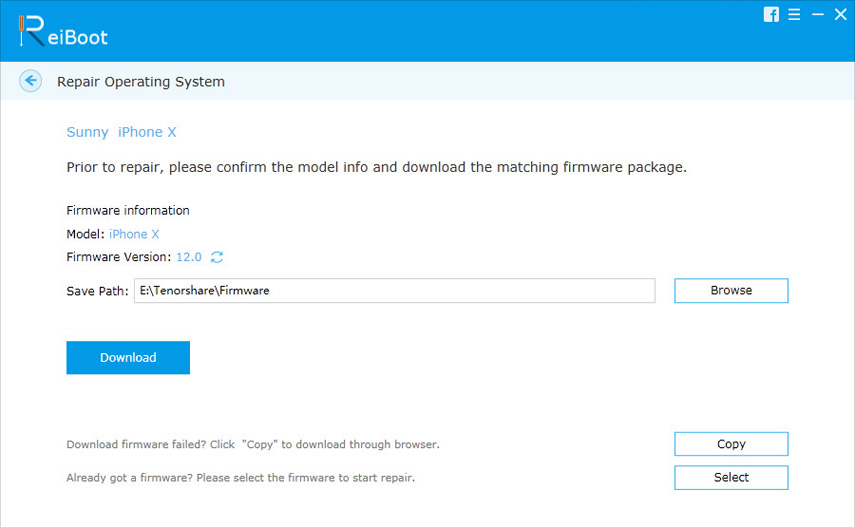
Schritt 4. Schließlich wird der größte Teil der oben genannten Meldung und des Fehlers, dass iMessage nicht funktioniert, erfolgreich behoben.
Einpacken
Lassen Sie mich wissen, welche der oben genannten Tipps undTricks haben Ihnen bei der Behebung der häufigsten Probleme mit iOS 11 iMessage / Message geholfen. Lassen Sie mich wissen, wenn Sie auf neue Probleme oder Lösungen gestoßen sind. Ich werde diesen Beitrag früher oder später weiter aktualisieren.


![So löschen Sie iMessages auf Mac und iPhone / iPad [iOS 12 unterstützt]](/images/topics/how-to-delete-imessages-on-mac-and-iphoneipad-ios-12-supported.jpg)


![[Gelöst] So beheben Sie iOS 10 iMessage-Effekte, die nicht funktionieren](/images/iphone-tips/solved-how-to-fix-ios-10-imessage-effects-not-working.jpg)



