Einrichten von iMessage auf einem Mac ohne iPhone
"Ich habe versucht, mein iMessage-Konto einzurichtendamit ich meine texte und nachrichten auf meinem macbook pro empfangen kann. Ich habe meine iCloud, mein AIM und meine FaceTime eingerichtet, aber ich kann nicht herausfinden, wie ich meine iMessage einrichten soll.

Es ist nicht zu leugnen, dass iMessage einer derBeste Möglichkeiten, um mit Kollegen, Leuten und Bekannten in Kontakt zu bleiben. Es ist der Apple Messaging Service, den Sie automatisch mit Ihrer Apple ID erhalten. Mit iMessage auf dem Mac können Sie auch Sofortnachrichten von anderen bekannten Plattformen (z. B. Google, Facebook, Yahoo, AIM usw.) senden, sofern Sie sich mit derselben Apple-ID mit Messaged auf Ihrem iPhone, iPad, iPod anmelden Touch und Apple Watch. Hier in diesem Artikel finden Sie Tipps zur Fehlerbehebung beim Einrichten von iMessage auf einem Mac ohne iPhone sowie weitere Tipps zur Vorgehensweise.
Teil 1: Betriebssystemanforderungen
Zunächst müssen Sie sicherstellen, dass auf Ihrem Mac OS X 10.1 oder höher ausgeführt wird. Wenn es sich um EI Caption oder das neueste macOS High Sierra, macOS Sierra, handelt, ist es besser.
Zweitens müssen Sie sicherstellen, dass auf dem iPhone mindestens iOS 8 oder höher ausgeführt wird. Wenn das System iOS 10 ist, ist es sehr zu empfehlen.
Drittens kann die CPU Intel Pentium 1 GHz und höher sein, der RAM 512 MB oder mehr (1 GB wird empfohlen), der Festplattenspeicher sollte besser 200 MB freien Speicherplatz für die Anwendung betragen.
Teil 2: Schritte zum Einrichten von iMessage auf einem Mac ohne iPhone
Mit wenigen Handgriffen kann iMessage eingerichtet werdenjeder Mac. Das Einrichten von Nachrichten für Mac bietet den Vorteil, dass Sie die gesamte Kommunikation auf dem iPhone oder iPad über iMessage synchronisieren können. Aus diesem Grund müssen Sie sich keine Sorgen um Datenmüll machen.
Befolgen Sie nun die Anweisungen auf dem Bildschirm und richten Sie es ein:
Schritt 1. Starten Sie zunächst die Nachrichten-App von Ihrem Mac-Desktop, Dock, Anwendungsordner oder Launchpad.

Schritt 2. Daraufhin wird ein Warnfenster wie unten angezeigt. Geben Sie Ihre Apple ID und Ihr Passwort ein und klicken Sie auf "Anmelden".
Hinweis: Wenn Sie zwei Schritte oder zwei Faktoren habenFür Ihre Apple ID ist die Authentifizierung aktiviert. Geben Sie einfach Ihren korrekten Bestätigungscode ein. Stellen Sie sicher, dass die Apple ID mit der Apple ID übereinstimmt, die Sie auf anderen iOS-Geräten verwenden.

Schritt 3. Jetzt haben Sie erfolgreich Zugriff auf iMessage. Klicken Sie einfach in der Taskleiste im Kopfbereich des Mac-Computers auf "Einstellungen".

Schritt 4. Wählen Sie die Registerkarte "Konten" und geben Sie Ihre Telefonnummer und E-Mail-Adresse ein, mit der Sie sich in Verbindung setzen möchten.

Schritt 5. Wählen Sie die Telefonnummer oder E-Mail-Adresse aus, die anderen iPhone- / iPad- / iPod-Benutzern angezeigt wird, wenn Sie eine neue Unterhaltung beginnen.

Hinweis: Auf diese Weise müssen wir erkennen, dass nur iMessage mit iPhone / iPad / iPod synchronisiert wird, die Textnachrichten jedoch nicht.
Pro-Tipps: So führen Sie eine iMessage-Unterhaltung durch oder deaktivieren iMessage auf einem Mac
Warum möchten Sie iMessage auf einem Mac einrichten? Natürlich für den Kontakt mit Menschen. In iMessage werden alle Konversationen in blauen Blasen angezeigt, wenn sie von den Gerätebesitzern verwendet werden.
Gehen Sie folgendermaßen vor, um eine iMessage-Nachricht auf einem Mac zu senden und zu empfangen:
1. Klicken Sie nach dem Einrichten von iMessage auf das Symbol für neue Nachrichten, das sich links neben dem Feld "Suchen" befindet.
2. Wählen Sie dann im Popup-Fenster die Telefonnummer der Person, die Sie senden möchten, und geben Sie "Enter" ein. Geben Sie dann Ihren Inhalt ein. Dies können Zeichen, Emojis, Bilder oder Videos sein.
3. Drücken Sie danach erneut die Eingabetaste, um sie zu senden.
4. Wenn Ihr Freund die Nachricht erhält, können Sie die Antwort so schnell wie möglich erhalten.

Gehen Sie wie folgt vor, um iMessage auf dem Mac abzumelden oder zu deaktivieren:
1. Tippen Sie auf Nachrichten> Einstellungen auf dem Mac.
2. Klicken Sie auf "Konten" und wählen Sie dann links das iMessage-Konto aus.
3. Um sich abzumelden, klicken Sie einfach auf "Abmelden" und bestätigen Sie diese Aktion. Über dieses Konto erhalten Sie keine Nachrichten.
4. Deaktivieren Sie zum Deaktivieren des Kontos einfach die Option "Dieses Konto aktivieren". Schließlich ist Ihr Status offline.
So richten Sie iMessage unter Mac OS ohne einiPhone, iPad oder iPod. In Bezug auf die Kompatibilität mit geschlossenen Systemen von Apple werden Nachrichten nur unter Mac OS verwendet. Dies ist enttäuschend für Benutzer, auf deren Computern Windows ausgeführt wird. Übrigens: Wenn Sie Daten auf einem iOS-Gerät verloren haben, versuchen Sie, diese mit UltData wiederherzustellen. Wenn Sie Daten auf einem Mac verloren haben, sollten Sie die Software Tenorshare Data Recovery für Mac ausprobieren.

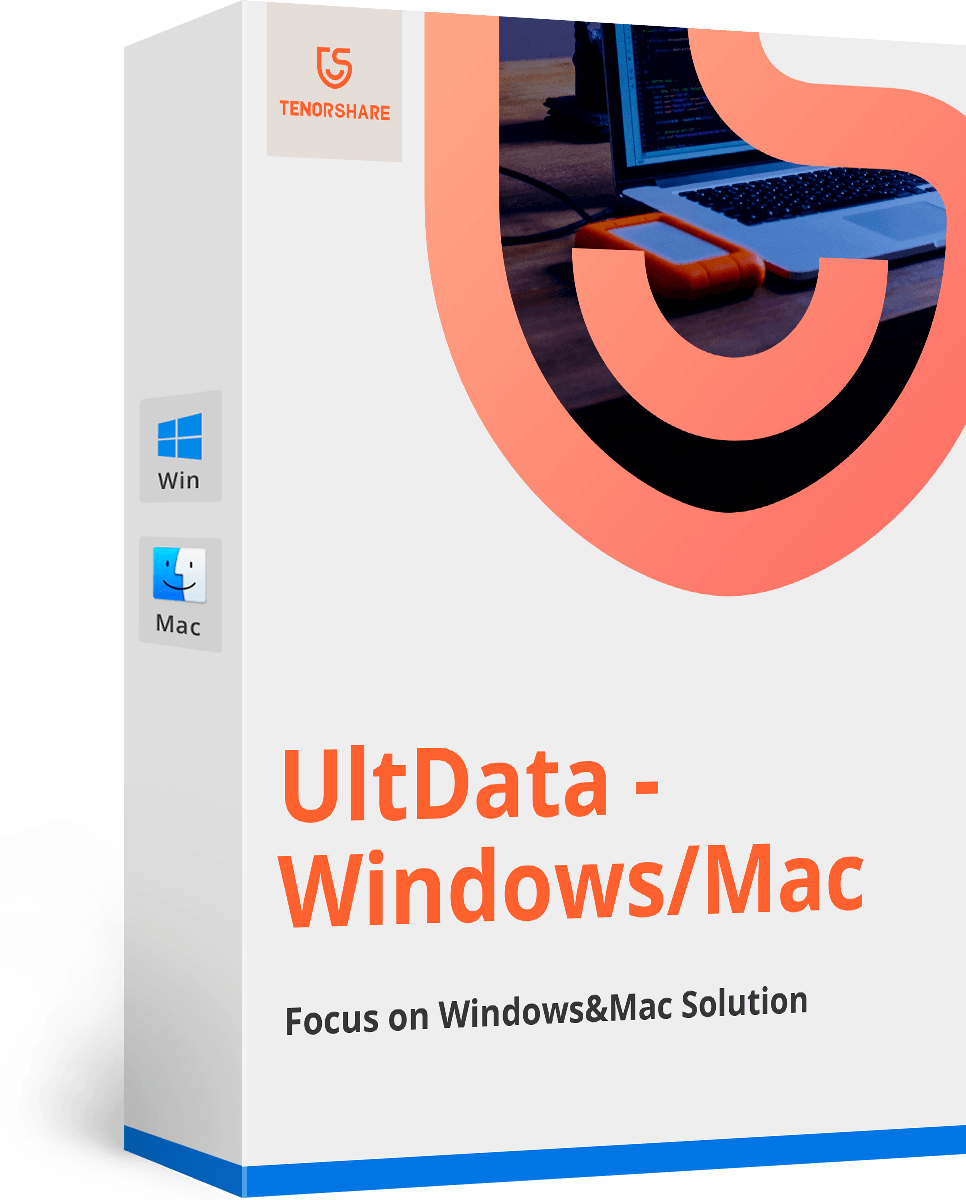

![So löschen Sie iMessages auf Mac und iPhone / iPad [iOS 12 unterstützt]](/images/topics/how-to-delete-imessages-on-mac-and-iphoneipad-ios-12-supported.jpg)


![[Gelöst] So beheben Sie iOS 10 iMessage-Effekte, die nicht funktionieren](/images/iphone-tips/solved-how-to-fix-ios-10-imessage-effects-not-working.jpg)



