Wie Fix 403 Fehler von Kalender und iCloud
Apple ist berühmt für seinen geschlossenen ummauerten GartenÖkosystem, in dem alle Hardware und Dienste miteinander verbunden sind und einwandfrei funktionieren. Im Herzen dieses Ökosystems befindet sich iCloud, das als zentraler Hub fungiert, der alles verbindet. Daher ist es nur logisch, dass iCloud ein zuverlässiges und fehlerfreies System ist, um alle damit verbundenen Dinge unterstützen zu können .
Aber wie das Gesetz des Universums besagt, wenn etwas schief gehen kann, wird es es tun. Kann auch iCloud. Einer der häufigsten Fehler, auf die Benutzer stoßen, ist der iCloud-Fehler 403. Was ist der Fehler und wie können Sie ihn beheben?

Teil 1: Was ist der iCloud-Fehler 403?
In den Begriffen der Webentwickler ist Fehler 403 als bekannt Die 403 verboten Error. Es handelt sich um einen HTTP-Statuscode, was bedeutet, dass der Zugriff auf die Seite oder Ressource, die Sie erreichen wollten, aus irgendeinem Grund verboten ist. ICloud-Fehler 403 bedeutet also für Laien, dass der Benutzer aus irgendeinem Grund nicht auf iCloud zugreifen kann.
Teil 2: Mögliche Ursachen und Korrekturen für den 403-Fehler von Kalender und iCloud
Sie werden entweder den Server "" 403 "" beantwortet bekommenoder Zugriffe auf iCloud sind nicht zulässig, wenn Sie versuchen, Ihren Kalender oder iCloud zu öffnen und nach dem Upgrade oder Downgrade Ihres Mac OS mit etwas zu synchronisieren. Im Folgenden sind die möglichen Ursachen und Lösungen für den iCloud-Fehler 403 aufgeführt.
Ursachen:
- Zu viele iCloud-Konten
- Die Kalender Cahoots
Mehrere Möglichkeiten verursachen den iCloud-Fehler 403. Eine davon ist, dass ein bestimmtes Gerät verwendet wurde, um mehr als drei iCloud-Konten zu erstellen. In diesem Fall erhält der Benutzer "com.apple.appleaccount error 403" Warnung.
Um dies zu lösen, erstellen Sie das neue Konto auf einem andereniDevice (wir nennen es Gerät B), das immer noch die Grenze von 3 Kontoerstellungen überschreitet, sich von diesem Gerät abmeldet und sich mit dem anderen Gerät anmeldet, auf dem die Fehlermeldung angezeigt wird (wir nennen es Gerät A). Sie sollten sich problemlos einloggen können.
Nachdem Sie überprüft haben, dass die Einrichtung auf Gerät A funktioniert, können Sie das Konto von Gerät B löschen.
Ein weiteres mögliches Szenario, das Sie 403 geben wirdEin Fehler tritt auf, wenn sich der Kalender Ihres Mac nicht mit iCloud synchronisieren lässt. Dies ist die Meldung, die angezeigt wird, wenn der Fehler auftritt. Die mögliche Ursache hierfür sind fehlerhafte Kalendereinstellungen in den Einstellungsdateien.
Korrekturen:
Der erste Schritt zur Behebung dieses Problems besteht darin, den Kalender von Ihren iCloud-Diensten zu trennen. Öffnen Kalender von Mac> Systemeinstellungen> iCloud Speisekarte.

Deaktivieren Sie anschließend den Kalendereintrag in der iCloud-Liste der aktiven Dienste.
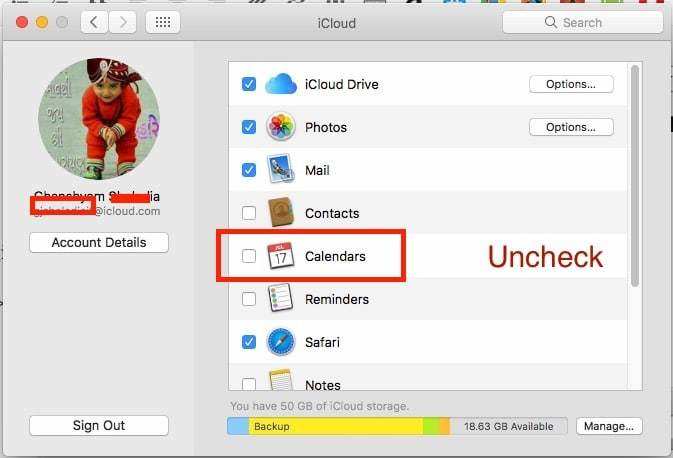
Der zweite Schritt ist das Löschen aller kalenderbezogenen Einstellungsdateien. Wechseln zu Finder und offen Gehe zu> Gehe zu Ordner Speisekarte.

Dann geben Sie diese Adresse auf der ein Gehe in den Ordner Popup-Eingabefeld: "~ / Bibliothek / Caches / iCal"

Wenn Sie sich bereits im iCal-Ordner befinden, suchen Sie diese Einträge und löschen Sie sie nacheinander.
~ / library / Anwendungsunterstützung / iCal
~ / library / Caches / iCal
~ / library / Caches / com.apple.iCal
~ / library / Preferences / com.apple.iCal.plist
~ / library / Preferences / com.apple.iCal.AlarmScheduler.plist
~ / library / Preferences / com.apple.iCal.helper.plist
Der letzte Schritt besteht darin, Ihren Kalender wieder mit iCloud zu verbinden. Wiederholen Sie den ersten Schritt, aber dieses Mal setzen Sie das Häkchen in das Kontrollkästchen.
Empfehlung
Nach dem Aktivieren des Kalenders wird das SystemErstellen Sie alle gelöschten Dateien neu, und alles sollte normal funktionieren. Wenn auf einem iOS-Gerät Fehler auftreten, die durch beschädigte iOS-Dateien verursacht wurden, können Sie ein professionelles iOS-Reparatur-Tool wie Tenorshare ReiBoot verwenden, um das Betriebssystem zu reparieren und von vorne anfangen.

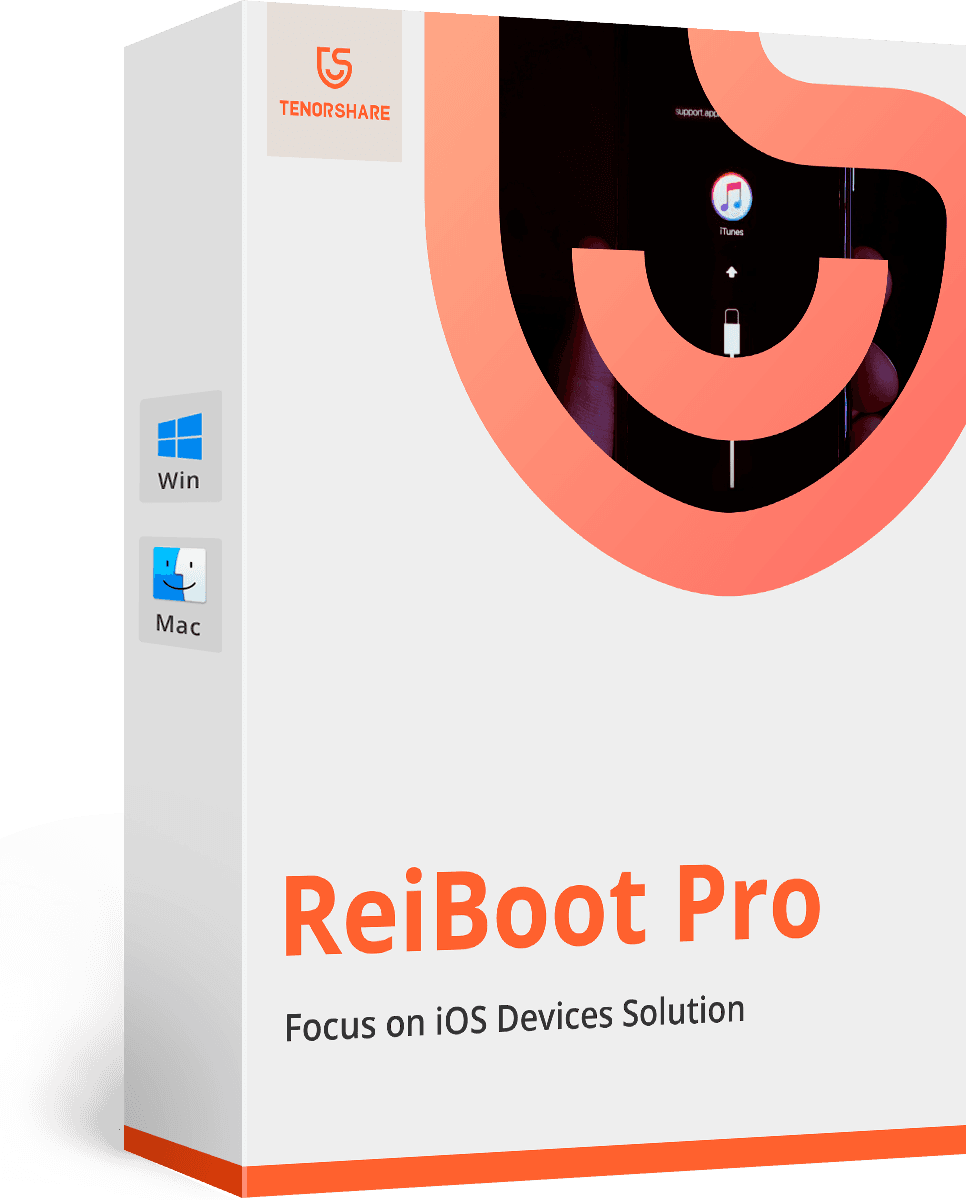








![[Problem behoben] iCloud Calendar Sync Error 400](/images/icloud-tips/issue-solved-icloud-calendar-sync-error-400.jpg)