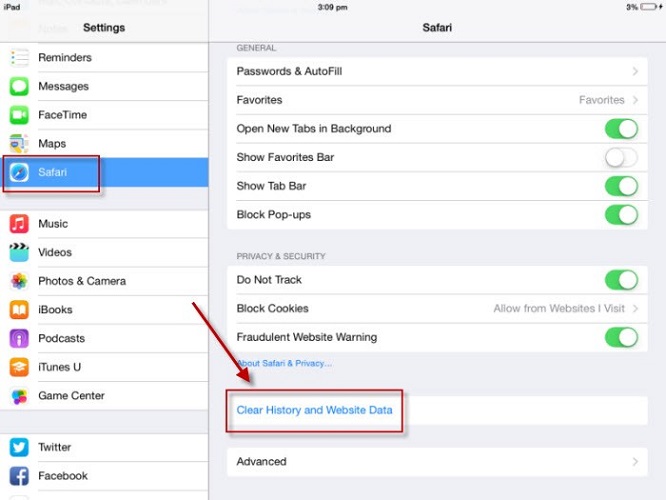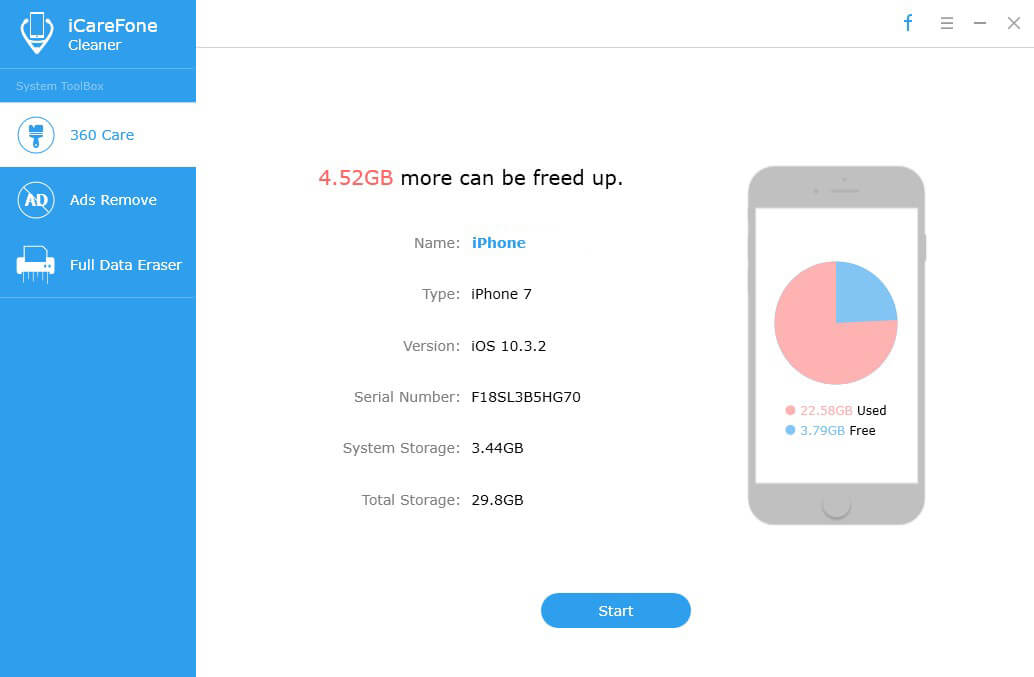A gyorsítótár és a cookie-k törlése / törlése a Windows rendszerben 10 / 8.1 / 8/7
A böngésző gyorsítótárának weboldalait tároljaa böngésző azt hiszi, hogy újra szüksége lesz. A cookie-k azok a kis fájlok, amelyeket a weboldalak a böngészőjében hagynak, például olyan információkkal, mint a webhely-preferencia és a bejelentkezési állapot.
A gyorsítótár és a cookie-k lehetővé teszik a webhelyek emlékezéséta webhely oldalak betöltésének gyorsítása a következő alkalommal, amikor meglátogatja ugyanazt az oldalt. Ugyanakkor a lemezterületet is felveszik és veszélyeztetik a magánéletét. Tehát rendszeres időközönként törölni kell a gyorsítótárat és a cookie-kat, hogy több helyet és adatvédelmi problémát találjon.
Ez a cikk elmagyarázza, hogyan törölhető a memóriagyorsítótár és a pufferek a leggyakoribb internetböngészőkhöz, beleértve az IE-t, a Google Chrome-ot, a Firefoxot és a Microsoft Edge-t a Windows 10, 8.1, 8, 7 rendszeren.
- 1. rész: A böngésző gyorsítótárának és a cookie-k törlése az IE 11, 10, 9 - Windows 10 / 8.1 / 8/7 alatt
- 2. rész: A böngésző gyorsítótárának és a cookie-k törlése a Google Chrome-ban - Windows 10 / 8.1 / 8/7
- 3. rész: A gyorsítótár és a cookie-k eltávolítása a Firefoxban - Windows 10 / 8.1 / 8/7
- 4. rész. A Microsoft Edge gyorsítótárából és cookie-kból való megszabadulása - Windows 10
- 5. rész: A gyorsítótár és a cookie-k tisztítása az összes webböngészőben 1 kattintással - Windows 10 / 8.1 / 8/7
1. rész: A böngésző gyorsítótárának és a cookie-k törlése az IE 11, 10, 9 - Windows 10 / 8.1 / 8/7 alatt
1. Válassza az Eszközök ikont az IE webböngésző jobb felső sarkában.
2. Válassza a Biztonság> Böngészési előzmények törlése lehetőséget.
3. Jelölje be a kívánt mezőt, és kattintson a Törlés gombra.

2. rész: A böngésző gyorsítótárának és a cookie-k törlése a Chrome-ban 19 és a fenti - Windows 10 / 8.1 / 8/7
1. Kattintson a beállítások menü ikonjára.
2. Válassza az Eszközök> Böngészési adatok törlése… lehetőséget.
3. Jelölje be a következőket: Cookie-k és más webhelyek és a plug-in adatok, a gyorsítótárazott képek és fájlok. A legördülő listában válassza ki az „idő kezdetét”, majd kattintson a „Böngészési adatok törlése” gombra.

3. rész: A gyorsítótár és a cookie-k eltávolítása a Firefoxban - Windows 10 / 8.1 / 8/7
1. Kattintson a Menüre (három egymásra helyezett vízszintes vonal), kattintson az Előzmények elemre, majd a Legutóbbi történelem törlése parancsra.
2. Válassza az „Everything” pontot az „Time range to clear” pontban. Ezután kattintson a „Részletek” gombra, és jelölje be a „Cookie-k” és a „Cache” elemeket, majd kattintson a „Clear Now” gombra.
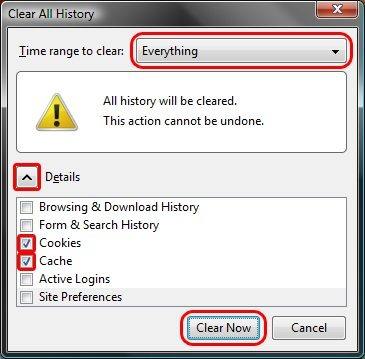
4. rész. A Microsoft Edge gyorsítótárából és cookie-kból való megszabadulása - Windows 10
1. Az Edge böngészőben kattintson a jobb felső sarokban lévő 3-bélésű hub gombra.
2. Kattintson az Előzmények> a böngésző előzményeinek megtekintéséhez.
3. Válassza a "Cookie-k és a mentett webhelyadatok" és a "Gyorsítótárazott adatok és fájlok" elemet, majd kattintson a "Törlés" gombra.

5. rész: A gyorsítótár és a cookie-k tisztítása az összes webböngészőben 1 kattintással - Windows 10 / 8.1 / 8/7
A fent említett négy módra szükség van egy beállításratörölje a böngésző gyorsítótárát a kilépéskor. A Windows Care Genius, a professzionális gyorsítótár és a cookie-k tisztítója segítségével törölheti az összes böngésző gyorsítótárat és cookie-kat az IE, a Chrome, a Firefox és a Microsoft Edge alkalmazásban. Az egész folyamat gyorsan fut egy kattintással a Windows 10, 8.1, 8, 7, XP, Vista rendszeren.
Töltse le először a próbaverziót az alábbi gombra.
1. Futtassa a Windows Care Genius programot, és válassza a „System Cleaner” lehetőséget.
2. Kattintson a „Common Cleaner” elemre, majd jelölje be az összes lehetőséget, majd kattintson a „Scan” gombra a böngésző gyorsítótárának, a cookie-k és más fájlok beolvasásához.
3. A szkennelés után kattintson a „Tiszta” gombra a törléshez. Ne feledje, hogy le kell zárnia a futó böngészőt. Vagy a gyorsítótárak és a cookie-k nem tisztíthatók.

Nyugodtan választhat az öt mód közül. Figyelembe véve a Windows Care Genius a gyorsítótár és a cookie-k törlését a böngészők többségénél, gyakran az első választás az egész folyamat egyszerű és hatékony kidolgozására. Használhatja azt is, hogy az internetes előzményeket számítógépén véglegesen törölje.