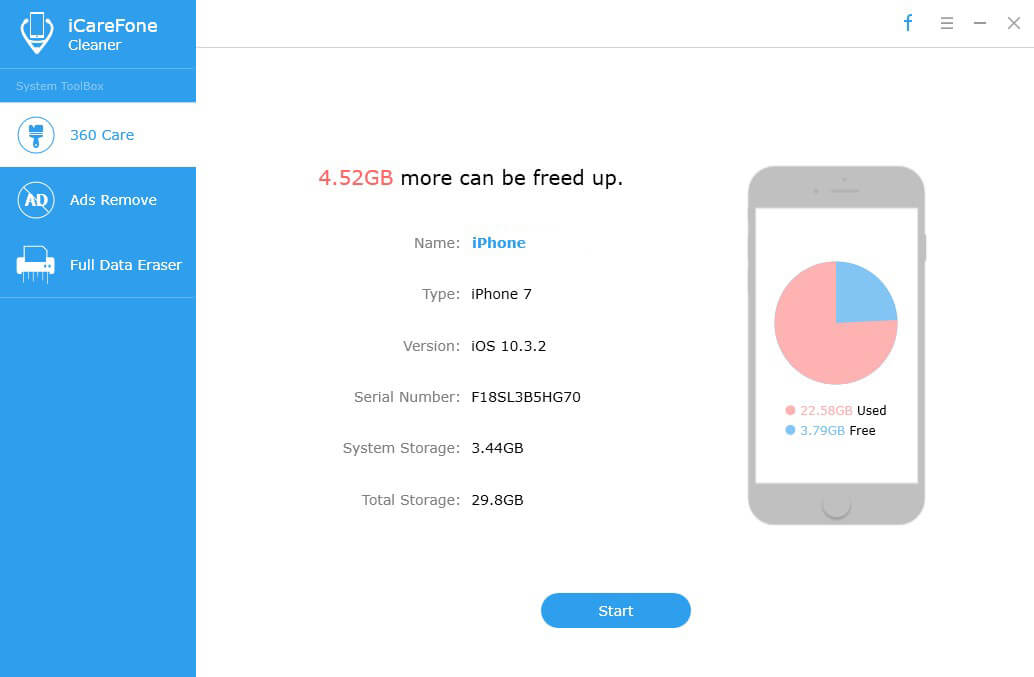4 Ingyenes módja a gyorsítótár és a cookie-k törlésének iPad-on
Az iPad gyorsítótárának törlése ugyanolyan egyszerű lehet, mint egy csészetea. Általában a gyorsítótár segít a gyakori hozzáférési adatok betöltésekor a böngészőjében, csökkenti a késleltetést és még javítja a bemenetet, valamint a kimenetet, de sokszor lassúvá teszi az iPad (eszközök) használatát. Néha az iPad is elmarad, ami miatt kényelmetlenül érzi magát. A probléma leküzdésére többféleképpen lehet megoldani. A Safari gyorsítótár, az Alkalmazások gyorsítótárának, a Rendszer gyorsítótárának vagy néhány csodálatos harmadik fél alkalmazásának törlése. Itt megtudhatja az egész folyamatot a gyorsítótár törléséről az iPad-en. Nézze meg az összes módszert, hogy többet tudjon meg.
- 1. út: A Safari gyorsítótár törlése
- 2. út: Az alkalmazások gyorsítótárának törlése
- 3. út: Rendszer gyorsítótár törlése
- 4. út: A legegyszerűbb módja a gyorsítótár és a cookie-k törlésének iPad-on
1. út: A Safari gyorsítótár törlése
A szafari gyorsítótár tisztítása az első módja a tisztításnaka böngésző gyorsítótárát, amely segíti a felesleges tárolók törlését a böngészőből, és az iPad böngészési teljesítményét is jobbá teszi. A Safari gyorsítótár törlése nem törli az eszköz adatait és információit, csak a böngésző gyorsítótárát törli, így nem kell aggódnia, hogy az iPad-re mentett fontos adatok törlésre kerülnek.
A Safari gyorsítótár iPad eltávolításának és a történelem törlésének lépései az iPaden:
1. Először nyissa meg a iPad beállításait a kezdőképernyőn.
2. Ezután görgessen lefelé, és érintse meg a Safari elemet.
3. A Safari előzmények és a cookie-k törlése: Érintse meg a „Történelem és webhelyadatok törlése” pontot.
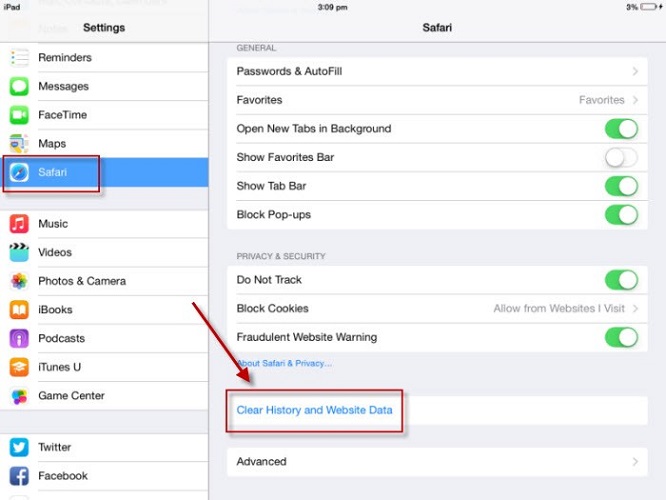
4. A Safari cookie-k törlése, de a történelem megőrzése: Érintse meg az Előre >> Honlapadatok >> Összes webhelyadat eltávolítása elemet.
2. út: Az alkalmazások gyorsítótárának törlése
Amikor bármilyen alkalmazást használ, elkezdi tárolni a gyorsítótárat. Ha az iPadon telepített alkalmazások száma megtörtént, akkor csak képzelje el, hogy mennyi gyorsítótárat tároltak ezeken az alkalmazásokon, ami miatt néha lassú választ kap. Tehát jobb, ha minden egyes alkalmazás gyorsítótárát eltávolítja, amely néhány helyet kiad. Ez határozottan jobbá teszi a válaszidőt, mint korábban.
Az alkalmazások gyorsítótárának az iPaden történő törlésének lépései:
1. Először lépjen az iPad beállításaira, majd érintse meg az Általános gombot.
2. Érintse meg az iPad tárolóját, amely a képernyő alján található.
3. Minden alkalmazásod elrendezése az elfoglalt hely mennyiségének megfelelően történik.
5. Végül érintse meg a Törlés alkalmazást, majd erősítse meg.

6. Miután törölte az alkalmazást, menjen az App Store-ba, és töltse le újra az alkalmazást, amely tiszta telepítés nélkül gyorsítótár nélkül lesz.
3. út: Rendszer gyorsítótár törlése
A rendszer a gyorsítótárat is tárolja, amikor elkezdi használniaz iPad. Minél többet használja az iPad-et, annál többet tárol a gyorsítótár. Néhány nap múlva a rendszeredben jó néhány gyorsítótár tárolódik, ami miatt elkezdesz kivágni a különbséget az iPad használatával. A rendszer gyorsítótárát jobban tisztázhatja, hogy az előbbihez hasonlóan működjön.
A rendszer gyorsítótárának az iPaden történő törlésének lépései:
A rendszer gyorsítótárának törléséhez kétféleképpen használhatja, vagy visszaállíthatja az iPad RAM-ját, vagy kényszerítheti újra az iPad-et. Tehát először nézze meg, hogyan kell visszaállítani a RAM-ot iPad-en.
1. Az iPadet fel kell oldani, majd nyomja meg a bekapcsológombot, amíg a képernyőn megjelenik a „Dia to Power Off” képernyő.

2. Most engedje el a bekapcsológombot, és néhány másodpercig nyomja meg a Home gombot (kb. Öt másodperc).
3. Az iPad képernyője üresen jelenik meg, és visszatér a kezdőképernyőre, ami azt jelenti, hogy az iPad memóriája visszaáll.
Most nézzük meg, hogyan kell kényszeríteni az iPad újraindítását:
1. Először nyomja meg és tartsa lenyomva a főkapcsolót, amelyet az iPad tetején talál.
2. Miközben továbbra is megnyomja a bekapcsológombot, tartsa lenyomva a Home gombot is.

3. Tartsa lenyomva mindkét gombot, amíg a képernyő ki nem kapcsol, és újra bekapcsol az Apple logóval.
4. Sikeresen kényszerítette az iPad indítását.
4. út: A legegyszerűbb módja a gyorsítótár és a cookie-k törlésének iPad-on
A gyorsítótár és a cookie-k törlésének legegyszerűbb módjaAz iPad az iCareFone Cleaner használatával történik. Ez egy csodálatos eszköz, amellyel ingyenes iPad tárolást biztosít. Még a problémát is megoldja, például az akkumulátor gyorsan és lassan reagál. Az iCareFone Cleaner használatának számos előnye van. A képeket nulla minőségű veszteséggel tömöríti, eltünteti a rejtett alkalmazásadatokat és a gyorsítótárat, amely sérült letöltéseket, ideiglenes fájlokat, hibanapokat, szafari gyorsítótárat és cookie-kat, rongy fájlokat stb.
jegyzet: Töltse le és telepítse a Tenorshare iCareFone Cleaner programot a számítógépére.
A gyorsítótár és a cookie-k iPad-en történő törlésének lépései:
1. Indítsa el az iCareFone Cleaner-t a számítógépén, és csatlakoztassa az iPad-ot egy működő USB-kábellel. Ez felismeri, hogy iPad, és az iPad összes adata, beleértve a nevet, a típus verzióját, a tárolást stb., Megjelenik a képernyőn.
2. Kattintson a Start gombra a szkennelési folyamat végrehajtásához.

3. A beolvasás befejezése után láthatja, hogy mennyi helyet tud szabadítani az iPaden a kategória szerint.

4. Csak kattints a tiszta gombra, hogy törölje az adott kategóriát, és felszabadítsa a nem kívánt helyet.
A Free iCareFone Cleaner használatával most megtanulta, hogyan törölheti az iPad történetét. Az iPaden jó néhány hely áll rendelkezésre.
Ezek a négy módja a cookie-k törlésénekiPad vagy a cookie-k iPad-en történő törlésének módja. Törölheti a Safari gyorsítótárat vagy az alkalmazások gyorsítótárát vagy a rendszer gyorsítótárát, hogy törölje az iPad gyorsítótárát, de a leghasznosabb módja az iCareFone Cleaner használata. Ez az eszköz segít az iPad összes gyorsítótárának törlésében néhány kattintással. Ez egy ingyenes takarítási alkalmazás, amely nemcsak szabadon tárolja a készüléket, hanem megoldja az akkumulátor gyors leeresztési problémáját és a lemaradási problémát. Gyorsan törli a haszontalan fájlokat, mint a temp fájl, a sérült letöltés stb.
Tájékoztassa bennünket az iCareFone Cleaner használatáról az alábbi megjegyzések részben.