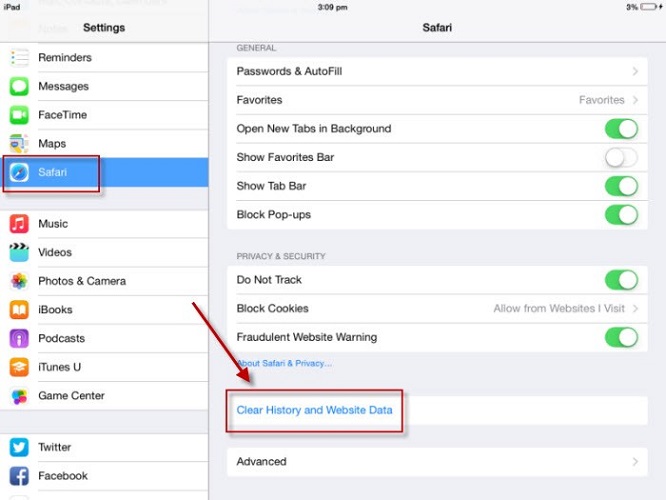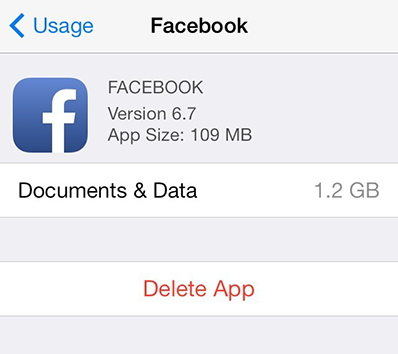A Windows 10 frissítésének gyorsítótárának törlése a lemezterület helyreállításához
A Windows 10 frissítési gyorsítótárát törölni szeretnéa lemezterület? Törölnie kell a sérült frissítési telepítőfájlokat, és le kell töltenie azokat? A rendszer frissítésekor a Windows automatikusan elrejti az összes Windows frissítési telepítőfájlt, amelyek hasznosak lehetnek, ha újra kell alkalmazni a frissítést. A bosszantó dolog az, hogy a Windows-frissítések sok merevlemez-területet vehetnek fel, például a Windows 10, akár 24 GB-os gyorsítótárterületet is használ, és a frissítés alkalmazása után nem törlődik automatikusan.
Nem számít, hogy törölni kell a Windows 10 frissítési gyorsítótár fájljait, vagy törölje a Windows 10 frissítési gyorsítótárát a frissítés meghibásodása után, most kövesse a bemutatónkat.
- 1. módszer: A Windows 10 frissítési gyorsítótárának kézi törlése vagy visszaállítása
- 2. módszer: A Windows 10 frissítése A gyorsítótár letöltése a Windows Care Genius alkalmazással
- 3. módszer: Kötegelt fájl létrehozása azonnali Windows 10 frissítési gyorsítótár törlése
1. módszer: A Windows 10 frissítési gyorsítótárának kézi törlése vagy visszaállítása
Ha elég professzionális a számítógépenA Windows frissítési gyorsítótárának kézi törléséhez kövesse az alábbi lépéseket. Először meg kell állítanunk a Windows frissítési szolgáltatását, mielőtt törölnénk a frissítési gyorsítótárat.
- Keresse meg a „Szolgáltatások” menüpontot a Start menüben és nyissa meg. A Szolgáltatások ablakban keresse meg a „Windows Update” szolgáltatást, kattintson rá jobb gombbal, és válassza ki a „Stop” opciót.
- Nyissa meg a File Explorer programot, és lépjen a C: WindowsSoftwareDistributionDownload gombra. A Letöltés mappa tartalmát biztonságosan törölheti.
- A frissítési gyorsítótár törléséhez nyissa meg a Parancssor parancsotStart -> Run és írja be a „cmd” parancsot. írja be a „cd / d% windir%” vagy a „cdwindows” parancsot. Írja be az „rd / s SoftwareDistribution” parancsot, és a gyorsítótár kiürült. Ezután újra kell engedélyeznie a Windows Update szolgáltatást.


2. módszer: A Windows 10 frissítése A gyorsítótár letöltése a Windows Care Genius alkalmazással
Ahelyett, hogy manuálisan törölné őket, TenorshareA Windows Care Genius, a többfunkciós rendszergondozási eszköz a számítógép tisztítására és a Windows 10 / 8.1 / 8/7 általános teljesítményének indítására. Könnyen tisztíthatja az összes Windows 10 frissítési letöltött gyorsítótárfájlt egyetlen kattintással.
Az ingyenes letöltéshez és a Windows Care Genius telepítéséhez telepítse a számítógépet.
- A Windows Care Genius futtatása telepítés után ésKattintson a Rendszertisztító elemre. Válassza ki a Rendszer fogyás lehetőséget. A Windows Care Genius automatikusan elkezdi a számítógép beolvasását. A program automatikusan létrehoz egy visszaállítási pontot az első használat során.
- Szkennelés után az összes letöltött telepítésitt találhatók a fájlok, a telepítő alapszintű gyorsítótára, az IME, a súgófájlok, a háttérképfájlok. A letöltött telepítőfájlok előtt jelölje be a jelölőnégyzetet a tisztításhoz.

3. módszer: Kötegelt fájl létrehozása azonnali Windows 10 frissítési gyorsítótár törlése
Létrehozhat egy kötegelt fájlt, és használhatja azt, hogy azonnal törölje a tartalom tartalmát Windows Update gyorsítótár.
- Nyissa meg a Jegyzettömböt, és másolja / illessze be az alábbi kódot:

- Mentés fájlként, és keresse meg ezt a fájlt (Purge.bat) a számítógép bárhol.
- Állítsa le a Windows Update szolgáltatást, és kattintson duplán a .bat purge.bat fájlra, és elkezdi és megtisztítja a C: WindowsSoftwareDistributionDownloadfolder fájlt a szkript szerint.
Összefoglalva, a Windows Care Genius a legegyszerűbb módja a Windows 10 frissítési gyorsítótárfájlok törlésének. Szerezd meg az ingyenes próbaverziót és próbáld meg ezt a fantasztikus szoftvert.