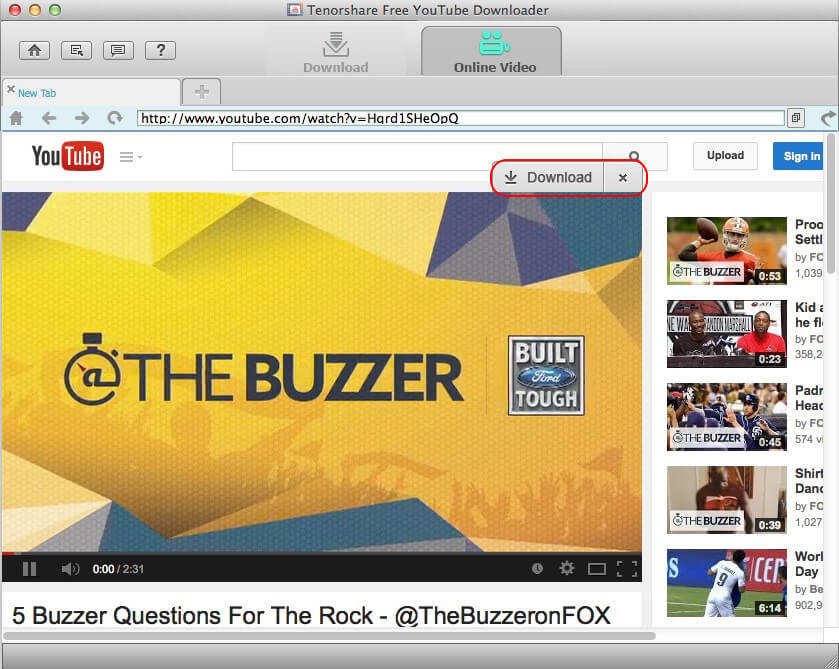A 2. gyorsítótár, előzmények és egyéb böngészőadatok törlése a Google Chrome-ban
Lehet, hogy nem sok figyelmet fordított rádgyorsítótárat, sütiket és egyéb böngészőadatokat, és nem biztos abban, hogy törölni szeretné-e. A Chrome-ban lévő hatalmas gyorsítótár, előzmények és stb. Miatt kifogyhat a lemezterülete és lelassulhat a számítógép. Ami még rosszabb, ezek a böngészőadatok a magánélet megosztását is okozzák. Tehát mindig jó ötlet a gyorsítótárat, a sütiket és a böngészési előzményeket rendszeresen törölni a Google Chrome-ból, hogy az adatvédelem biztonságosabbá váljon, és böngészője jobban működjön.
Kapcsolódó cikk: Hogyan gyorsíthatjuk fel a lassú Windows 10 PC-t a frissítés után
Tehát: „Hogyan törölhetem a böngésző gyorsítótárát, a sütiket és az előzményeket?” Ebben a bejegyzésben két leggyakoribb módszert kínálunk, amelyek segítenek a gyorsítótár, az előzmények és más böngészőadatok könnyű törlésében a Google Chrome-ban.
- 1. módszer: A böngészési előzmények, letöltési előzmények, gyorsítótár, sütik manuális eltávolítása a Chrome-ban
- 2. módszer: A PC Cleaner használatával törölje a Google Chrome gyorsítótárát, az előzményeket és az egyéb böngészőadatokat
1. módszer: A böngészési előzmények, letöltési előzmények, gyorsítótár, sütik manuális eltávolítása a Chrome-ban
1. lépés: A Chrome jobb felső sarkában kattintson a Chrome menüre.

2. lépés: Lépjen az Eszközök elemre, majd kattintson a „Böngészési adatok törlése” elemre.

3. lépés: Akkor megjelenik egy felbukkanó ablak. Válassza ki a törölni kívánt böngészőadatokat. A gyorsítótár és az előzmények teljes kitisztítása érdekében javasoljuk, hogy válassza az „idő kezdete” pontot az „Az alábbi elemek törlése a következőből” menüpontból.
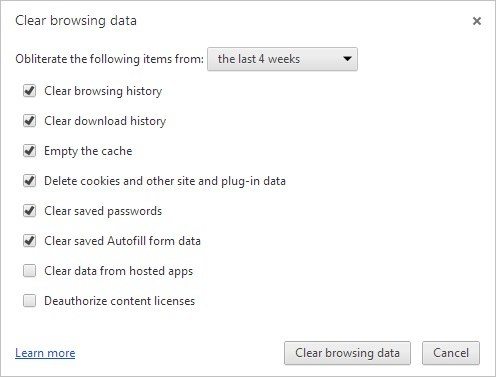
4. lépés: Ha a fenti kész, kattintson a „Böngészési adatok törlése” elemre. A böngésző adatainak ürítéséhez szükséges idő attól függ, hogy mennyi fájlt távolított el. Csak egy csésze kávét várjon, és türelmesen várjon.
2. módszer: A PC Cleaner használatával törölje a Google Chrome gyorsítótárát, az előzményeket és az egyéb böngészőadatokat a Windows 10 / 8.1 / 8/7 rendszeren
A Windows Care Genius egyablakos megoldást kínál az összes gyorsítótár, süti, böngészési előzmények és stb. Megtalálásához a Chrome-ban, majd egy kattintással törölheti azokat.
1. lépés: Ingyenes letöltés a próbaverzióra az alábbi gombból. Telepítse a programot a Windows 10, 8.1, 8, 7, XP, Vista számítógépre.
2. lépés: Nyissa meg a tisztító eszközt, majd lépjen a Rendszertisztító> Közös tisztító elemre. Koppintson a Beolvasás elemre a számítógép szkennelésének megkezdéséhez.
3. lépés: A szkennelés után kattintson a „Tisztítás” elemre a levélszemét fájlok eltávolításához. Vegye figyelembe, hogy ez az eszköz nem csak a Google chrome, hanem az IE, a Firefox, az Edge alkalmazásból törli az előzményeket, a nyomokat, a gyorsítótárat és a sütiket is.
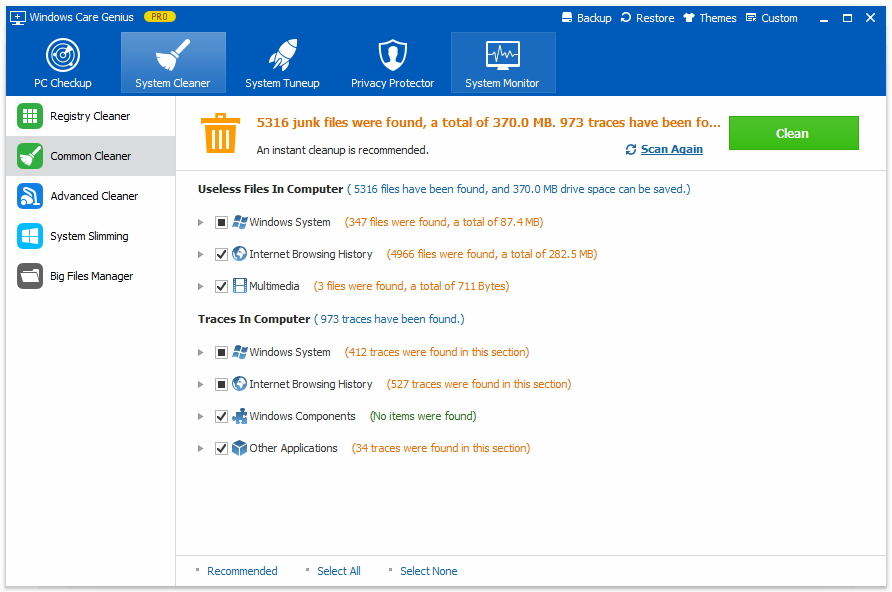
Ez arról szól, hogy miként törölheti a gyorsítótárat, az előzményeket és az egyéb böngészőadatokat a Google Chrome-ból. Válassza ki a megfelelőbbnek, ha böngészője gyorsabban, biztonságosan és simábban működik.