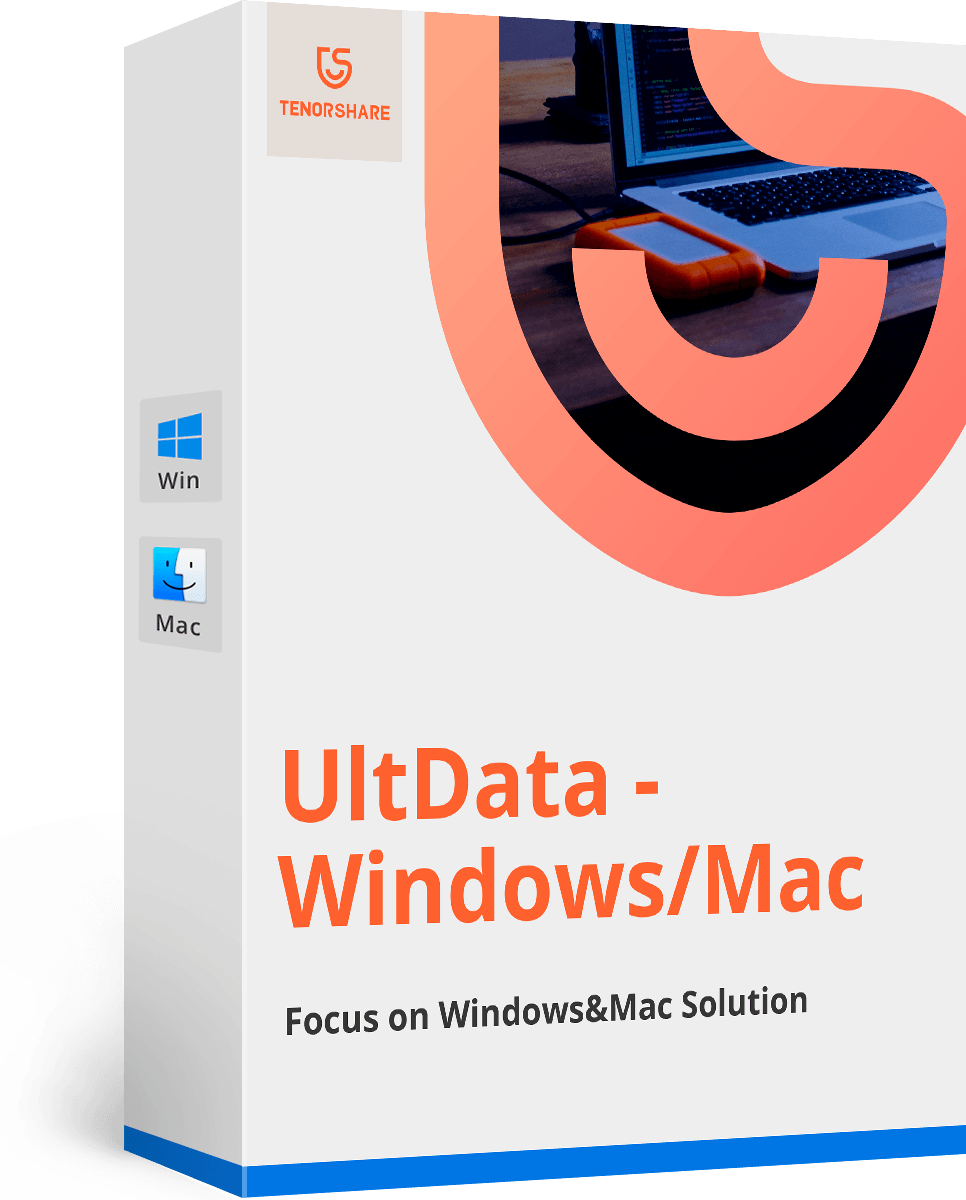Hogyan lehet létrehozni egy indítható MacOS Sierra telepítőt
Az elmúlt években az Apple tovább haladAz AppStore - mind az iOS, mind a MacOS - az összes alkalmazás terjesztésére, beleértve az operációs rendszert is. A tökéletes világban ez a megközelítés finom és dandy, de nem élünk ott.
Ez „Mindent a felhőn” A módszernek számos hátránya van, különösena macOS telepítőjével kapcsolatban. Először is, a fájl mérete túl nagy ahhoz, hogy néhányan letölthessenek az interneten. Másodszor, azoknak, akiknél több Mac van, a telepítőfájlt többször kell letölteni, egyszer minden gépre. Idő pazarlás és az internet sávszélessége.
Előfordul, hogy jobb a MacOS telepítése a következővel:meghajtó telepítő. De nemcsak másolhatja és beillesztheti a letöltött fájlt egy USB meghajtóra. Hozzon létre egy indítható meghajtót. Ez a könnyű módja annak, hogy megcsinálja.

A macOS Sierra Installer letöltése
Először keresse meg és töltse le a macOS Sierra alkalmazást az App Store-ban. A telepítőt a rendszer a rendszerbe menti Alkalmazások mappába, és a letöltés után automatikusan elindul, de abba kell hagynia. Mert ha folytatja a telepítést, a telepítőt a folyamat után eltávolítják a helyi merevlemezről.

A telepítőt megtarthatja az Alkalmazások mappában, vagy készíthet biztonsági másolatot egy másik meghajtóra / mappába.
Külső meghajtó előkészítése
A telepítő létrehozásához USB flash meghajtóra vagy külső merevlemezre van szüksége, legalább 8 GB tárhellyel.
A folyamat során a meghajtót automatikusan újraformázza. Tehát ha értékes adatai vannak a meghajtón, akkor bölcs dolog, ha biztonságosan biztonsági másolatot készít azokról.
És ne felejtsd el megváltoztatni a meghajtó nevét Névtelen mert a következő lépéshez szükséges.
A gyors és egyszerű út
A rendszerindító telepítő meghajtót a terminál segítségével hozhatja létre. De miért kell megtenni a nehéz utat, ha van a gyors és egyszerű út?
A két alkalmazás egyikét felhasználhatja a folyamat elősegítésére:
- Telepítse a Lemezkészítőt
- Diskmaker X
Mindkét alkalmazás gyors és egyszerű. Támogatják az OS X régebbi verzióját is.
Miután letöltötte a két alternatíva egyikét, csak annyit kell tennie, hogy elindítja az alkalmazást, válassza ki a telepítő fájlt és kövesse a folyamatot. Néhány perc múlva megkapja a rendszerindító meghajtót.
Indítás a telepítő meghajtóról
A rendszerindító telepítő meghajtó létrehozása után a Sierra telepítéséhez be kell indítania a Mac-jét.
- 1. Csatlakoztassa a külső meghajtót a Mac-hez.
- 2. Indítsa újra a Mac számítógépet, és nyomja le az Opció gombot, amíg a Mac indul.
- 3. Néhány pillanat múlva a Mac-n megjelenjen a Startup Manager, amely megmutatja az elérhető indító meghajtókat. Kattintson a külső meghajtóra és nyomja meg a Vissza gombot.
- 4. A Mac megjeleníti az OS X Utilities ablakot. Ha telepíteni szeretné a Sierra szoftvert, és az adatokat érintetlenül hagyja, válassza az OS X telepítése lehetőséget. Ha újra szeretné kezdeni és törölni szeretné az adatokat, be kell lépnie a Lemez segédprogramba, hogy először újraformázza a belső meghajtót, majd telepítse a macOS Sierra szoftvert.
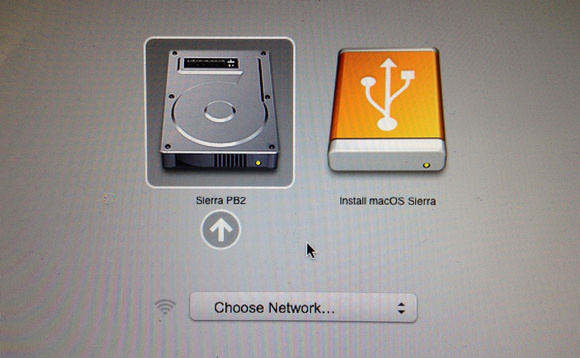
Az adatok biztonsági mentése és helyreállítása
Akár a tiszta telepítést, akár a frissítést választjaa MacOS korábbi verziója esetén a folyamat kockáztatja az adatok elvesztését. Az adatok biztonságának megőrzése érdekében nincs más lehetőség, mint biztonsági másolatot készíteni, hogy később vissza lehessen állítani.
Használhatja a Tenorshare Data súgójátRecovery for Mac. Ez az alkalmazás egy teljes Mac adat-helyreállítási megoldás, amely minden típusú fájlt helyreállíthat a Mac merevlemezéről és más hordozható eszközökről, például USB flash meghajtóról, külső merevlemezről, SD kártyáról, iPhoneról. Az alkalmazás támogatja az összes macOS verziót, beleértve a macOS High Sierra, EI kapitány, Yosemite vagy az alatt.