A Windows 10 indítása az USB Drive - 2019 útmutatóból
Akár tetszik, akár nem, az optikai lemezek elmúltakfőműsoridő. Ezt a gyorsabb és nagyobb kapacitású USB flash meghajtók váltották fel. Egyre több PC lemond az optikai meghajtóról az USB-portok javára. Tehát, amikor eljön az idő a Windows 10 telepítőprogramjának indításához, be kell töltenie egy bootolható USB-t.
De hogyan kaphatsz egy indítható Windows 10 USB meghajtót? És hogyan állítja be a Windows 10 PC-t az USB-ről való indításra?
1. rész: Bootable Windows 10 USB meghajtó létrehozása
Annak ellenére, hogy a Microsoft eladja a rendszerindító Windows rendszert10 USB-meghajtót hozhat létre. Szüksége lesz legalább 4 GB-os USB-meghajtóra, a legkisebb 6 GB-tól 12 GB-ig a szabad lemezterületre és egy internetkapcsolatra.
Először ellenőrizze, hogy milyen típusú Windows szükséges. Tartsa a számítógépen a Windows billentyűt, és nyomja meg a szünet / szünet gombot. Az információ a „Rendszer típusa”. Ezután letöltheti a Media Creation Tool a Windows 32 bites másolata vagy 64 bites példánya.

Ezután indítsa el az eszközt, és megjelenik a telepítési adathordozó frissítésének vagy létrehozásának lehetősége. Válassza ki a másodikt, majd nyomja meg a következőt.
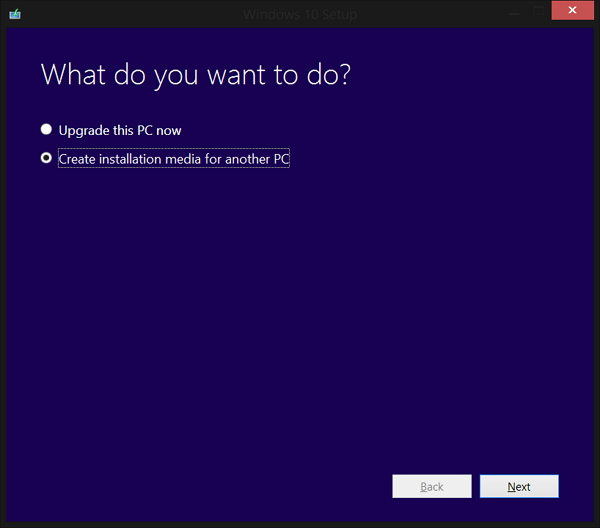
Kövesse a lépéseket, és válassza ki a legjobban megfelelő opciókat. Kérjük, vegye figyelembe, hogy a telepítő N változatai nem tartoznak a Windows Media Playerhez. Ne felejtse el kiválasztani az USB-t a média típusaként.
- A rendelkezésre álló hely ellenőrzése után az eszköz a Windows 10 telepítőjének letöltésével folytatódik. A folyamat az internetkapcsolat sebességétől függően eltarthat egy ideig.
- Amikor a letöltés befejeződött, az eszköz automatikusan létrehoz egy bootolható meghajtót a választott USB-n keresztül.
- Kérjük, vegye figyelembe, hogy mindent töröl a meghajtón, ezért a folyamat megkezdése előtt feltétlenül mentse el a fontos fájlokat.
- A folyamat egyszerű, mivel minden megtörténtautomatikusan az eszköz által. Egy másik lehetőség, hogy a rendszerindító meghajtót manuálisan hozza létre a parancssor segítségével. De miért használja ezt a bonyolultabb módot, ha könnyebb az út? Tehát nem fogjuk megvitatni a parancssor útját.
2. rész: A Windows 10 indítása az USB meghajtóról
A legtöbb számítógép alapértelmezés szerint be van állítva az elsődleges merevlemezről. De ezt a konfigurációt a BIOS-ról módosíthatja. A számítógép indításakor vagy újraindításakor elérheti a BIOS-t.
Mert gyakorlatilag túl sok más vanindítási beállításokat, olvassa el a dokumentációját. Általában azonban újra kell indítania a számítógépet, és a BIOS-ba való belépéshez nyomja meg az egyik funkciógombot. Ezután a nyilakkal navigálhat a BIOS menüben, és adja meg a kulcsokat.
A módosítások megerősítése után a számítógép újra újraindul, és az USB-ről indul. Győződjön meg róla, hogy már az újraindítás előtt behelyezte a fent létrehozott USB-t.

Mivel az USB már konfigurálva van a Windows 10 rendszerrel, az indítási folyamat fogja használni. Mindössze annyit kell tennie, hogy kövesse a képernyőn megjelenő folyamatot.
Az indító szakember
Ahhoz, hogy segítse a teljes indítási folyamatotkönnyebb, használhat egy segítséget egy Windows Boot Genius nevű alkalmazásból. Ez a végső Windows rendszerindító orvos, amely segít könnyen létrehozni egy indítható Windows 10 USB meghajtót, és kijavíthatja a Windows 10 különböző indítási problémáit, beleértve a számítógép összeomlását, kék képernyőjét, véletlenszerű újraindítását, "t bootot és más Windows" indítási problémákat.





![2 egyszerű módja annak, hogy a Windows 10-et a Safe Mode-ba indítsa [2019 útmutató]](/images/fix-windows/2-easy-ways-to-boot-windows-10-into-safe-mode-2019-guide.jpg)



