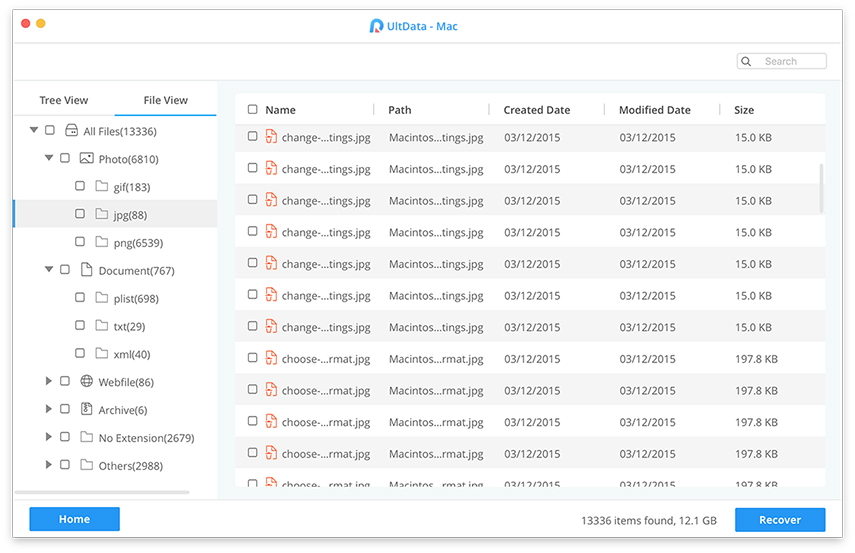Hogyan lehet leállítani a MacOS Sierra-t El Capitanba
A Mac-felhasználók egyike a sok előnye, hogy a Windowsa felhasználók soha nem képzelnék el, hogy az ingyenes operációs rendszer frissítés. Minden alkalommal, amikor az Apple kiadja a legújabb és legnagyobb MacOS-t, mindig nulla dollár árcédulával rendelkeznek. Ezért a legfrissebb macOS-ok elfogadása mindig a tetőn megy keresztül. Ki ellenezhetné a bolygók legjobb operációs rendszereit a Mac-ek számára ingyen?
De sajnos, a legújabb és legnagyobb MacOS nem mindig jelenti a legjobbat a gépe számára, különösen, ha a gépe régi.
Bár a készülék még mindig kompatibilisa legfrissebb MacOS High Sierra, annál idősebb a Mac, annál nagyobb a macOS feszültsége, amit el kell viselnie. Éppen ezért érthető, hogy néhány régebbi Mac-rel rendelkező ember eldöntheti, hogy Sierra El Capitan-ra vagy High Sierra-ra Sierra-ra csökken.
Hogyan csökkenti a macOS-t? És mi van, ha nem rendelkezel a Time Machine biztonsági mentésekkel?
Egy verzió leállítása
A legegyszerűbb módja annak, hogy a Time Machine-ben lévő biztonsági mentést használja, és később megvitatjuk. De ha nincs ilyen, akkor az alább leírt folyamatot használhatja.
Azok a lépések, amiket hamarosan megvitatnak majdtöbbé-kevésbé azonos a különböző macOS-ok alatt. Kevés különbség lenne a részletekben, de nem feltétlenül szükségesek. Tehát, hogy a Sierra-ról El Capitan-ra vagy a High Sierra-ról Sierra-ra vagy alacsonyabbra történő besorolást végezte-e, kérjük, nyomtasson vagy olvassa el ezt a beszélgetést egy másik eszközön, hogy az utasításokat kézben tartsa.
1. lépés: Az aktuális macOS-ok biztonsági mentése
Mivel a leértékelés törli az aktuális macOS-tteljes egészében, beleértve a fájlokat, programokat vagy dokumentumokat, bölcs dolog a fontos fájlok biztonsági mentése a folyamat megkezdése előtt. Használjon külső merevlemez vagy felhőalapú tárolási szolgáltatásokat, mint például a Dropbox, a OneDrive vagy az iCloud.
2. lépés: A korábbi MacOS rendszerindító meghajtó létrehozása
Ha a Sierra-ról az El Capitan-ra kerül, akkor az El Capitan rendszerindító meghajtója szükséges. De ha a High Sierra-ból leereszkedett, szüksége van Sierra-ra.
Töltse le a telepítőt az AppStore-ból, és használja a DiskMaker X program segítségét a rendszerindító lemez létrehozásához.
3. lépés: Törölje az aktuális macOS-t
Itt az ideje, hogy törölje a számítógépen jelenleg telepített MacOS-t. Ha Sierra-ról El Capitan-ra csökken, akkor itt az ideje, hogy törölje a Sierra-t. Íme a lépések.
- 1. Csatlakoztassa a Mac-et a Internet Wi-Fi vagy Ethernet segítségével.
- 2. Kattintson a Apple ikonra a képernyő bal felső sarkában.
- 3. Válassza a lehetőséget Újrakezd a legördülő menüből.

- 1. Tartsa lenyomva a gombot Command + R, és tartsa lenyomva a gombokat, amíg a számítógép újra nem indul.
Ez helyreállítási módba helyezi a számítógépet. - 2. Kattintson a gombra Lemez segédprogram az OS X segédprogramok választójában.
- 3. Kattintson a gombra Folytatni.

- 1. Válassza ki Indítási lemez.
- 2. Kattintson a Törli fül az ablak tetején.

- 1. Adja meg a megsemmisítendő fájl nevét (mint a MacOS High Sierra vagy valami).
- 2. Válassza a lehetőséget Mac OS Extended (naplózott) a formázási listából.
- 3. Kattintson a gombra Törli.

A folyamat befejezése után lépjen ki a Lemez segédprogramból a képernyő bal felső sarkában lévő legördülő menüből, hogy visszatérjen az OS X segédprogramok választójához.
4. lépés: Telepítse újra a MacOS korábbi verzióját
A jelenlegi MacOS-telepítés törlése utánújra kell telepítenie a MacOS korábbi verzióját. Ha Sierra-ról az El Capitan-ra csökken, akkor itt az ideje, hogy telepítse az El Capitan-t. Be kell kapcsolnia a telepítési USB-t.
- 1. Csatlakoztassa a Mac-et a Internet Wi-Fi vagy Ethernet segítségével.
- 2. Kattintson a Apple ikonra a képernyő bal felső sarkában.
- 3. Válassza a lehetőséget Újrakezd a legördülő menüből.

- 1. Tartsa lenyomva a gombot választási lehetőség a számítógép újraindításakor. Ezzel elküldheti Önt az indító lemez kiválasztásának lehetőségére.
- 2. Válassza a lehetőséget macOS El Capitan (vagy bármi legyen a telepíteni kívánt MacOS) az indító lemezek listájáról, és elkezdi telepíteni a Mac-et.
- 3. Kattintson a gombra Folytatni a telepítési ablakban.
Kövesse a folyamatot, és miután befejezte, a frissen telepített Mac készen áll a dobásra.
A legegyszerűbb módja a Mac OS X EI Captitan-ra történő visszalépéshez
Ha van egy friss biztonsági mentése a Mac-ről, akkor megkerülheti azokat a meglehetősen bonyolult folyamatokat, amelyek visszaállnak az EI kapitányra.
- 1. Csatlakoztassa a számítógépét az internethez Wi-Fi vagy Ethernet használatával.
- 2. Kattintson a Apple ikonra.
- 3. Válassza a lehetőséget Újrakezd a legördülő menüből.
- 4. Tartsa lenyomva Command + R ha az indító hangjelzést hallja, és folyamatosan tartja a billentyűt, amíg a számítógép újra nem indul.
- 5. Válassza a lehetőséget Visszaállítás a Time Machine biztonsági másolatból az OS X segédprogramok választójában.
- 6. Kattintson a gombra Folytatni.

- 1. Kattintson a gombra Folytatni miután elolvasta a biztonsági mentésről szóló fontos információkat.
- 2. Válassza ki a lehetőséget Biztonsági forrás mert a Time Machine biztonsági mentése tárolódik.
- 3. Kattintson a gombra Folytatni.
- 4. Válassza ki a legújabb MacOS Sierra biztonsági másolatot a meghajtóról.
- 5. Kattintson a gombra Folytatni.

Ezután megkezdődik a visszaállítási folyamat. Ez eltarthat egy ideig, így leülhet és pihenhet.
Egy másik módszer a biztonsági mentéshez és a helyreállításhoz
Az Apple Time Machine nem az egyetlen játékosaz adatmentési és helyreállítási mező. Egy másik ajánlott eszköz a feladathoz a Tenorshare Data Recovery for Mac. Ez az alkalmazás egy teljes Mac adat-helyreállítási megoldás, hogy a MacOS merevlemezéről és más hordozható eszközökről, például USB flash meghajtóról, külső merevlemezről, SD-kártyáról, iPhone-ról stb.