Az adatok helyreállítása a MacBook Pro merevlemezéről
- Szia, valaki törölte a fájljaimat az mbp2015-en, valaki tudja, hogy hogyan vagy mikor történik? Bármilyen módon tudom nyomon követni azt a rendszer naplójából, vagy máshol? Kösz."
A MacBook Pro nagyon erősnek tekinthetőeszköz. Vannak azonban olyan idők, amikor az erő nem garantálja a hibamentes forgatókönyvet. A felhasználók sokan panaszkodnak egy halott merevlemezre a MacBook Pros-on. Ha hasonló helyzetben van, az alábbi útmutatónk néhányat mutatja MacBook Pro merevlemez helyreállítása megoldásokat, így legalább visszaállíthatja az adatokat a merevlemezről.
Még akkor is, ha egy merevlemez összeomlik vagy csak megállválaszoljon bármelyik műveletre, még mindig van módja a merevlemezen tárolt adatok helyreállításának. Számos olyan módszer áll rendelkezésre, amelyek segítenek helyreállítani és helyreállítani az adatokat a MacBook Pro merevlemezéről.
- 1. rész: Az adatok helyreállítása a MacBook Pro merevlemezéről
- 2. rész: Az adatok helyreállítása a halott / sikertelen / összeomlott MacBook Pro merevlemezről
1. rész: Az adatok helyreállítása a MacBook Pro merevlemezéről
Ha még mindig képes Mac ésúgy tűnik, hogy a merevlemez-meghajtó bizonyos mértékig működik, az Ön adatainak helyreállításához egyszerű módszer áll rendelkezésre. Mindaddig, amíg a MacBook Pro rendszerindításra képes, és telepíthet egy szoftvert, akkor ezt a módszert használhatja az adatok helyreállításához.
A módszer az UltData - Mac nevű szoftvert használjaAdatmentés, amely lehetővé teszi a MacBook Pro merevlemezéről származó fájlok keresését és visszaállítását. A szoftver először beolvassa a meghajtót, majd kiválaszthatja azokat a fájlokat, amelyeket vissza szeretne állítani a készüléken. Nézzük meg, hogyan lehet helyreállítani az adatokat a MacBook Pro merevlemezéről egy szoftver használatával:
1. lépés Töltse le és indítsa el a fent említett szoftvert a Mac számítógépén. Elindításakor az első dolog, amit meg kell tennie, válassza ki azt a merevlemezt, ahol az adatokat tárolta. Ezután kattintson a gombra, amely azt mondja Letapogatás a meghajtó beolvasásához.

2. lépés Ha a MacBook Pro a MacOS High Sierra vagy újabb verzióját futtatja, először le kell tiltania a SIP-t a készüléken. Ez az alábbi képen látható lépések követésével végezhető el.

3. lépés A beolvasott fájlokat a képernyőn kell megjeleníteni. Jelölje ki azokat a fájlokat, amelyeket a merevlemezről kíván helyreállítani, és kattintson a Vissza gombra.

4. lépés A következő képernyőn válasszon ki egy mappát, ahová menteni szeretné a helyreállított fájlokat.
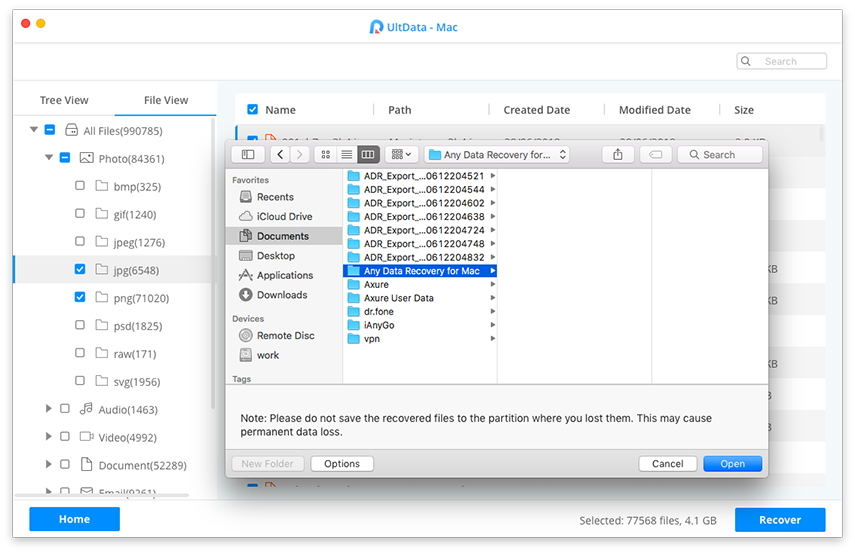
Ez az egész. A kiválasztott fájlok a MacBook Pro merevlemezéről a kiválasztott mappába kerülnek vissza.
2. rész: Az adatok helyreállítása a halott / sikertelen / összeomlott MacBook Pro merevlemezről
Ha nem tudja elindítani a Mac-et, akkor Önnem tudja használni a fenti módszert, mivel először megköveteli a Mac rendszer indítását. Ebben az esetben megteheti, hogy létrehozhat egy bootolható MacOS USB lemezt a Mac rendszer indításához, majd a szoftver segítségével helyreállíthatja az adatokat. Az alábbiakban bemutatjuk, hogyan lehet megtenni.
Fázis 1. Hozzon létre egy bootolható MacOS USB lemezt
Annak érdekében, hogy a rendszerindító adathordozót hozzon létreA MacOS-nak szüksége lesz egy olyan USB flash meghajtóra, amelyen elegendő memóriahely van. Ezután kövesse az alábbi lépéseket, hogy a MacBook Pro rendszerindító meghajtó legyen.
1. lépés: Töltse le a MacOS Installer alkalmazást az App Store-ból egy működő Mac-en. Csatlakoztassa az USB flash meghajtót a Mac számítógépéhez.
2. lépés: Nyissa meg a terminálalkalmazást a Mac számítógépén a Launchpadra kattintva, és keresse meg és kattintson a Terminálra.

3. lépés: A terminálalkalmazás megnyitásakor az alábbi parancsok egyikével hozza létre a bootolható MacOS USB lemezt. Használja az App Store-ból letöltött MacOS-verzióhoz tartozó parancsot.
Mojave:
sudo / Alkalmazások / MacOS telepítése Mojave.app/Contents/Resources/createinstallmedia - Volume / Volume / MyVolume
Magas Sierra:
sudo / Alkalmazások / MacOS telepítése High Sierra.app/Contents/Resources/createinstallmedia - Volume / Volume / MyVolume
Hegylánc:
sudo / Alkalmazások / MacOS telepítése Sierra.app/Contents/Resources/createinstallmedia - Volume / Kötetek / MyVolume --applicationpath / Alkalmazások / MacOS Sierra.app telepítése
El Capitan:
sudo / Alkalmazások / OS X telepítése El Capitan.app/Contents/Resources/createinstallmedia - Volume / Kötetek / MyVolume --applicationpath / Alkalmazások / OS X telepítése El Capitan.app

4. lépés. Húzza ki az USB flash meghajtót a Mac-ből, amikor használatra kész.
2. fázis: Helyezze vissza a Dead / Failed / Crashed Macbook Pro adatait
Most, hogy van egy bootolható MacOS lemezed magaddal, akkor használhatod a halott MacBook Pro indításához. Csak csatlakoztassa a nem működő Mac-hez, és indítsa el a Mac-t.
Amikor a Mac elindul, telepítse a működtetőtrendszeren. Ezután telepítse az UltData - Mac Data Recovery programot, és használja az adatokat a halott Mac merevlemezről. Az elveszett fájlok helyreállításához kövesse a fent említett lépéseket.
Így lehet letölteni az adatokat a MacBook Pro merevlemezéről egy indítható MacOS lemez használatával.
Ha valami történt a MacBook Pro programmalMerevlemez-meghajtó, és nem érheti el a fájlokat, ahogyan azt szokás szerint csinálnánk, a fenti útmutatónk segíthet helyreállítani a MacBook Pro összeomlott vagy akár halott merevlemezéről származó fájlokat.









