Top 4 načina za promjenu WiFi lozinke
WiFi je postao vrlo čest kao ibitan dio našeg svakodnevnog života i najrašireniji je način pristupa internetu. Ali, ako imate WiFi u svom domu, onda je vrlo potrebno da ga osigurate lozinkom kako bi se spriječilo da hvatači gaze na vašoj propusnosti. Vaša lozinka mora biti jaka, tako da se ne može "lako razbiti". Štoviše, trebate je redovito mijenjati tako da vaša WiFi mreža nije obuhvaćena. Ako ne znate kako promijeniti zaporku za WiFi, a zatim slijedite ovaj članak! Ovdje smo naveli neka od najčešćih rješenja o tome kako promijeniti svoju WiFi lozinku.
- Opcija 1: Kako promijeniti Wi-Fi zaporku na iOS uređaju
- Opcija 2: Kako promijeniti Wi-Fi lozinku na TP-Link
- Opcija 3: Kako promijeniti lozinku za Wi-Fi u sustavu Windows
- Opcija 4: Kako promijeniti Wi-Fi zaporku na Mac računalu
Opcija 1: Kako promijeniti Wi-Fi zaporku na iOS uređaju
Kada se spojite na WiFi mrežu pomoću iOS-aUređaj zaporku sprema sustav u datoteku. Ali, ne možete normalno pristupiti toj datoteci. Ako ste među ljudima koji postaju na forumima za pomoć "Promijenio sam svoju WiFi lozinku i zaboravio" i želim znati kako je promijeniti, onda možete dohvatiti lozinku iz memorije Za to možete koristiti Tenorshare 4uKey - Upravitelj lozinki.
Tenorshare 4uKey - Upravitelj lozinki je iOStražilo i upravitelj. Ovaj je program osmišljen za pristup najdubljim dijelovima iOS sustava i pronalaženje datoteka s lozinkama koje inače nisu dostupne. Možete promijeniti lozinku bilo kada i bilo gdje uz pomoć ovog alata.Program se može instalirati na Windows ili Mac računalo i omogućuje vam da pronađete izgubljenu lozinku s vašeg iOS uređaja.
Korak 1: Posjetite službenu web-lokaciju Tenorshare 4uKey - Upravitelj lozinki. Zatim preuzmite i instalirajte program na Windows ili Mac računalo / prijenosno računalo.
Korak 2: Pokrenite ovaj iOS tražilo lozinke nakon instalacije i povežite vaš iOS uređaj s računalom pomoću kompatibilnog USB kabela.

Korak 3: Pričekajte da program otkrije vaš uređaj i zatim kliknite gumb "Start Scan" (Pokreni skeniranje) da biste počeli tražiti WiFi lozinku na iOS uređaju.

Korak 4: Po završetku postupka skeniranja prikazat ćete sve račune i lozinke na uređaju u skladu s njihovom kategorijom. Kliknite karticu "Wi-Fi račun" da biste pregledali spremljene zaporke za Wi-Fi.

Korak 5: Kliknite gumb Izvezi, a zatim odaberite opciju ako želite izvesti lozinku u .csv datoteku za različite programe ili upravitelje lozinkama.
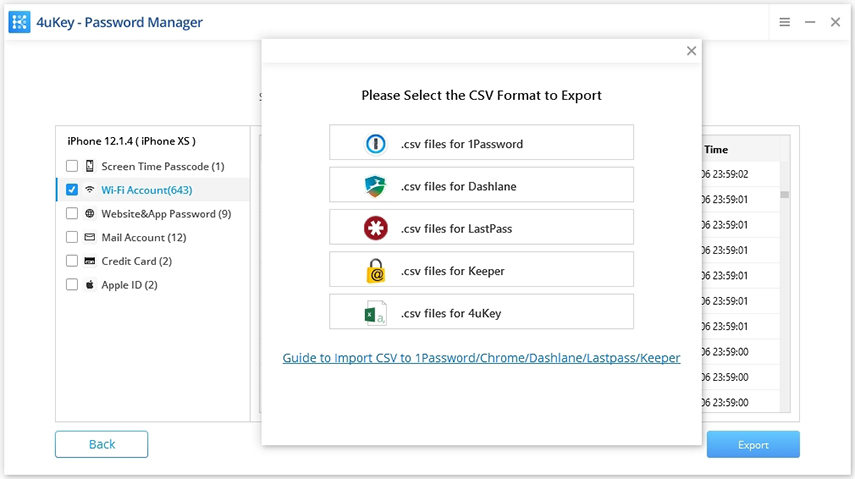
I to je tako! Lako je to.
Opcija 2: Kako promijeniti Wi-Fi lozinku na TP-Link
Ako kod kuće imate TP-Link usmjerivač, tada možete koristiti njegov mrežni uslužni program za usmjeravanje promijeniti zaporku za WiFi, Ako želite znati kako promijeniti zaporku s uslužnog programa TP-link, slijedite niže navedene korake.
Korak 1: Povežite računalo ili mobilni uređaj s TP-Link WiFi mrežom i otvorite bilo koji web-preglednik.
Korak 2: Upišite "192.168.1.1" u adresnu traku preglednika i pritisnite Enter da biste došli do stranice za prijavu TP-Link routera.

Korak 3: Sada unesite svoje TP-Link korisničko ime i lozinku. Ako niste promijenili ove postavke, zadano korisničko ime i zaporka bit će "admin".
Korak 4: Nakon prijave, kliknite na Wireless (Bežična veza)> Wireless Security (Sigurnost bežične veze)

Korak 5: Sada unesite novu lozinku u odgovarajući tekstni okvir i kliknite Spremi.

Korak 6: Na kraju se odjavite i postavke će biti spremljene.
Opcija 3: Kako promijeniti lozinku za Wi-Fi u sustavu Windows
Kad god promijenite bežični usmjerivačlozinku, morate također ažurirati zaporku na svim drugim uređajima kako bi mogli dobiti pristup internetu. Promjena WiFi lozinke u sustavu Windows jednako je jednostavna kao i na mobilnom uređaju. Vi samo trebate otići na svojstva Wi-Fi mreže i ažurirati mrežni sigurnosni ključ. Ako želite znati kako promijeniti lozinku za WiFi u sustavu Windows, slijedite korake u nastavku -
Korak 1: Istovremeno pritisnite tipke Windows + R da biste otvorili naredbu Pokreni.

Korak 2: Unesite "ncpa.cpl" u okvir za tekst u odnosu na opciju otvaranja, a zatim kliknite U redu. Stići ćete na stranicu mrežnih veza.
Na ovu stranicu možete doći i preko upravljačke ploče> Mreža i internet> Centar za mrežu i zajedničko korištenje> Promijeni postavke adaptera.
Korak 3: Desnom tipkom miša kliknite WiFi vezu, a zatim u skočnom izborniku kliknite opciju Status.
Korak 4: Zatim kliknite "Wireless Settings" u dijaloškom okviru Status WiFi mreže. Otvorit će se novi dijaloški okvir.

Korak 5: Zatim kliknite karticu Sigurnost u odabranom dijaloškom okviru svojstava WiFi mreže, a zatim potvrdite okvir Prikaži znakove.
Korak 6: Prikazat će se trenutna WiFi lozinka u okviru Network Security Key. Sada možete unijeti novu zaporku u ovaj tekstni okvir, a zatim kliknite U redu da biste spremili promjene. Na taj način mijenjate WiFi zaporku na Windows uređajima.

Opcija 4: Kako promijeniti Wi-Fi zaporku na Mac računalu
Kada se pridružite Wi-Fi mreži koja je zaštićena lozinkomna Mac računalu, imate mogućnost automatskog povezivanja na mrežu kada ste u dometu. Ipak, ako upravitelj mreže promijeni lozinku za mrežu, trebate isto tako resetirati ili pronaći Wi-Fi zaporku na vašem Mac računalu do nove lozinke za bežičnu mrežu ili se računalo neće povezati. Ako želite znati kako promijeniti zaporku na Macu, a zatim u nastavku, dali smo sve odgovarajuće korake.
Korak 1: Kliknite na simbol "Apple" koji se nalazi u gornjem lijevom kutu zaslona vašeg Mac računala i prikazat će se padajući izbornik
Korak 2: Kliknite na "Postavke sustava" s popisa opcija iz padajućeg izbornika i kliknite ikonu "Mreža" u odjeljku "Internet & Wireless". Time ćete na zaslonu otvoriti zaslon Postavke mreže.
Korak 3: Idite na "AirPort" opciju u prozoru Network i zatim kliknite "Advanced" u donjem desnom kutu.
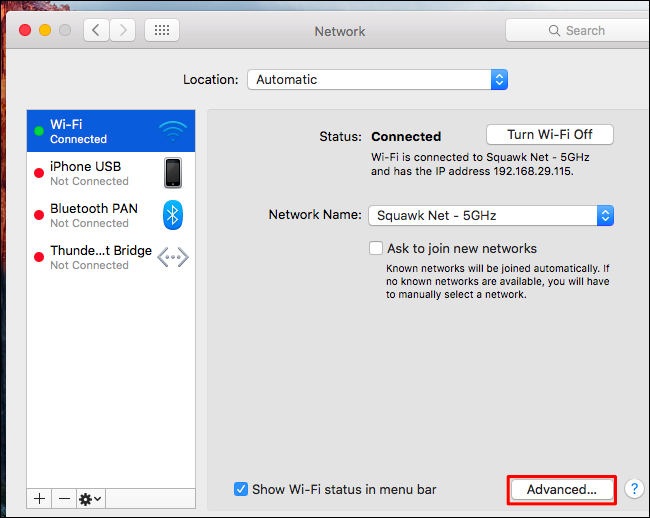
Četvrti korak: Kliknite karticu "AirPort" na vrhu prozora, a zatim na popisu "Preferred Networks" pronađite naziv Wi-Fi mreže.
Korak 5: Kliknite na mrežu i nakon toga kliknite gumb "Uredi", koji se nalazi pored simbola "+" i "-" ispod popisa preferiranih mreža. Pojavit će se drugi prozor.

Korak 6: Kliknite na polje "Lozinka" i obrišite trenutnu lozinku. Upišite novu zaporku i kliknite "U redu". Imajte na umu da pored oznake "Prikaži zaporku" možete staviti pečat za provjeru da biste prikazali zaporku koja je trenutno stavljena po strani za odabranu Wi-Fi mrežu.

Korak 7: Kliknite crveni simbol "X" u gornjem lijevom kutu prozora kako biste napustili prozor Mreža i poštedjeli vaše promjene.
Sažetak
Da biste održali sigurnost bežične mreže, viuvijek treba koristiti jaku lozinku, tako da isn "t puknut lako. Štoviše, potrebno je mijenjati WiFi lozinku redovito, tako da čak i ako je netko u mogućnosti to ispucati lozinku, oni don ¡t dobiti ga koristiti za mnogo vremena. Ovdje smo dali 4 različita rješenja za promjenu WiFi lozinke. Nadam se da sada znate kako promijeniti zaporku tako da prođete kroz gore opisani vodič. Na kraju, preporučujemo korištenje Tenorshare 4MeKey, vrhunskog alata za oporavak lozinke za Wi-Fi, za upravljanje WiFi lozinkama na vašem iOS uređaju!









