Kako pronaći Wi-Fi lozinku na Macu
Većina nas rijetko razmišlja o svojoj Wi-Fi mrežizaporku nakon što je postavite. Vjerojatno nikad ne mislite nakon toga. Ali što se događa ako zaboravite lozinku? A sada, trebate ga vratiti? Možete li to učiniti u nekoliko jednostavnih koraka? Naravno da možete, ako imate lozinku administratora. U vodiču ćemo korak po korak objasniti kako pronaći Wi-Fi zaporku na Macu.
- 1. rješenje: pronađite zaporku za Wi-Fi na Mac računalu s privjeskom za ključeve
- 2. rješenje: Pronađite Wi-Fi zaporku pomoću 4uKey - upravitelja zaporki za Mac
1. rješenje: pronađite zaporku za Wi-Fi na Mac računalu s privjeskom za ključeve
Dakle, što je Keychain pristup? Ova MacOS aplikacija pohranjuje vaše lozinke i podatke o računu. Na taj način, aplikacija smanjuje broj lozinki koje morate zapamtiti i upravljati njima.
Svaki put kada pristupite web-lokaciji, pošaljite poruku e-pošteračunu, mrežnom poslužitelju ili bilo kojoj drugoj stavci zaštićenoj lozinkom, od vas se traži "želite li web-mjesto zapamtiti ili spremiti zaporku"? Ako odaberete da, lozinka će se također spremiti u privjesak za ključeve. Na taj način ne morate svaki put zapamtiti ili upisati lozinku.
Ako želite, možete napraviti svoju osobulozinke složenije i teže ih je razbiti. Također je važno postaviti zaporku za prijavu na računalo jer ne želite da se netko prijavljuje i pristupa vašem Keychainu. Ako imate osjetljive podatke, možete ih spremiti u Sigurne bilješke.
Osim pohranjivanja zaporki, možetetakođer koristite Keychain za upravljanje certifikatima. Njih izdaju pouzdane organizacije za provjeru valjanosti digitalnih dokumenata, web-lokacija ili bilo kojeg drugog materijala utemeljenog na webu.
S tim na umu, kako možete koristiti Keychain pristup? Što je korak po korak vodič za pronalaženje Wi-Fi lozinke za Mac? Objasnimo to temeljito.
Korak 1 - Pokrenite aplikaciju
Da biste započeli postupak pronalaženja zaporke za Wi-Fi, otvorite aplikaciju Keychain Access. Možete pronaći aplikaciju u mapi Aplikacije> Uslužni programi.
Idite na lijevu traku izbornika, a zatim odaberite privjesak sustava, a zatim u izborniku kategorija odaberite Lozinke. Ako odaberete ovu opciju, program će filtrirati samo pohranjene zaporke.

Korak 2 - Pronađite lozinku koju trebate
Aplikacija će prikazati nekoliko mreža i zaporki. Pronađite onu za koju želite preuzeti i pregledati lozinku. Dvaput kliknite na mrežu.
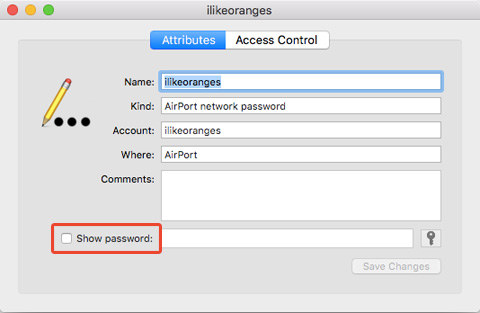
Korak 3 - Pokažite zaporku
Dvostrukim klikom na mrežu koju želite dohvatiti, otvorit će se novi prozor specifičan za pohranjenu lozinku. Kliknite na "Prikaži lozinku" da biste vidjeli lozinku.
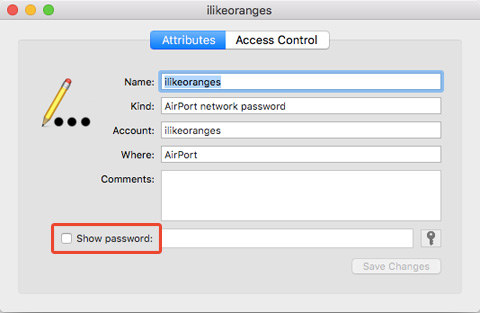
Korak 4 - Provjeri autentičnost korisnika
Sustav će od vas zatražiti provjeru autentičnosti korisnikas korisničkim imenom i zaporkom. Za to morate unijeti korisničko ime i zaporku administratora. Bez administratorskih ovlasti na vašem Mac računalu ne možete dohvatiti zaporku za Wi-Fi s pristupnim ključem.

Korak 5 - Pronalaženje korisničkog imena
Ako znate što je vaše korisničko ime, zanemarite tokorak. Međutim, ako niste sigurni što je korisničko ime vašeg administratora, otvorite aplikaciju Finder. Tamo potražite ikonu kuće u bočnoj traci favorita. Matična mapa dobiva ime po vašem korisničkom imenu.

Korak 6 - Pogledajte lozinku
Nakon unosa korisničkog imena i lozinke i uspješne provjere autentičnosti, sustav će prikazati Wi-Fi lozinku i mrežu u prethodnom prozoru.

2. rješenje: Pronađite Wi-Fi zaporku pomoću 4uKey - upravitelja zaporki za Mac
Još jedna sjajna metoda za pronalaženje zaporke za Wi-FiMac treba iskoristiti prednosti Tenorshare 4uKey - Upravitelja lozinki. Ovo je novoizgrađeni softver koji treba vratiti pohranjenu lozinku u iOS uređaj, uključujući povratak pohranjene Wi-Fi zaporke, oporavak web-lokacije i zaporke za prijavu na aplikaciju, prikaz zaporke za račun e-pošte, prikaz računa za prijavu i lozinku za Apple ID te kreditnu karticu zaporku, kao i izvoziti lozinku za upravitelja lozinki kao što su 1Password, LastPass, Dashlane, Keeper i Chrome preglednik.
Sada možete slijediti korake u nastavku i vidjeti kako koristiti ovu tražilicu lozinke za iOS.
Korak 1: Preuzmite, instalirajte i pokrenite 4uKey - Password Manager za Mac na svoje Mac računalo.
Korak 2: Povežite svoj iPhone ili iPad s navedenim Mac računalom.

Korak 3: Kliknite gumb Pokreni skeniranje i program će analizirati vaš uređaj.

Četvrti korak: Unutar nekog vremena pronaći ćete sve vaše lozinke uključujući Wi-Fi zaporku.

Zaključak
Većina nas je iskusila taj problem. Imate Mac doma i kupujete novi Apple uređaj. Recimo, dobili ste iPad i pokušavate ga postaviti. No iz nekih razloga ne možete se sjetiti zaporke na kućnoj Wi-Fi mreži. Dakle, umjesto da provedete nekoliko minuta pokušavajući pronaći Wi-Fi zaporku Mac u postavkama mreže, idite na drugo mjesto. Kao što smo objasnili u vodiču korak po korak, najbolji način za pronalaženje Wi-Fi lozinke na Macu je korištenje 4uKey - Password Manager. Apple je uveo Keychain u nekoliko nekoliko OS X verzija prije, ali se čini 4uKey - Password Manager je lakše undedstand. 4uKey - Upravitelj lozinki može preuzeti i Wi-Fi zaporku na iPhoneu i iPadu. Ne tražite svoju zaporku na pogrešnom mjestu. Idite s 4uKey - Upraviteljem lozinki. Također možete pogledati ovu stranicu kako biste pronašli Wi-Fi zaporku na Androidu.









