Što je Mac Keychain Lozinka i kako ga pravilno koristiti
Apple je uveo Keychain Access s Mac OS 8.6, a aplikacija je od tada dio ekosustava. Keychain Access je aplikacija koja sadrži različite vrste podataka, uključujući lozinke za WiFi mreže, web stranice, FTP poslužitelje, mrežne dijelove, šifrirane slike diska, SSH račune, privatne ključeve, certifikate i još mnogo toga. Ljudi često misle da je pristup Keychainu aplikacija koja vam pomaže dohvatiti WiFi zaporku. Ali to može učiniti mnogo više. Važna napomena: uvijek imajte na umu da promijenite zaporku vašeg keychaina, tako da ne dopustite pristup vašim lozinkama. Razgovarat ćemo o različitim vodičima Mac ključna lozinka, kako koristiti keychain pristup, i kako promijeniti keychain lozinku na Macu.
Dio 1: Korisni vodiči O Lozinki za Mac Keychain
Kontrola pristupa
Možete koristiti Keychain pristup za dobivanje dodatkakontrolu nad nekim aplikacijama. Po zadanom, aplikacije pohranjuju vašu lozinku i ne traže ponovno. Ako želite od svog OS X-a zatražiti dodatnu lozinku, upotrijebite pristup ključnom ključu.
Korak 1. Samo dvaput kliknite na aplikaciju koju želite odabrati. Na vrhu prozora odaberite Kontrola pristupa.
Korak 2. Pronađite opciju "Potvrdi prije dopuštanja pristupa". Označite okvir "Pitajte za lozinku za ključeve". Od tog trenutka, prije nego aplikacija može pristupiti pohranjenoj lozinki, zatražit će vašu lozinku za Keychain. Jednostavno rečeno, to je zgodan način za dodavanje druge razine sigurnosti vašem Mac računalu.

Obnova Wi-Fi zaporke
Kao što je spomenuto, jedna od najčešćih upotreba Macbook privjesaka je oporavak Wi-Fi lozinke. Ako zaboravite zaporku za Wi-Fi, aplikacija će vam pomoći da je oporavite.
Korak 1. Otvorite aplikaciju privjesak za ključeve, a zatim u lijevom stupcu odaberite Sistemski privjesak za ključeve. Vidjet ćete naziv vaše bežične mreže. Ako se ne sjećate naziva mreže, kliknite na logotip bežične mreže u traci izbornika i pronađite mrežu s kvačicom pored nje.
Korak 2. Dvaput kliknite na kućnu mrežu. Novi prozor će se pojaviti s nekim informacijama, a na dnu je prazan okvir za izbor "prikaži lozinku". Kliknite na nju. Sustav će od vas zatražiti da unesete administratorsku prijavu i lozinku. Nakon provjere autentičnosti prikazat će se mrežna zaporka.

Sada ste uspješno obnovili Wi-Fi zaporku. Zapamti to zauvijek.
Premjestiti Keychain lozinke na drugi Mac račun
S pristupom Keychainu, migracija na novi Mac jestvrlo jednostavan i jasan proces. Aplikacija vam omogućuje da napravite kopiju svih privjesaka koje imate na svom prvom Mac računalu i premjestite ih na drugi.
Korak 1. Otvorite mapu Knjižnica. Najbrži način da to učinite u najnovijem Mac OS-u jest korištenje funkcije Idi na mapu otvaranjem programa Finder. Pogodi Shift-Command-G. Prozor koji pop-up će imati `/ library / već upisali. Sve što trebate učiniti sada je tipke Keychains na kraju toga, i pritisnite enter.
Korak 2. Odaberite datoteku s ključem za prijavu iz prozora koji se pojavi. Kopirajte datoteku i ubacite je na USB pogon ili je pošaljite e-poštom sebi. Možete koristiti bilo koju metodu za premještanje datoteka. Idite na novi Mac, otvorite keychain pristup, a zatim idite na File -> Add Keychain.

Dio 2. Kako promijeniti zaporku za ključeve
Uvijek je dobra ideja resetirati keychainlozinka za Mac. S vremena na vrijeme želite promijeniti svoju zaporku. Isto kao i kod većine lozinki, često ih mijenjate, a ne poboljšavate. Dakle, kako promijeniti ključnu lozinku za Mac? Ne brinite, imamo sve vodiče za vraćanje izvornog koda na Mac.
Ne sjećate se stare lozinke, što učiniti?
Kada ne znate staru zaporku za ključeve,najbolje rješenje je stvoriti novu ili resetirati staru. Za to vam trebaju administratorska prava. Evo koraka koje morate poduzeti za izradu nove zaporke.
1. Prijavite se korisničkim imenom i zaporkom administratora.
2. Kliknite na Appleov izbornik, a zatim idite na System Preferences (Preference sustava). Kliknite Korisnici i grupe.
3. Kliknite zaključavanje, a zatim još jednom unesite korisničko ime i lozinku administratora.
4. Na popisu korisnika odaberite svoje korisničko ime.
5. Kliknite na "Reset Password". Sustav će otvoriti novi prozor. Slijedite upute na zaslonu koje će vam pomoći izraditi novu lozinku.
6. Odjavite se iz izbornika Apple.
7. Prijavite se putem svog računa pomoću nove zaporke.
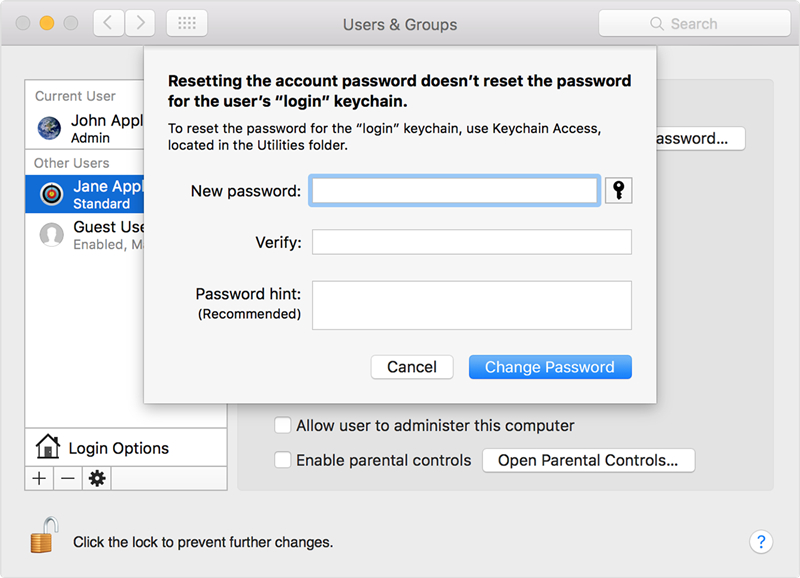
Zapamtite lozinku, ali želite novu
Kao što smo već spomenuli, s vremena na vrijeme želite promijeniti lozinku za Mac privjesak za ključeve. Time se poboljšava sigurnost uređaja. Ova opcija radi samo ako znate staru lozinku za prijavu.
1. Otvorite aplikaciju za pristup keychainu.
2. Idite na padajuću traku izbornika Uredi i kliknite "Promijeni zaporku za prijavu ključnog ključa".
3. Od vas će se tražiti da unesete staru lozinku, a zatim unesete novu lozinku. Baš kao što mijenjate zaporku na bilo kojoj e-pošti ili drugom računu.

Dio 3. Moj Mac Održava Zahtjev za prijavu Keychain Lozinka
Lozinka za privjesak ključa omogućuje vam automatsko pokretanjeprovjeru autentičnosti aplikacija i usluga pohranjenih u pristupu Keychainu. Kada izradite račun, lozinka za privjesak ključa postavljena je tako da odgovara zaporci za prijavu za račun.
Ali kada promijenite zaporku za prijavu uPostavke korisnika i grupa, lozinka za privjesak ključa automatski se ažurira kako bi se podudarala. A ako se ne podudara s lozinkom za račun, sustav će stalno tražiti lozinku za ključeve za prijavu. Zapamtite, lozinka za privjesak ključa dostupna je samo korisniku računa, a ne administratoru. Ako administrator ponovno postavi lozinku za prijavu, zaporka za privjesak ne mijenja se.
Ako se to dogodi, morate ponovno postaviti lozinku za Keychain ili stvoriti novu pomoću bilo kojeg od dva vodiča spomenuta u prethodnom dijelu.
Bnous Savjeti: Kako pronaći spremljene lozinke u iPhone / iPad na Mac
Posljednje, ali ne i najmanje važno, baš kao i privjesak za ključeve,Tenorshare 4uKey - Upravitelj lozinki može pronaći Wi-Fi zaporku, zaporku za račun e-pošte, web-lokaciju i zaporku za prijavu u aplikaciju, Apple ID i podatke o kreditnoj kartici. Štoviše, omogućuje vam izvoz lozinke za druge upravitelje lozinki kao što su 1Password, LastPass, Dashlane, Keeper i Chrome preglednik. Može se izvoditi na Windows i Mac sustavu. Ne možete propustiti ovu nevjerojatnu iOS upravitelja lozinki!


![[Solved] Safari želi koristiti lokacijske stavke Keychain](/images/keychain/solved-safari-wants-to-use-the-local-items-keychain.jpg)
![[Fixed] Accountsd želi koristiti Keychain za prijavu](/images/keychain/fixed-accountsd-wants-to-use-the-login-keychain.jpg)






