Kako pronaći Wi-Fi zaporku na iPadu
WiFi je postao neizostavan dio našegživi. Povezivanje uređaja jednako je bez obzira na gadget koji koristite. Vi samo trebate znati mrežni "SSID ili naziv mreže i upisati njegovu lozinku. Ali ponekad se može dogoditi da zaboravite lozinku za svoju WiFi mrežu i ne možete" povezati novi uređaj.
Ili vam vaš škrt prijatelj ne želi rećinjegova / njezina WiFi lozinka, ali nema sumnje da sam upiše lozinku u svoj uređaj. Ali on vam neće dopustiti da povežete novi uređaj s mrežom, tako da želite pronaći njegovu lozinku. Iako nije tako jednostavno pronaći WiFi zaporku na ipadu, ipak nije posve nemoguće. , u ovom članku ćemo vam dati neka rješenja o tome kako pronaći WiFi lozinku na ipadu, Nastavite dalje.
- Opcija 1: pronađite zaporku za Wi-Fi na uređaju iPad uz iCloud Keychain
- Opcija 2: pronađite zaporku za Wi-Fi na uređaju iPad putem prijave na postavku usmjerivača
- Opcija 3: pronađite zaporku za Wi-Fi na iPadu putem značajke NetworkList Cydia Tweak
- Opcija 4: pronađite zaporku za Wi-Fi na uređaju iPad pomoću značajke 4uKey - upravitelja zaporki
Opcija 1: pronađite zaporku za Wi-Fi na uređaju iPad uz iCloud Keychain
iCloud vam može pomoći da pronađete WiFi lozinku na iPadupomoću značajke iCloud Keychain. iCloud Keychain sinkronizacija pomoći će vam da sinkronizirate sve spremljene iCloud podatke, uključujući podatke za prijavu i WiFi lozinke na svim povezanim uređajima Apple. Zatim možete pogledati lozinku željenog WiFi-a putem aplikacije Keychain na Mac računalu. Slijedite korake dane u nastavku ako želite znati kako pronaći WiFi pohranjen na ipad pomoću iCloud Keychaina -
Korak 1: Najprije na svom uređaju iPad dodirnite Postavke na početnom zaslonu, a zatim dodirnite iCloud.
Korak 2: U programu iCloud dodirnite Keychain, a zatim uključite prekidač iCloud Keychain.

Korak 3: Vratite se na početni zaslon postavki i uključite osobnu pristupnu točku.
Korak 4: Sada, prebacite se na Mac i spojite ga pomoću WiFi značajke na svoj iPad osobni Hotspot.
Korak 5: Nakon povezivanja s osobnom hotspotom, potražite "Keychain Access" koristeći pretraživanje reflektora. Možete koristiti Cmd + Space za pokretanje Spotlight pretraživanja.

Korak 6: Na popisu svih WiFi mreža pronađite i kliknite željenu WiFi mrežu.
Korak 7: Sada, u opciji WiFi mreže, pronađite i kliknite na opciju "prikaži lozinku" da biste vidjeli lozinku.
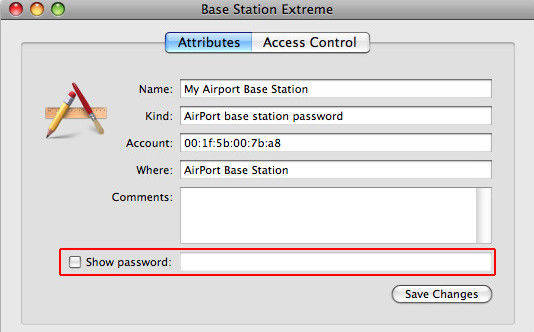
Korak 8: Ako se od vas zatraži da unesete lozinku za Mac račun, morat ćete prvo unijeti lozinku prije nego što možete pogledati WiFi lozinku.
Bilješka: Budući da je dostupna samo za Mac računala ili prijenosna računala, ljudi koji nemaju Mac uređaj trebaju koristiti druga rješenja navedena u nastavku kako bi pronašli zaporke na iPadu.
Opcija 2: pronađite zaporku za Wi-Fi na uređaju iPad putem prijave na postavku usmjerivača
Ako ste Windows korisnici i nemate Macda biste koristili aplikaciju iCloud Keychain, tada biste tu metodu mogli koristiti za pronalaženje WiFi lozinke na uređaju iPad. Ipak, šanse za pronalaženje WiFi lozinke pomoću ove metode temelje se na administratoru mreže. Ako su promijenili zadano korisničko ime i zaporku onda neće biti plodonosno, ali ako niste promijenili usmjerivač, vjerodostojnost vam je dobra. Samo trebate pronaći IP adresu WiFi routera i onda možete promijenite WiFi zaporku pomoću uređaja iPad. Slijedite niže navedene korake da biste znali kako pronaći zaporke na uređaju iPad tako da se prijavite u postavke mrežnog usmjerivača -
Korak 1: Na početnom zaslonu uređaja iPad dodirnite Postavke> WiFi.
Korak 2: Zatim dodirnite gumb “i” ili “more” pored WiFi mreže čiju IP adresu trebate pronaći. Možda ćete morati biti povezani s WiFi mrežom da biste saznali njegovu IP adresu.

Korak 3: Zatim ćete u odjeljku usmjerivača pronaći IP adresu. Zabilježite ovu IP adresu.

Korak 4: Pokrenite Safari preglednik i na novoj kartici unesite IP adresu koju ste ranije naveli, a zatim dodirnite gumb za unos. To će vas odvesti na stranicu za prijavu na usmjerivač.

Korak 5: Zatim morate unijeti zadano korisničko ime i lozinku za model usmjerivača. Oni bi trebali biti napisani na ruteru, ali ako ga ne možete pronaći, možete pretraživati i online.
Korak 6: Nakon prijave na stranicu postavki rutera, idite na karticu "bežično podešavanje" ili "bežične postavke", a zatim pronađite WiFi lozinku.
Bilješka: Ova metoda će raditi samo ako mrežaadministrator, u ovom slučaju, vlasnik WiFi mreže nije promijenio zadano korisničko ime ili lozinku. Iako je to vaš vlastiti WiFi usmjerivač, tada možete pronaći zadane vjerodajnice na stražnjoj ploči usmjerivača.
Opcija 3: pronađite zaporku za Wi-Fi na iPadu putem značajke NetworkList Cydia Tweak
Ako niste uspjeli pronaći WiFi zaporkuiPhone ili iPad koristeći gore navedene dvije metode, tada možete pokušati s NetworkList Cydia podešavanjem kako biste pronašli lozinku za sve WiFi. Ovo je vrlo jednostavan i jednostavan za korištenje ugađanje. Koristeći ovo, možete pronaći lozinku za sve WiFi mreže čija ste zaporka možda zaboravili ili ne znate. Iako ćete morati imati jailbreak za vaš iPad da biste koristili tu prilagodbu. Kada instalirate ovaj ugađanje, novi kartici dodan je WiFi postavkama vašeg iPad-a s imenom Known Networks koji sadrži sva prošla imena i lozinke povezane WiFi mreže. Možete slijediti korake u nastavku kako biste preuzeli i instalirali NetworkList podešavanje na svom iPadu, a zatim pronašli WiFi zaporku na mreži ti želiš:
Korak 1: Otvorite Cydia aplikaciju na vašem jailbroken iPad-u i pretražite "NetworkList" pomoću trake za pretraživanje. Kada ih pronađete, instalirajte ga na svoj iPad.

Korak 2: Nakon instalacije ugađanja, ako se to od vas zatraži, dodirnite "Restart Springboard" kako biste ponovno pokrenuli iOS početni zaslon. Ovaj proces ne traje više od nekoliko sekundi.
Korak 3: Zatim idite na Postavke> WiFi. Pomaknite se do dna zaslona i dodirnite "Poznate mreže".
Korak 4: Tada ćete otići na stranicu Poznate mreže i tamo ćete moći pronaći sve WiFi mreže koje ste ranije povezali s njihovim lozinkama.
Bilješka: Ovaj ugađanje zahtijeva od vas da izbavite iz zatvora vaš iPad. Tek tada ćete moći preuzeti i instalirati ga na svoj iPad.
Opcija 4: pronađite zaporku za Wi-Fi na uređaju iPad pomoću značajke 4uKey - upravitelja zaporki
Napokon, ako još uvijek niste u mogućnosti pronaći WiFilozinka na ipad, čak i nakon što je pokušao sve gore navedene rješenja, onda možete pokušati Tenorshare 4uKey - Password Manager, veliki iOS upravitelj lozinke. To je izvrstan program koji vam omogućuje upravljanje računima i lozinkom na vašim iOS uređajima. Uz Tenorshare 4uKey - Upravitelj lozinki možete pronaći lozinku za sve povezane WiFi mreže. Nadalje, također možete pronaći račune za prijavu na web i aplikacije i njihove lozinke, koje se također mogu izvesti u druge upravitelje lozinki kao što su 1Password, LastPass, itd. , slijedite korake u nastavku.
Korak 1: Posjetite službenu web-lokaciju Tenorshare 4uKey - Upravitelj lozinki i preuzmite i instalirajte Tenorshare 4uKey - Upravitelj lozinki na Windows ili Mac računalu / laptopu.
Korak 2: Nakon instalacije, pokrenite ovaj iOS tražilo lozinke i zatim spojite ipad na računalo pomoću prikladnog USB kabela.

Korak 3: Pričekajte neko vrijeme i kada program otkrije iPad, kliknite gumb "Start Scan".

Korak 4: Nakon toga, naći ćete sve WiFi mreže i njihove odgovarajuće lozinke pod kategorijom WiFi računa.

Bilješka: Možete i izvoziti zaporku WiFi računaili samo lozinku željene mreže u .csv datoteci. Za to kliknite gumb Izvezi, a zatim odaberite bilo koju opciju koju želite izvesti.

Sažetak
WiFi je postao tako važan dio našegŽivi da zaboravljanje WiFi lozinke može dati toliko problema. Ponekad ćete također morati dohvatiti Wi-Fi zaporku na iPhoneu ili iPadu čak i ako vam mreža ne pripada, pogotovo ako ste u hitnom slučaju. Stoga vam rješenja ovdje mogu pomoći da pronađete WiFi zaporku za WiFi Napokon, ako vam je potreban dobar iOS upravitelj lozinki za upravljanje WiFi lozinkom, onda je Tenorshare 4uKey - Password Manager odličan izbor i preporučujemo ga!







![[Solved] Dešifriranje iPhone sigurnosne kopije s / bez lozinke](/images/itunes-backup/solved-decrypt-iphone-backup-withwithout-password.jpg)

