Potpuni vodič za preuzimanje iPhone fotografija na Mac
Apple pruža različite metode prijenosa podatakaputem internih aplikacija. Učinkoviti su, ali dolaze i s određenim ograničenjima. Postoji iCloud i njegovu funkciju Photo Library obožava puno korisnika. Postoji i iTunes, ali zbog slabih performansi više nije baš popularan. Postoji nekoliko novih aplikacija koje je Apple uveo poput Photo App, AirDrop itd. Nekoliko aplikacija trećih proizvođača također drži tržište. Dakle, ako tražite način preuzimanja fotografija s iPhonea na Mac, možete pregledati sve te aplikacije i način na koji rade, a zatim donijeti educiranu odluku. Dakle, krenimo.
- 1. dio: Prenesite fotografije s iPhonea izravno na Mac
- Drugi dio: Preuzmite fotografije s iPhonea na Mac bežično
1. dio: Prenesite fotografije s iPhonea izravno na Mac
Preuzimanje fotografija s iPhonea na Mac izravno jevrlo jednostavan postupak i na taj način nema rizika od gubitka podataka. Ovi su načini neovisni o internetskoj povezanosti i ne ovise o softveru ili funkcijama. Također je i brži. Nekoliko izravnih načina za preuzimanje fotografija s iPhonea na Mac su sljedeći:
1. način: Korištenje alata za prijenos treće strane
Osim brojnih aplikacija koje je Apple certificirao,na raspolaganju je puno aplikacija trećih strana. Te aplikacije također djeluju efikasno i još bolje.https: //www.tenorshare.com/products/icarefone.html jedna je od takvih aplikacija drugih proizvođača. Ova posebna aplikacija podržava sve iOS uređaje, naime, iPhone X, 8,7 / 6 / 6S / 5 / 5S / SE itd., A prijenos podataka aplikacije znatno je brži od ostalih aplikacija i metoda. Ne postoji rizik od gubitka podataka i sve prenesene fotografije ili podaci bit će potpuno dostupni. Dostupan je za Mac i Windows. Može prenijeti bilo koju vrstu datoteka s fotografijama, neovisno o prirodi, veličini i količini. Koraci za prijenos slika pomoću Tenorshare iCareFone navedeni su u nastavku…
1. Preuzmite i instalirajte aplikaciju sa službene web stranice.
2. Pokrenite ga na svom Mac računalu.
3. Sada spojite iPhone i Mac pomoću USB kabela.

4. Nakon što Mac otkrije uređaj, idite na "Upravitelj datoteka" i pritisnite "Fotografije" s popisa.

5. Sada morate odabrati fotografije koje želite poslati i zatim kliknite "Izvezi" za prijenos slika. Slike možete pregledati i prije prijenosa.

Prema preporuci korisnika i našim testovima,Tenorshare iCareFone je trenutno najbolja aplikacija na tržištu. Dokazao je svoje vrijednosti pružajući siguran i siguran prijenos vaših fotografija ili bilo koje vrste podataka.
Drugi način: Upotreba aplikacije Photos
Aplikacija Fotografije nadograđena je verzija softveraotpušten iPhoto. To je u osnovi iPhoto s nekim poboljšanim funkcionalnostima. Aplikacija je osmišljena za pohranjivanje i organiziranje vaših fotografija i videozapisa, bez obzira jesu li stari ili novi. Također možete koristiti aplikaciju za dijeljenje svoje kolekcije fotografija s ostalim iDevices. Apple preporučuje da na vašem računalu prethodno instalirate iTunes prije upotrebe aplikacije Photos. Imajući to na umu, evo nekoliko koraka za korištenje aplikacije Fotografije za izravan prijenos fotografija.
1. Preuzmite najnovije iTunes i instalirajte na svoj Mac.
2. Pokrenite aplikaciju Fotografije.
3. Sada povežite i svoj iPhone i Mac putem USB kabela.
4. Nakon što je vaš uređaj prepoznat, kliknite karticu "Uvezi".
5. Sada odaberite fotografije koje želite poslati među svoju kolekciju.
6. Nakon što ih odaberete možete ih poslati na Mac.
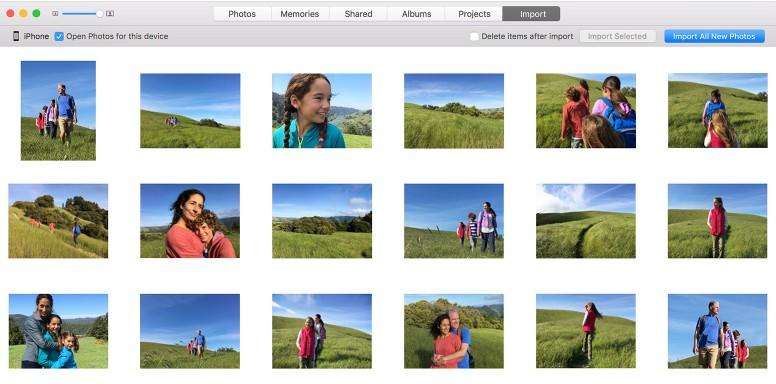
Iako je u pitanju nova aplikacija, stekla je veliku popularnost među korisnicima iPhonea. Potrebna joj je podrška iTunes da bi radila bez problema.
Drugi dio: Preuzmite fotografije s iPhonea na Mac bežično
Bežični prijenos podataka praktično pružakorisniku slobodu prijenosa podataka bilo gdje i bilo kada. Način prijenosa je također vrlo jednostavan i ne treba vam USB kabel ili pripremiti svoj iOS uređaj za bilo što, samo otvorite aplikaciju i pritisnite send za prijenos podataka. Ali rizik od gubitka podataka je velik i trebat će vam stabilna Wi-Fi veza uvijek. Nekoliko vrlo učinkovitih metoda bežičnog prijenosa podataka obrađeno je u nastavku ...
1. način: Korištenje Airdropa
Najnoviji i najbrži Appleov arsenal jestIzbacivanje tereta iz zraka. AirDrop može bežično prenositi podatke na različite iOS uređaje. Učinkovit je i nema rizika od gubitka podataka. Niže je spomenuta metoda prijenosa fotografija pomoću AirDropa ...
1. Povežite iPhone i MacBook / Air na isti Wi-Fi.
2. Za korisnike iOS 11, uključivanje Wi-Fi-ja i Bluetooth automatski aktivira Airdrop. To možete učiniti ručno ulaskom u Control Center
3. Sada odaberite "Svi"

4. Na Mac računalu pokrenite Airdrop i uključite postavke otkrića na "Svi"

5. Na snimci svog fotoaparata odaberite slike za Airdrop

6. Nakon odabira jednostavno dodirnite Share

7. Prihvati i spremi na Mac sada.
Dakle, evo načina za preuzimanje slika s iPhonea na Mac pomoću Airdropa.
Drugi način: Iz iCloud knjižnice fotografija
iCloud je jedna od najatraktivnijih aplikacijakoju pruža Apple. Ne blistavo sučelje privlači korisnike, već razne korisničke značajke i uglavnom iCloud Photo Library. Ako posjedujete više od jednog iOS uređaja, tada morate koristiti iCloud Photo Library. Ova funkcija sinkronizira sve vaše fotografije na jednom mjestu i možete im pristupiti s bilo kojeg od povezanih uređaja. Za upotrebu ove funkcije morate aktivirati iCloud Photo Library na svim svojim uređajima.
Aktivirajte iCloud Photo Library na vašem iPhoneu:
1. Izvadite svoj iPhone i idite na "Postavke".
2. Zatim spojite uređaj na Wi-Fi mrežu.
3. Zatim dodirnite svoje ime prije nego što uđete u iCloud.
4. Sada uđite i uključite prekidač pored opcije "iCloud Photo Library" da biste ga aktivirali.

Aktivirajte iCloud Photo Library na Mac računalu:
1. Otvorite svoj Mac i povežite ga s istom Wi-Fi mrežom kao i vaš iPhone.
2. Otvorite aplikaciju Fotografije na Macu i idite na opciju Fotografije na vrhu.
3. Pomaknite se na "Postavke" i kliknite na karticu iCloud.
4. Otvorit će se popis opcija, a među njima odaberite "iCloud Photo Library".
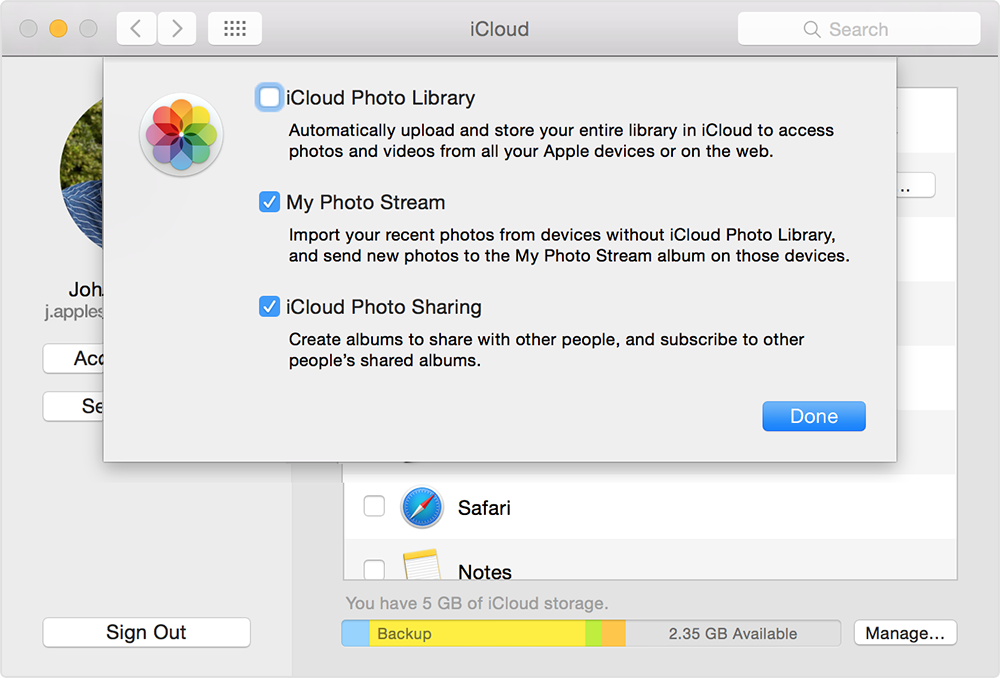
Nakon aktivacije sve će biti fotografijesinkronizira se automatski, a trebat će nekoliko sati za sinkronizaciju svih fotografija. Fotografije možete dobiti u aplikaciji Fotografije. Ovo je način na koji možete preuzimati slike s iPhonea na Mac koristeći iCloud. Glavni nedostatak ove metode je činjenica da u iCloudu imate samo 5 GB besplatnog prostora za pohranu. Ako želite više prostora, morate ga platiti.
3. način: Iz iMessage-a
iMessage je prvenstveno dizajniran u tu svrhurazgovora između korisnika iOS-a, ali kao i druge aplikacije za razmjenu poruka možete i putem aplikacije slati male bajte podataka. Ako putem aplikacije s iPhonea na Mac želite poslati nekoliko slika ili malih videozapisa, tada morate aktivirati iMessage na svom Macu.
1. Otvorite aplikaciju za poruke na Mac računalu
2. Zatim idite na "Postavke"

3. Nakon toga kliknite karticu "Računi"

4. Sada će se tražiti vaš Apple ID i dostaviti ga prijavom

5. Nakon što to učinite, odaberite opciju "Omogući ovaj račun".
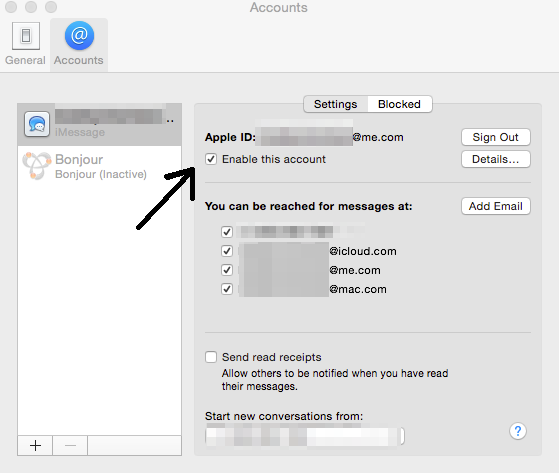
6.Sada kada je vaš iMessage račun otvoren na Mac-u, jednostavno odaberite fotografije koje želite iz Camera Roll-a i dodirnite ikonu Share za odabir kartice Poruka. Unesite isti Apple ID prijavljen na Mac i slike možete lako slati i preuzimati s iPhonea na Mac odmah.

Dakle, u osnovi sve ove aplikacije djeluju dobro ipruža sigurnost vašim podacima. Većina ovih aplikacija izvediv je odgovor na tipično pitanje poput "Kako preuzeti fotografije s iPhonea na Macbook?". Svaku od ovih metoda testiramo i mi i mnogi korisnici širom svijeta te su se pozitivno prijavili. No, kada je u pitanju najbolja metoda ovdje, to je jednostavno Tenorshare iCareFone softver. Ova aplikacija treće strane trenutno je najbolji alat za prijenos podataka iOS. Iznimna je, nudi velike brzine prijenosa i pruža druge vrijedne usluge koje mogu biti od velike pomoći kako bi vaš iPhone / iPad mogao raditi u svim svojim mogućnostima.
Ako vam se sviđa ovaj članak, ne dijelite i komentirajte ispod!

![[Full Guide] Kako napraviti Geo-oznaku na iPhone fotografijama i dodati GPS info](/images/transfer-photo/full-guide-how-to-make-a-geotag-on-iphone-photos-and-add-gps-info.jpg)





![[Full Guide] 5 najboljih načina kako preuzeti fotografije s iCloud](/images/icloud/full-guide-5-best-ways-on-how-to-download-photos-from-icloud.jpg)

