Potpuni vodič za spremanje iPhone fotografija na računalo
Da, istina je da iPhone dolazi s fiksnimi vrlo ograničena memorija i nema načina da se to popravi. S vremenom se vaši mediji, uglavnom vaše fotografije, eksponencijalno akumuliraju i stvaraju snažan problem u pohrani. Ali uvijek možete pohraniti ili obrisati dodatne podatke kad god je to potrebno. Možete jednostavno izraditi sigurnosnu kopiju svih fotografija s uređaja iPhone na računalo ili prijenosno računalo. Nekoliko učinkovitih metoda kako spremiti fotografije s iPhone uređaja na računalo su detaljno opisane u ovom članku. Dakle, počnimo.
Dio 1: Spremanje fotografija s iPhone uređaja na računalo pomoću biblioteke fotografija iCloud
Kao iPhone korisnik, vrlo je važnoregistrirajte se na iCloud. Ne samo da osigurava prostor za pohranu u oblaku od 5 GB svim registriranim korisnicima, nego također nudi razne sadržaje, kao što su iCloud foto knjižnica, foto stream i sl. onda ćete uvidjeti da je iCloud jedna od najpoželjnijih opcija. Kako spremiti slike s iPhone uređaja na računalo pomoću biblioteke fotografija iCloud opisano je u nastavku.
Omogući iCloud foto knjižnicu na iPhone uređaju
- 1. Idite na “Postavke”, unesite svoje ime i idite na “iCloud”, dodirnite “Fotografije”.
- 2. Uključite "iCloud Foto knjižnicu".

Omogući iCloud foto knjižnicu na računalu
Za Windows:
Ako želite koristiti sadržaje koje pruža iCloud Photo Library na Windows računalu, prvo morate preuzeti i instalirati iCloud za Windows na svoje računalo. Postupak je naveden u nastavku.
- 1. Nakon instaliranja otvorite iCloud za Windows.
- 2. Sada idite na "Fotografije i kliknite na" Opcije ".
- 3. Odaberite kako biste omogućili "iCloud foto knjižnicu".

Sada ste konačno uključili fotografijuBiblioteka na vašem iPhoneu i računalu i sinkronizirana zajedno, jedino što preostaje je pronaći sinkronizirane fotografije na računalu. Možete ga pronaći u File Exploreru, a zatim u "iCloud Photos". Otvorite mapu "Preuzimanja" i dodirnite za preuzimanje.

Za Mac:
Ako želite koristiti iCloud foto knjižnicu na vašem Mac računalu, tada morate pronaći biblioteku fotografija na Mac računalu i uključiti je.

Sve fotografije iCloud dobit ćete u aplikaciji Photos na vašem Mac računalu.
Dio 2: Spremanje slika s iPhone uređaja na računalo pomoću Google fotografija
Pohrana sigurnosnih kopija slika u Google fotografijama jeizvrsna opcija. Zašto biste pokušali skinuti fotografije s računala kad Google pruža neograničen prostor za pohranu vaših fotografija? Ali tu je i ulov! Nažalost, svaka od vaših fotografija mora biti ispod 16 megapiksela za pohranu neograničenih slika u Google fotografijama. Evo kako ga koristiti:
- 1. Preuzmite Google fotografije na svoj iPhone i prijavite se.
- 2. Za korisnike koji prvi put žele pristupiti fotografijama, taknite OK.
- 3. Sada idite na Postavke i odaberite "Sigurnosno kopiranje i sinkronizacija".
- 4. Sve vaše slike pohranjene su i sinkronizirane s Google fotografijama.
- 5. Možete posjetiti photos.google.com s računala i vidjet ćete da su sortirani po datumu.
- 6. Dodirnite "Preuzmi" da biste dobili fotografije sada.


Dio 3: Preuzimanje fotografija s iPhone uređaja na računalo pomoću Dropboxa
Dropbox je vrlo korisna aplikacija treće strane. Omogućuje jednostavan pristup fotografijama, videozapisima i podacima. Ako je vaš iPhone povezan s bilo kojim uređajem s Dropboxom, možete pristupiti svim podacima s telefona. Osim iCloud, iTunes i Airdrop; samo Dropbox omogućuje neograničen pristup podacima s povezanog uređaja. No, imajte na umu, jer je to bežični oblik prijenosa, za sinkronizaciju je potrebno stabilno Wi-Fi ili internetsko povezivanje te svaki put sigurnosno kopirati fotografije. Evo kako koristiti Dropbox za prijenos slika:
- 1. Preuzmite Dropbox s App Store i instalirajte ga na svoj iPhone.
- 2. Stvorite račun i prijavite se.
- 3. Idite na Datoteke i odaberite odredište. Na vrhu ćete vidjeti tri točke, dodirnite ih i odaberite Učitaj datoteku.
- 4. Sada odaberite fotografije koje želite poslati u Dropbox, a zatim dodirnite Upload.
- 5. Na računalu možete preuzeti aplikaciju za radnu površinu Dropbox ili posjetiti službenu web-lokaciju.
- 6. Prijavite se s potrebnim vjerodajnicama koje ste ranije koristili.
- 7. Pronađite učitane slike i preuzmite ih izravno na svoje računalo.
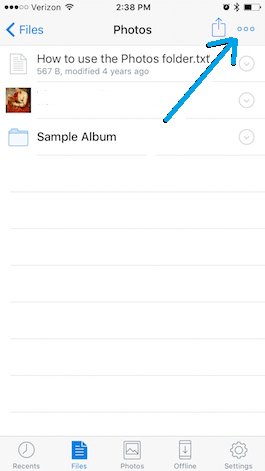
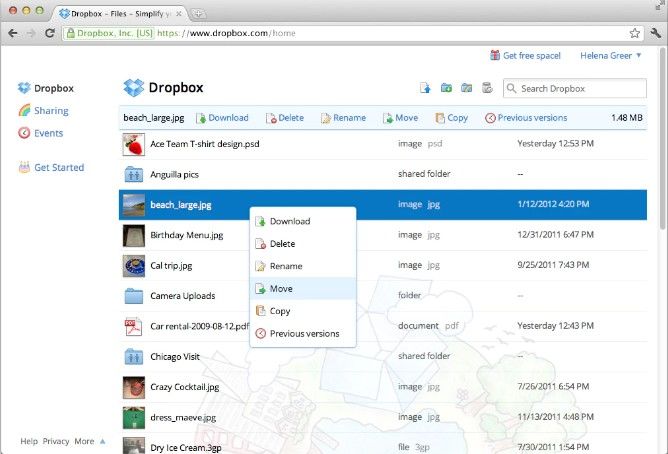
4
Ako želite znati kako uvesti slikeod iPhonea do računala? ”a to je i najučinkovitije preporučujemo da koristite Tenorshare iCareFone! To je svestrani program koji nudi cjeloviti File Manager uz pomoć kojeg možete poslati neograničen broj slika s vašeg iPhonea na PC. Dostupan za Mac OS i Windows može olakšati cijeli vaš proces prijenosa.
- Vrlo user-friendly sučelje
- Nije potrebna Wi-Fi ili internetska veza.
- Veće brzine prijenosa
- Za razliku od Google fotografija, nema ograničenja kvalitete fotografija za prijenos
- Za razliku od iCloud ili iTunes, nema ograničenja pohrane i formalnosti za prijavu na račun.
- Selektivni ili skupni prijenos fotografija.
Da biste koristili program Tenorshare iCareFone za spremanje fotografija s iPhone uređaja na računalo, slijedite ove upute:
- 1. Prvo, preuzmite, instalirajte i pokrenite Tenorshare iCareFone na računalu.
- 2. Priključite iPhone na računalo pomoću USB kabela.
- 3. Dodirnite “Upravitelj datoteka” na sučelju.
- 4. U odjeljku "Upravitelj datoteka" pronađite i odaberite karticu "Fotografije".
- 5. Sada možete odabrati željene fotografije za prijenos pomoću popisa slika na zaslonu računala.
- 6. Nakon odabira kliknite "Izvezi".



Sve odabrane slike će se izvesti izravno na vaše računalo sada i daleko je to najbolji način da se fotografije s iPhone na računalo bez iTunes.
Zaključak
Dakle, ovdje je detaljan vodič za spremanje fotografijaiPhone na računalo jednostavno i učinkovito. Sve ove opcije su testirane od strane nas i dobro rade sa svim uređajima. Ako želite najbolje, znate što odabrati. Samo idite za Tenorshare iCareFone. Ne propustite ovaj nevjerojatni softver!
Ako vam se sviđa ovaj članak, ne zaboravite dijeliti i komentirati ispod!

![[Full Guide] Kako napraviti Geo-oznaku na iPhone fotografijama i dodati GPS info](/images/transfer-photo/full-guide-how-to-make-a-geotag-on-iphone-photos-and-add-gps-info.jpg)







